Google Drive is a cloud-based data storage and synchronization service. Many people use this platform to keep their files & folders protected and to synchronize them across devices. Recently, we came across some queries posted by Windows users where they were unable to play the Google Drive videos. The problem may be with your video file format or browser. Even if there is an issue with your system’ hardware, you may encounter this problem.
Irrespective of why and how this error happened, you may fix it with the help of some easy methods mentioned in this blog. Let’s begin.
How to fix Google Drive video not playing error?
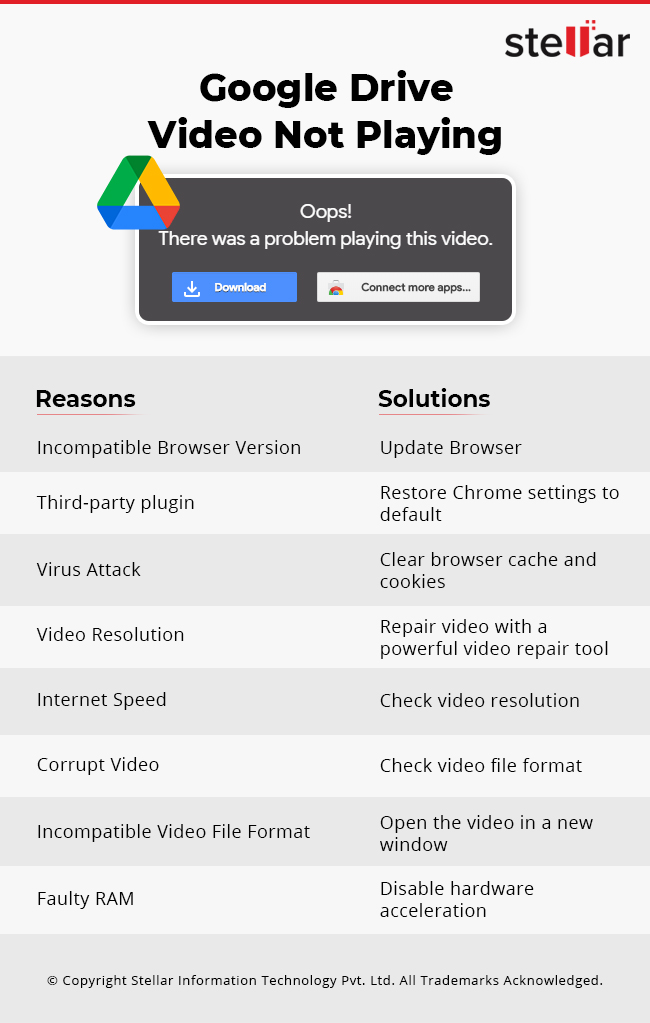
Method 1: Update Browser
If you’re unable to play a google drive video, the first thing you should do is to check if you are using an older version of the browser. An outdated browser version may not be successful in playing your videos. To fix the issue, you may update the browser with the following steps:
- Press Windows + I to open System Settings.
- Navigate to Windows Update > Check for Updates option.
- Click install now to install all the latest updates available. (See Image 1)
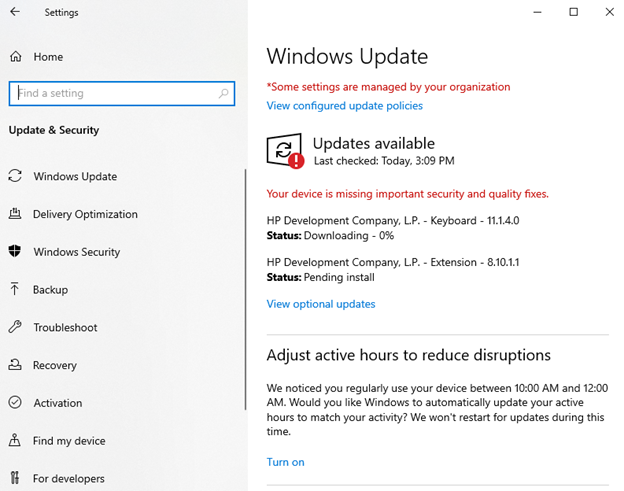 Image 1: Install the latest updates
Image 1: Install the latest updates
- The latest versions for your browser (if available) will be installed automatically.
You may also go to the browser in which you want to open your Google Drive videos and manually update it. Read more on how to update Google Chrome. Once you are done with updating your browser, try playing your videos again.
Method 2: Restore Chrome Settings to disable third-party plugin
A third-party plugin or the extension added to your browser may affect its performance. Sometimes, the newly added features may interfere with the default functionality of your web browser, leading to ‘Google Drive video cannot be played’ error. Try to fix it by following the given steps:
- To disable a Google Chrome plugin, follow the given steps:
- Open Chrome > More and then Settings.
- Now, click Advanced and then follow Reset Settings > Reset Settings under ‘Reset and cleanup.’
- Once the process is done, re-open your browser, and try playing the videos now by logging into Google Drive.
Method 3: Clear browser cache and cookies
You may also try to fix ‘google drive video not playing’ error by clearing the browser cache and cookies. When you use a browser such as Chrome, it saves data in form cache and cookies from the websites you open. These cookies may overwhelm the browsers if they are not cleared regularly. You may clear cache & cookies to fix several problems, such as loading or formatting issues on sites.
This error may also occur due to a damaged or corrupt video. The corrupt video may play sluggishly or keep buffering. To fix a corrupt video, you may repair it using a powerful video repair tool such as Stellar Repair for Video. This efficient DIY tool can repair multiple 4k, 8k, 360° degree VR videos simultaneously. You can fix any severely corrupted or damaged video using this tool. The software can also repair video files that got corrupt while shooting, transferring, editing, or conversion process. Check out this video and learn how to repair corrupt or damaged videos using Stellar Repair for Video.
Method 5: Check video resolution
You may check the resolution of the video you want to play on Google Drive. The maximum size, which is supported by Google Drive is 1920*1080p. Any video that exceeds the resolution will fail to load on it and may cause this error.
You may also check the video file format that you want to play. Sometimes, the video cannot be played on google drive if the video format is incompatible. If you have used a unique extension to save the file, it may create problems in playing on Google Drive. However, if you want to convert your video into a format that is supported by Google Drive such as MP4, MOV, AVI, etc., you may use a reliable video converter software.
Method 7: Disable Hardware Acceleration
You may try disabling hardware acceleration to fix the problem. Hardware acceleration is a setting feature in your browser such as Google Chrome, which allows browser to maximize the system’s hardware by using your Graphics Processing Unit (GPU) to render video results. It passes bulky tasks such as video loading to system’s other hardware components. Several Windows users reported that the hardware acceleration caused them problems when watching Google Drive videos. You may disable this feature to fix this issue. Follow the given steps:
- Go to Chrome > Settings > Advanced.
- Then navigate to the System and turn on the ‘Use hardware acceleration when available.’ option (See Image 2)
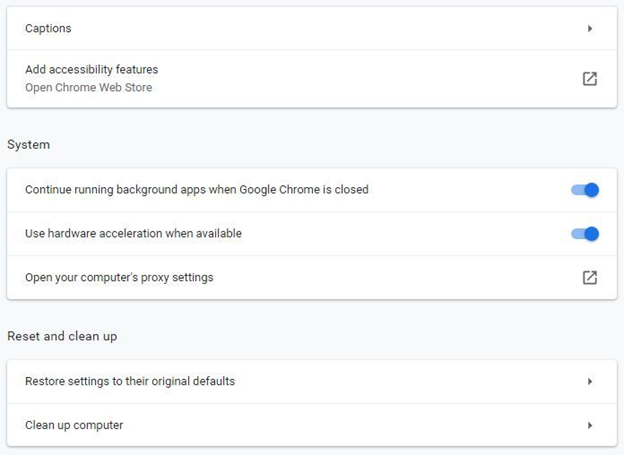 Image 2: Disable hardware acceleration
Image 2: Disable hardware acceleration
- Restart your browser and check if you can play your video now.
Method 8: Open the video in a new window
If you are trying to open the video in the pop-up window, it may not play and show error stating ‘Video is not playing in google drive.’ If you can’t play the video in the same tab, try to open it in a new window. Follow the steps to perform this method in Google Chrome:
- Sign in to Google Account and go to Google Drive.
- Select the video you want to play, right-click on it and select Preview. (See Image 3)
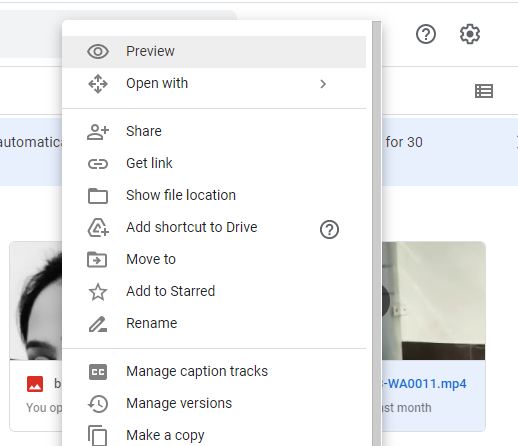 Image 3: Select video to see a preview first
Image 3: Select video to see a preview first
- Now, select the three-dot icon and click ‘Open in new window.’ (See Image 4)
 Image 4: Open videos in a new window
Image 4: Open videos in a new window
- Check if you can play your videos now.
Conclusion
The ‘Google drive video not playing’ error can occur at any moment. The reasons could be different, as discussed above. You may try checking the video file format compatibility, the browser version, video resolution, browser cookies, and caches, etc. Corrupt videos could also be a significant reason for this error. You may use a video repair tool such as Stellar Repair for Video to fix this issue.
Was this article helpful?