From capturing beautiful memories to sharing important information, videos are used as one of the most preferred modes of communication today. However, videos too can get corrupt and become unplayable due to improper ways of handling them, virus attacks, incomplete video transfer, etc.
But with the help of video repair software, you can easily fix corrupt, broken, or damaged video files. In this blog, we have discussed Stellar Repair for Video, how this tool works, and explored its benefits. Additionally, we have highlighted tips to protect your videos from getting damaged or corrupted.
What Causes Video Corruption?
Videos can get damaged or corrupted due to errors or faults in storage media, media player, or video itself. Here are some of the most common reasons that can cause video files to get corrupt:
- Virus or malware in your system
- Interruption during editing, viewing, saving, uploading, or transferring the video files
- Sudden power cut or system shutdown while transferring videos
- Due to outdated video drivers, your video may get damaged
- Incorrect conversion of video formats
- Using untrusted video editors
- Low battery during video recording
- Bad sectors on hard disk
- Error reading or writing
Why Use Video Repair Software to Fix Damaged Videos?
Stellar Repair for Video is a professional and reliable tool designed to repair corrupt, broken, or damaged video files. It can fix videos of diverse file formats, including MOV, MP4, MKV, MPEG, M4V, AVI, AVCHD, etc.
The tool can fix corruption in video frames, header, sound section, video sliders, etc. for playing the video seamlessly. Secure, easy-to-use, and user-friendly Stellar Repair for Video uses advanced algorithms to repair corrupted video caused by virus or malware attack, video compression, interruption while file transfer, system crash, video format change, etc.
This video repair software is compatible with Windows and macOS and repairs videos saved on any storage media, including SD cards, HDD, SSD, etc. Moreover, this tool repairs corrupt/broken videos in just three simple steps – ‘Add file’, ‘Repair,’ and ‘Save.’
Free download the video repair tool and take a trial to evaluate its effectiveness.
Key benefits of using the Stellar Repair for Video to fix corrupted videos:
- Repair multiple video files of different formats simultaneously.
- Repair 4K, 8K, 12K, 16K, HD & VR video footages.
- Repair videos shot from all popular DSLRs, CCTV, and smartphones.
- Repair severely corrupted videos using a Sample file.
- Get preview of the repaired videos before saving them at the desired location.
How to Use Video Repair Software to Fix Corrupted Videos?
To repair damaged video files, follow the steps mentioned below:
Step 1: Run the Stellar Repair for Video
You first need to download and then install the Stellar Repair for Video tool on your Windows and Mac. Once it is installed, run the video repair tool.

Step 2: Add Video Files
On the main interface screen, click ‘Add File’ to insert damaged video files. In the Add Files window, select one or more videos and click Open to add them.
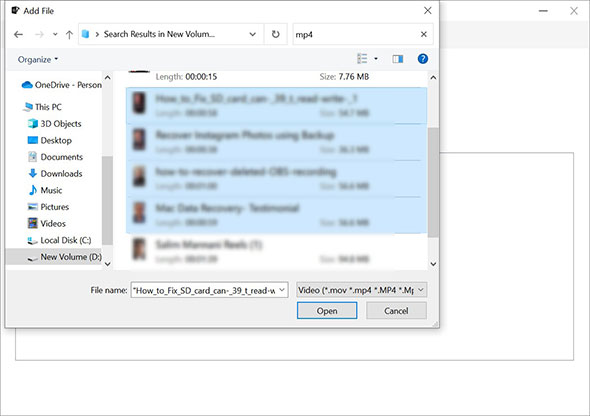
Step 3: Perform the Repair
Once you have successfully added all the videos, click ‘Repair’ to start the repairing process.

Repairing of the video will begin and you can see the Overall Progress and progress of individual video files. Click Stop if you wish to stop the current repair process.
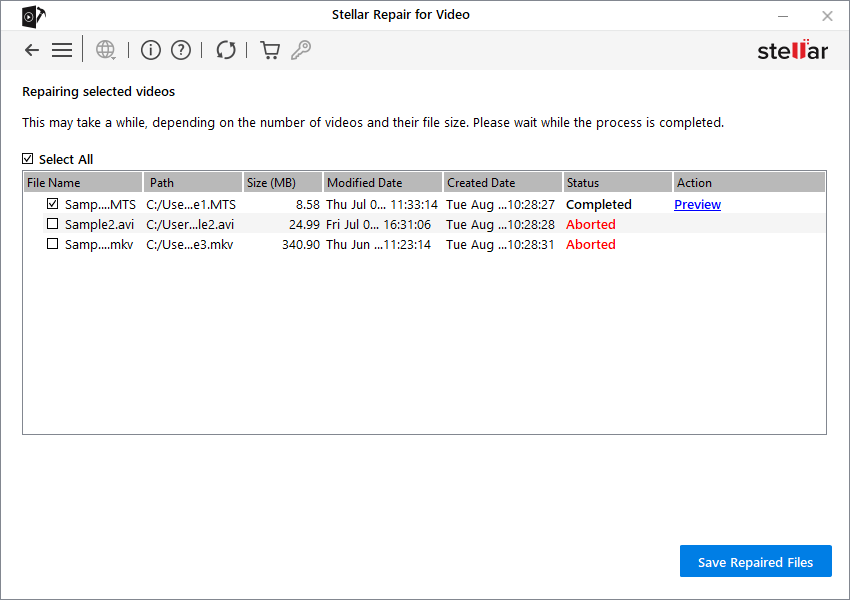
Step 4: End the Repair Process
Click Ok when you get the prompt ‘Repair process completed’.
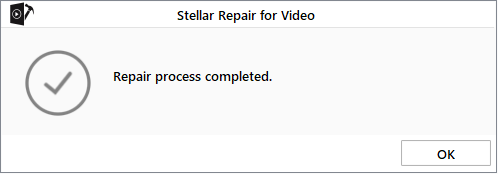
Advanced Repair feature
If your video files are severely corrupted use ‘Advanced Repair’ mode to fix them. This mode uses a Sample File i.e. a working video file created using the same device of the same format as your damaged video file.
The software Stellar Repair for Video uses the information of the working video file to fix the corrupted videos.
Step 5: Select Advanced Repair
Click the Advanced Repair option present under the Action attribute against severely corrupted videos.
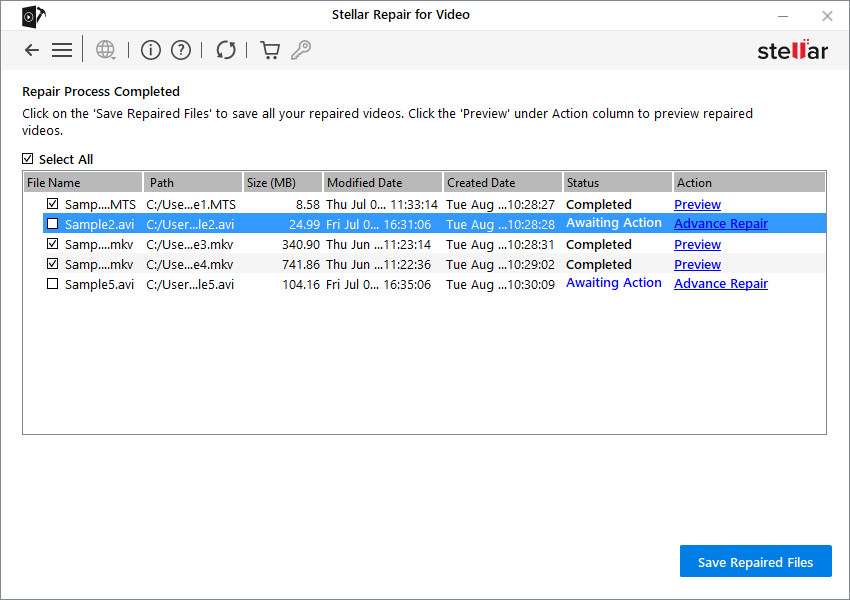
Step 6: Add Sample Files
Now, click Next to continue.
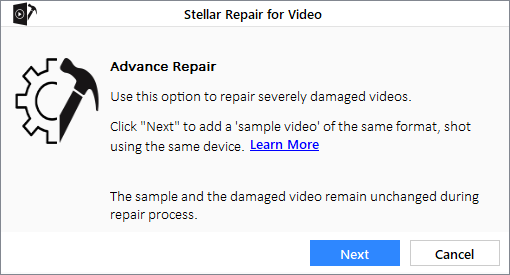
In the dialog box that appears, click Browse and add the required sample file. Moreover, select the checkbox Apply to all files of the same format and click Repair to initiate the video repair process.
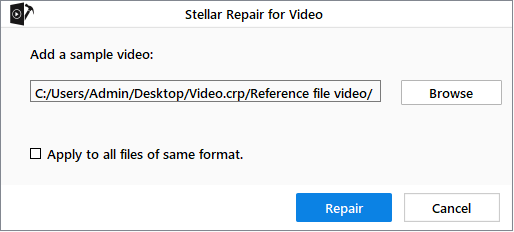
Step 7: Preview and Save Repaired Files
Once the repair process is completed, click the Preview link to see the repaired video files. Now, select the checkboxes for videos that you want to save and click Save Repaired Files.

Step 8: Save Repaired Files
In the next dialog box, select a suitable location to save your repaired videos.
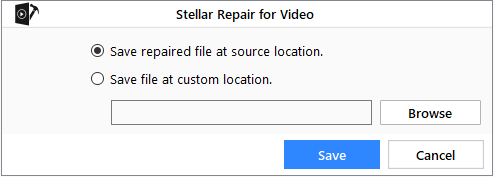
You can select to save the repaired file at the source location or custom location. Click Save to complete the saving process and then click OK.
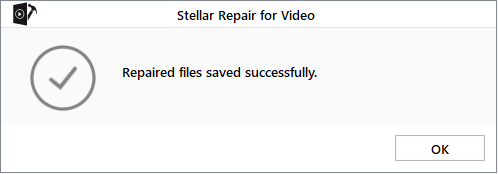
How to Prevent Video Corruption?
The following are some effective tips that can prevent video files from corrupting.
- Carefully insert and eject external drives into your system.
- Make sure to back up your videos at multiple locations.
- Avoid interruption during the video transfer.
- Handle and use the video storage device with utmost care.
- Don’t work on the original video file rather on the copy of the same file.
- Keep your PC updated and install the latest antivirus.
Conclusion
Your videos are precious. If they become unplayable or damaged during file transfer, it can be frustrating and disheartening. However, with efficient video repair software like Stellar Repair for Video, you can easily repair corrupt video files.
Nonetheless, it’s crucial to take a free trial of video repair software to evaluate its effectiveness.
FAQ
1.Where can I find the repaired movie file after repairing the video with Stellar Repair for Video?
You can find the repaired movie file at your desired location or custom location chosen by you once your video has been successfully repaired.
2. Can VLC fix your corrupted video?
Yes, VLC can easily fix corrupted and broken videos through its Convert and Save feature.
3. What size of ‘Sample file’ is required to repair a damaged video file?
There is no size limitation for the Sample file as it can be of any size.
4. What types of video file corruption Stellar Repair for Video can fix?
Stellar Repair for Video can fix various types of video corruption caused due to malware or virus infection, sudden interruption during download/ transfer/ editing/processing, etc. For more information read: Fix Different Types of Video File Corruption.
5. What cameras and encoders does Stellar Repair for Video support?
Stellar Repair for Video supports video recovery from all popular digital cameras, camcorders, drones, dashcams, DJI, DSLRs Android, iPhone, iPad, etc. Also, read – Supported Cameras/Encoders.
6. How much time does Stellar Repair for Video tool take to repair corrupt video files?
The time taken by Stellar Repair for Video for the overall repair process may vary depending on the number of video files and the size of each file needed to be repaired.
Was this article helpful?