Summary: Les points forts de ce blog sont la récupération de dossiers supprimés accidentellement ou sans le savoir, qui contiennent des fichiers cachés. Il vous permettra de savoir comment vous pouvez facilement récupérer vos fichiers cachés supprimés avec le logiciel de récupération de données Stellar Free Do-It-Yourself.
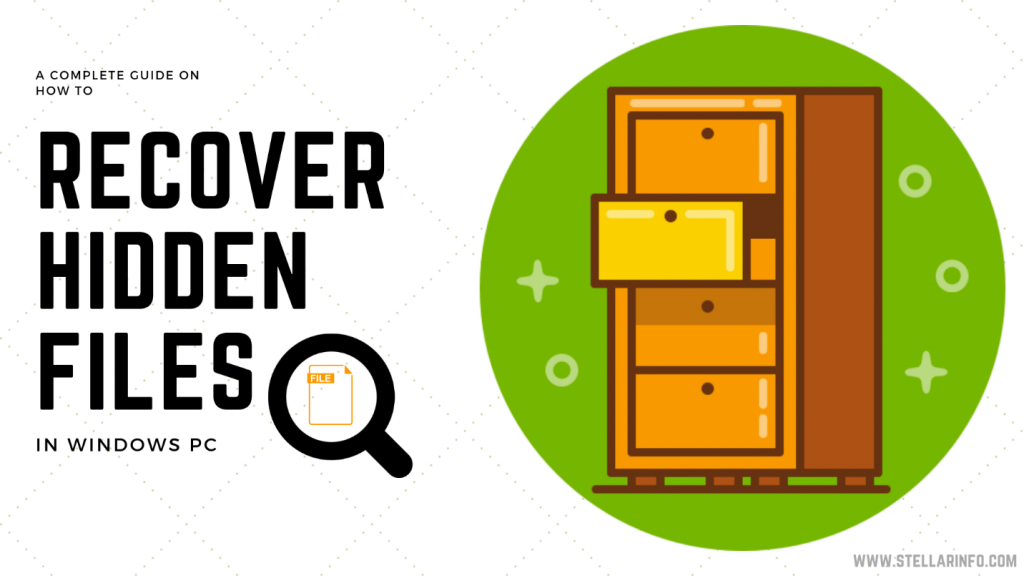
Sous Windows, on peut choisir de masquer les fichiers sensibles et confidentiels via le paramètre d’affichage de l’explorateur de fichiers. Cette fonction est également très utile lorsqu’un utilisateur a besoin d’afficher des fichiers et des dossiers cachés sur un disque interne ou externe.
Cependant, il arrive que les utilisateurs suppriment accidentellement le dossier qui contenait les fichiers cachés, et perdent ainsi définitivement l’accès à leurs fichiers critiques.
Le saviez-vous ? Les erreurs humaines sont la deuxième cause la plus fréquente de perte de données dans le monde !
Il peut également arriver qu’un utilisateur ne soit pas en mesure d’afficher les fichiers cachés. Le lecteur indique un volume occupé, mais lorsqu’il est ouvert avec l’option “Afficher les fichiers cachés” activée dans les paramètres, les fichiers et les dossiers restent invisibles. On peut également voir les raccourcis vers les fichiers et les dossiers.
Dans ce guide, nous allons montrer comment démasquer et récupérer les fichiers cachés supprimés sur un PC Windows. Et, également, discuter de quelques mesures pour prévenir la perte de données en raison de la suppression accidentelle des dossiers cachés.
Récupérer les fichiers cachés supprimés dans Windows
Essayez les méthodes suivantes pour récupérer les fichiers cachés supprimés et empêcher le système ou le disque de cacher à nouveau les fichiers.
1. Exécutez le logiciel de récupération des fichiers cachés (recommandé)
Si vous avez accidentellement supprimé le dossier contenant les fichiers cachés, le logiciel de récupération de données est la seule solution qui puisse vous aider.
Un logiciel de récupération tel que Stellar Data Recovery peut être utilisé pour récupérer rapidement les fichiers cachés supprimés. En seulement 3 étapes simples, vous pouvez restaurer les fichiers cachés supprimés de n’importe quel support de stockage ou dossier.
- Sélectionnez les types de fichiers à récupérer/démasquer.
- Choisissez l’emplacement du dossier ou du lecteur où se trouvaient les fichiers cachés.
- Cliquez sur Scan et ensuite sur Recover pour sauvegarder les fichiers cachés récupérés à l’emplacement souhaité.
Outre la restauration des fichiers et dossiers cachés sur un PC Windows, le logiciel récupère également les fichiers supprimés et perdus. Il peut même démasquer et récupérer les données des partitions supprimées ou manquantes.
En outre, un outil de récupération des données protège les données contre les suppressions accidentelles, qui sont plus fréquentes. Considérez-le comme un utilitaire nécessaire, au même titre qu’une application de sauvegarde ou de nettoyage du système.
2. Utiliser l’invite de commande
Allez à l’emplacement du dossier ou du volume où les fichiers sont cachés, puis suivez ces étapes :
- Maintenez la touche Shift et cliquez avec le bouton droit de la souris à l’endroit où se trouve l’objet.
- Sélectionnez “Ouvrir une fenêtre de commande ici“.
- Tapez ou collez la commande suivante
attrib -h -r -s /s /d X:\*.*
- Remplacez X par la lettre du lecteur qui contient les fichiers cachés et appuyez sur “Entrée”.
- Attendez un moment, puis reconnectez le lecteur pour afficher les fichiers cachés.
Exécutez également une analyse à l’aide de l’outil Windows Defender ou de tout autre outil anti-malware ou anti-virus tiers.
3. Exécutez CHKDSK
Pour réparer les erreurs du système de fichiers et les problèmes logiques du lecteur, exécutez la commande CHKDSK via l’invite de commande en suivant ces étapes :
- Ouvrir l’invite de commande
- Tapez la lettre du lecteur contenant les fichiers cachés, suivie de la colonne et appuyez sur la touche “Entrée”, par exemple D :
- Tapez chkdsk /r /f et appuyez sur ‘Enter’.
- Attendez la fin du processus, rebranchez le lecteur ou redémarrez le système.
Vous pouvez également utiliser l’utilitaire de vérification des erreurs. Pour y accéder, cliquez avec le bouton droit de la souris sur le lecteur, choisissez Propriétés>Outils, puis cliquez sur le bouton “Vérifier” sous Vérification des erreurs.
4. Utilisez le logiciel qui a été utilisé pour cacher/chiffrer les fichiers et les dossiers.
Si vous utilisez un logiciel tel que FileVault pour crypter et masquer des fichiers sensibles, vous devez utiliser le même logiciel pour les décrypter et les démasquer.
Ces outils doivent être utilisés avec précaution car ils peuvent entraîner une perte de données permanente irrécupérable si vous oubliez le mot de passe, désinstallez de force le logiciel ou réinstallez Windows.
Conclusion
Le masquage des fichiers et des dossiers vous permet de protéger les données des regards indiscrets. C’est utile lorsque vous devez partager le PC avec quelqu’un mais que vous ne voulez pas qu’il sache quels fichiers se trouvent dans le système. Cependant, il arrive qu’un logiciel malveillant ou une infection virale ait un effet similaire et puisse cacher des fichiers et des dossiers essentiels. Vous pouvez voir des raccourcis des fichiers au lieu des fichiers réels. Sans compter que les suppressions accidentelles sont fréquentes.
Les logiciels de cryptage peuvent également conduire à une situation de fichiers invisibles ou cachés. Dans tous ces cas, faites appel à un logiciel de récupération de données. Un logiciel tel que Stellar Data Recovery facilite la récupération des fichiers cachés et restaure les fichiers perdus ou supprimés sur tous les types de supports de stockage compatibles avec Windows.