Summary: BIOHD-8 est un code d'erreur SMART, généralement présent sur les ordinateurs portables et de bureau HP, qui indique un problème au niveau du disque dur. BIOHD-8 est un code d'erreur de disque S.M.A.R.T. qui apparaît dans les outils de diagnostic HP après un test du disque dur. Si votre ordinateur portable ou de bureau HP affiche une erreur SMART BIOHD-8 pendant les diagnostics de démarrage, cela indique une défaillance imminente du disque qui peut entraîner une perte de données permanente. L'erreur peut également apparaître lorsque votre système HP ne reconnaît pas le disque système. Il s'agit d'une situation critique ! Procurez-vous le logiciel Stellar Data Recovery dès aujourd'hui pour récupérer vos données perdues.
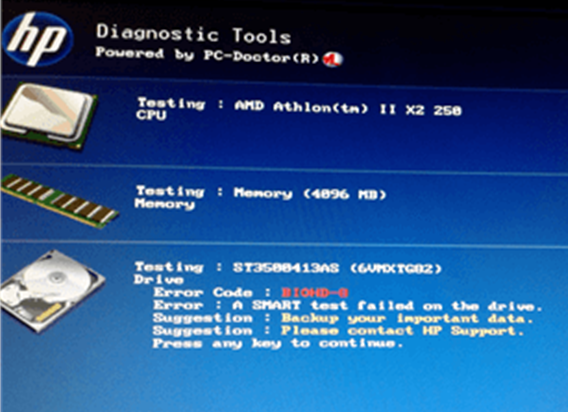
BIOHD-8 est un écran d’erreur SMART
Pourquoi le BIOHD-8 apparaît-il ?
L’erreur BIOHD-8 peut survenir pour plusieurs raisons. En voici quelques-unes :
- Mauvais secteurs
- Une connexion lâche ou endommagée
- Surchauffe
- Erreurs dans le système de fichiers
- Problèmes de BIOS ou de micrologiciel
Comment réparer l’erreur BIOHD-8 ?
L’erreur BIOHD-8 SMART peut être résolue facilement en désactivant l’option de vérification SMART dans l’état de santé du PC ou une option similaire dans les paramètres du BIOS HP. Cependant, cette désactivation ne résoudra pas le problème lié au disque dur.
Voici quelques moyens de trouver et de corriger l’erreur BIOHD-8.
1. Inspecter la connexion du disque dur
Ouvrez le boîtier de votre ordinateur portable ou de votre PC et vérifiez que le disque dur n’est pas mal connecté. Si la connexion est solide, déconnectez le disque du système. Après quelques secondes, connectez et réinitialisez le disque. Allumez le PC ou l’ordinateur portable et vérifiez si l’erreur est résolue.
2. Vérifier l’état de santé du disque dur
Vérifiez l’état de santé du disque dur à l’aide de l’outil SMART Drive Monitor ou CrystalDiskInfo. Si l’état est mauvais et que l’outil SMART affiche un avertissement, utilisez l’option Clone Disk dans Drive Monitor pour cloner le disque défaillant avec un nouveau disque et remplacer le disque.
Drive Monitor est un utilitaire de surveillance de disque fourni avec le logiciel Stellar Data Recovery Professional. Téléchargez et installez le logiciel pour accéder à Drive Monitor et créer un clone de disque.
ATTENTION : N’effectuez aucune autre tâche ou méthode d’essai pour réparer un lecteur BIOHD-8 affecté. L’erreur est critique et indique que le lecteur est défaillant. Sauvegardez immédiatement vos données ou clonez le disque avant de continuer.
3. Exécutez CHKDSK Scan
Après avoir cloné le disque (ou sauvegardé les données), ouvrez l’outil de gestion des disques et vérifiez si le lecteur est détecté. Attribuez ensuite une lettre de lecteur, si Windows ne l’a pas déjà fait.
Ouvrez l’Invite de commande avec les privilèges d’administrateur et tapez la commande suivante :
CHKDSK /r /f X : où X est la lettre du lecteur.
Cela devrait idéalement résoudre le problème. Redémarrez l’ordinateur pour vérifier si l’erreur BIOHD-8 est résolue.
ASTUCE : Si le système ne démarre pas, connectez le disque dur à un autre PC Windows pour une analyse CHKDSK via SATA ou utilisez un câble de conversion SATA/USB.
4. Utiliser un support de récupération de données amorçable
Si aucune des solutions susmentionnées ne fonctionne, créez un support de récupération des données amorçable à l’aide du logiciel Stellar Data Recovery Professional. Le support de récupération amorçable peut vous aider à récupérer les données de votre ordinateur portable ou PC HP affecté par l’erreur BIOHD-8.
Procédez comme suit pour créer un support de récupération amorçable :
- Connectez une clé USB à un PC Windows.
- Installez et exécutez le logiciel Stellar Data Recovery Professional.
- Cliquez sur l’icône “Gaufre” en haut à droite et sélectionnez l’option “Créer un disque de récupération“.
- Choisissez la clé USB connectée dans la liste déroulante et cliquez sur “Créer une clé de récupération“.
- Cliquez sur “OK” pour lancer la procédure.
- Une fois le support de démarrage créé, la fenêtre “Activation” apparaît. Dans cette fenêtre, collez ou tapez la “clé d’activation” que vous avez reçue par courrier électronique après avoir acheté le produit.
- Cliquez sur le bouton “Activer“.
- Après la validation de la clé, le processus est terminé avec succès et un message “Processus terminé avec succès” s’affiche. Cliquez sur OK.
Marche à suivre pour utiliser le disque de récupération pour récupérer les données du disque HP affecté par le BIOHD-8 :
- Connectez le lecteur de récupération à votre PC ou ordinateur portable HP
- Allumez votre système et appuyez sur la touche du menu de démarrage, généralement F9/Suppression.
- Utilisez les touches fléchées pour déplacer la sélection sur le lecteur de récupération USB et appuyez sur ‘Enterez‘.
- Votre système HP démarre à partir du support USB et l’écran du logiciel Stellar Data Recovery s’affiche avec la fenêtre ‘Select What To Recover‘ (Sélectionner ce qu’il faut récupérer). Suivez l’interface du logiciel pour récupérer vos données.
Une fois la récupération terminée, remplacez l’ancien disque par un nouveau. Vous pouvez cloner le nouveau disque avec l’ancien en utilisant l’option ‘Surveiller le disque‘ sous ‘plus d’outils‘ dans Stellar Data Recovery Professional. Le clonage vous évitera d’avoir à installer et à configurer à nouveau votre PC Windows.
Après le clonage, il suffit d’insérer le disque dur et de démarrer le système pour utiliser votre PC.
Conclusion
BIOHD-8 est une erreur SMART critique qui apparaît dans les ordinateurs portables et de bureau HP lorsque le système détecte un problème avec le disque dur. Par conséquent, le système HP concerné ne démarre pas et se bloque fréquemment, ce qui rend les données inaccessibles.
Dans ce cas, vous pouvez appliquer les méthodes de dépannage décrites dans cet article.
Mais si les données du disque sont critiques, n’appliquez pas ces correctifs à moins de disposer d’une sauvegarde des données. Utilisez Stellar Data Recovery Professional pour créer un support de récupération de données amorçable. Vous pouvez utiliser le support de récupération pour récupérer vos données inaccessibles en toute sécurité.
Ensuite, clonez le disque défaillant avec un nouveau disque en utilisant l’option ‘Clonnage d’un disque‘ dans le logiciel et remplacez le lecteur BIOHD-8 concerné.