Setting up a password or passcode on your iPhone is the best way to prevent unauthorized access to your personal data.
But what if you forget the password? If you enter the wrong password ten times, a message states that the iPhone has been disabled. Naturally, this can complicate things further.
Don’t worry! There are proven methods to regain access to your device in such scenarios. Let’s read this blog to explore how to unlock an iPhone without a password.
What do you do if you forget your iPhone password?
If you forget your iPhone password, there is only one way to fix this issue: reset your iPhone and restore it from backup, if available.
Resetting the iPhone erases all data and the device passcode you forgot. It lets you set up the phone again and create a new passcode.
How to Reset iPhone without Passcode?
There are six ways to reset your iPhone: from the phone itself, previously synced Apple Devices, iTunes backup, iCloud, Recovery Mode, and professional iPhone Toolkit software.
1. Reset the device password straight from the iPhone
The first step is to reset and erase a password-locked iPhone without using any computer straight from the device. After trying too many incorrect password attempts to bypass iPhone lock screen, your device goes to Security Lockout mode, where you can just enter your Apple ID to erase the device. Here’s how to do it:
Note: This method will work only if you've enabled Find My iPhone and are signed into your Apple ID.
- After entering the wrong passcode several times to unlock your iPhone, you will get a warning message that you should try again later.
- Keep entering the incorrect passcode until you see the Erase iPhone option at the bottom.
- Tap Erase iPhone, then again click the Erase iPhone option to confirm the action.
- Enter your Apple ID password when signing out of the Apple ID screen.

- Click Erase iPhone to delete all your device data and settings permanently.
Now, your iPhone will restart and launch the iOS setup screen. Follow the on-screen instructions to set up your iPhone.
2. Use iTunes or Apple Devices app to erase your iPhone password
If you’ve synced your iPhone with iTunes in Windows and the Apple Devices app in Mac, you can use it to erase all the device data, including the password, and then use the recent backup to restore your files. Here’s how to unlock your iPhone without a password:
- Connect your iPhone to a Mac using a Lightning or Type-C cable.
- Open Finder and select your device from the Locations menu on the left sidebar.
- Next, select the General tab under your device name.
- Scroll down, go to Backups, and select the Restore Backup option.
- Choose the backup you want to restore from the backups saved on the device locally or on iCloud.
- Next, enter your Mac password and click Restore.
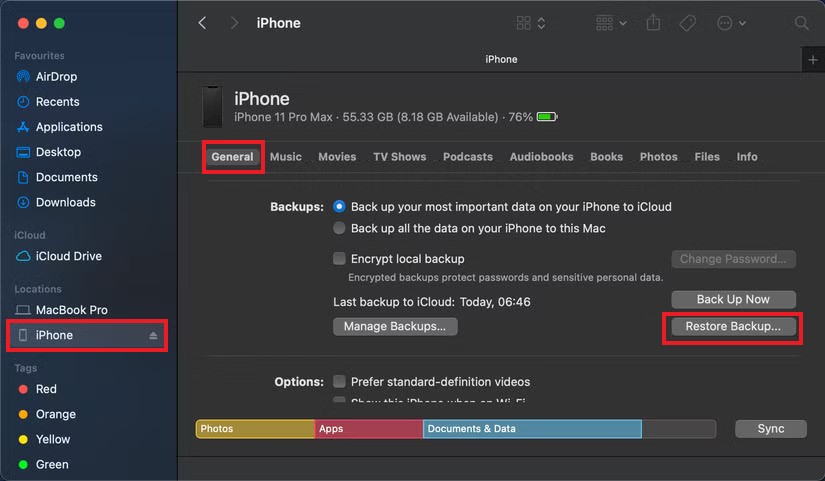
This will restore all your data from the most recent backup on your iPhone.
3. Use Recovery mode to bypass the iPhone Lock screen
If you have never synced your iPhone with Mac or Windows, you can erase your iPhone data and the device password using the Recovery Mode. Here’s how to erase your iPhone using Recovery Mode:
- Please turn off your iPhone and connect it to your Mac or PC via a Lightning or Type-C cable.
- Open the Finder window on a Mac if you are using macOS Catalina or a later version. You can also open iTunes on a MacOS Mojave or a Windows PC.
- Enter Recovery Mode on your iPhone. The steps to put your iPhone in recovery mode depend on the device.
- Once your iPhone is in recovery mode, a pop-up saying ‘there is a problem with the iPhone…’ will appear on your Mac or Windows system. Click Restore.
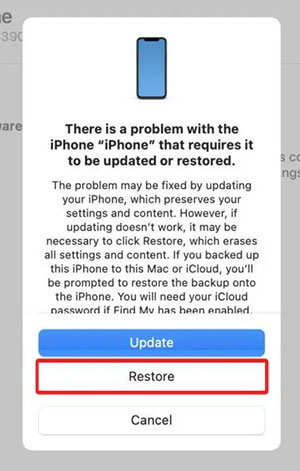
- Wait for the process to finish, then restore your files to your iPhone.
4. Restore iPhone from iTunes backup if ‘Find My’ was turned off
Find My is an asset tracking feature that helps users track the location of their iOS devices, be it iPhone, iPad, or other Apple devices, and by default, it is switched on. But if you have turned the ‘Find My’ services off, then you can reset your iPhone without a passcode by restoring a previous backup made on your computer:
- Connect your iPhone using a lightning cable to a Windows/Mac where you have backed up this device.
- Open iTunes/Finder, tap Summary, and click the Restore Backup option.
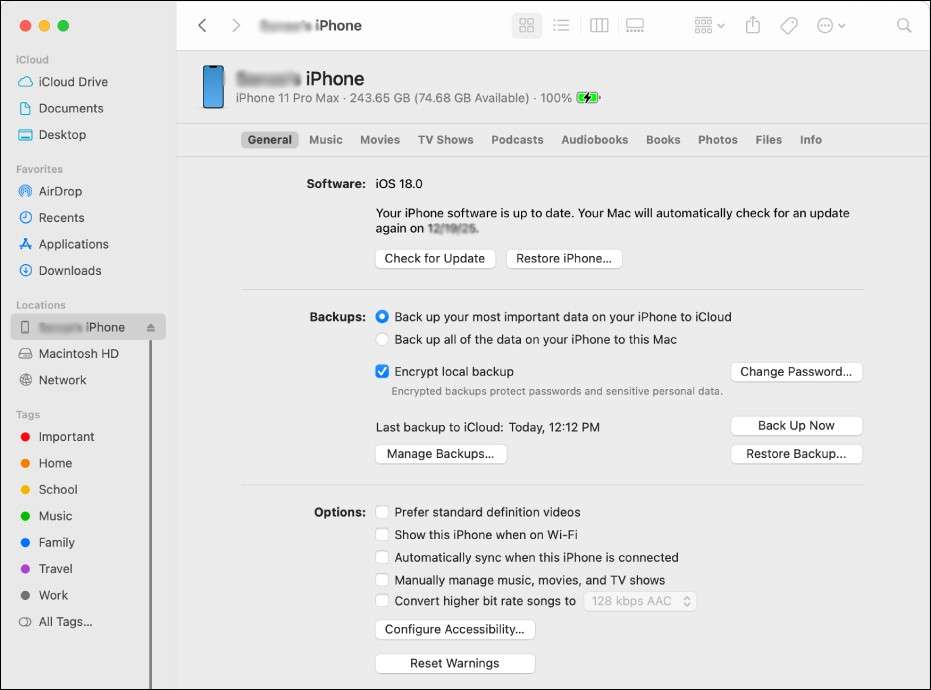
- Then, use the drop-down button to select the “most relevant backup,” enter the password, and click Restore.
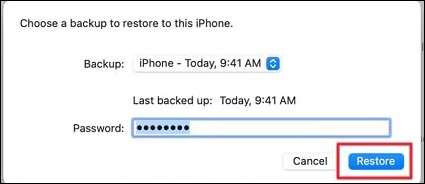
- Finally, click Erase and Restore. This will erase your iPhone data and you can set up your device and configure a new passcode.
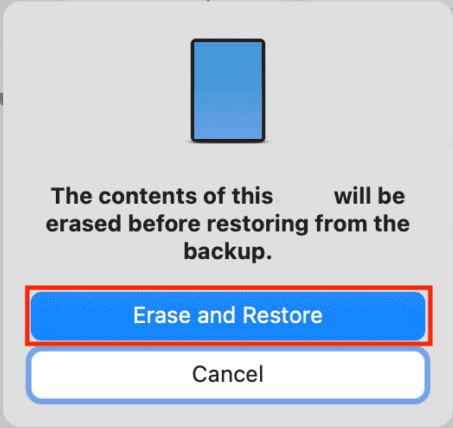
5. Erase iPhone using iCloud
If the ‘Find My’ feature is enabled on your iPhone, you can use the iCloud website to erase your device and remove the passcode. Try using this option only when you have synced your iPhone to iCloud or don’t have access to the phone.
- Open iCloud.com/find in your Windows web browser and Find My app on Mac. Log in to your iCloud account using Apple ID.
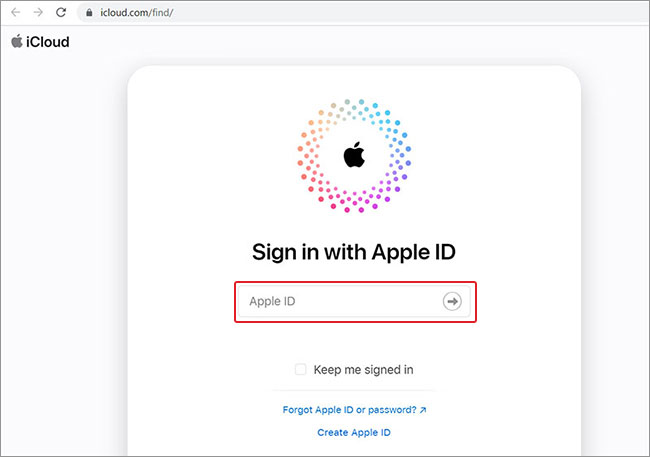
- Select All Devices on the top and select the iPhone you want to erase.
Note: A green dot against the iPhone means it's online, whereas a grey dot represents the device is offline.
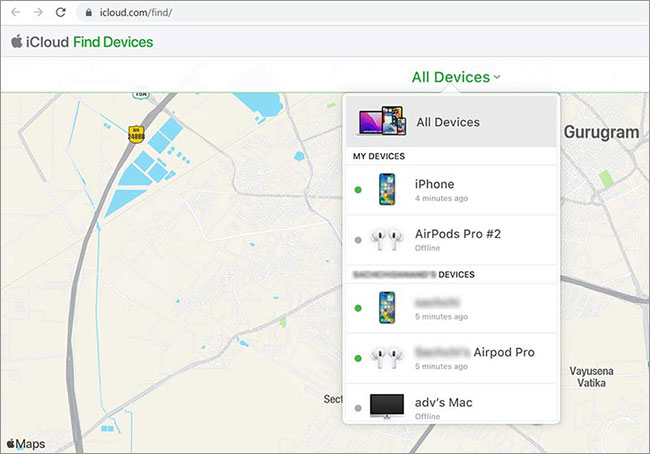
- Next, click the Erase iPhone option under your device detail pop-up box.
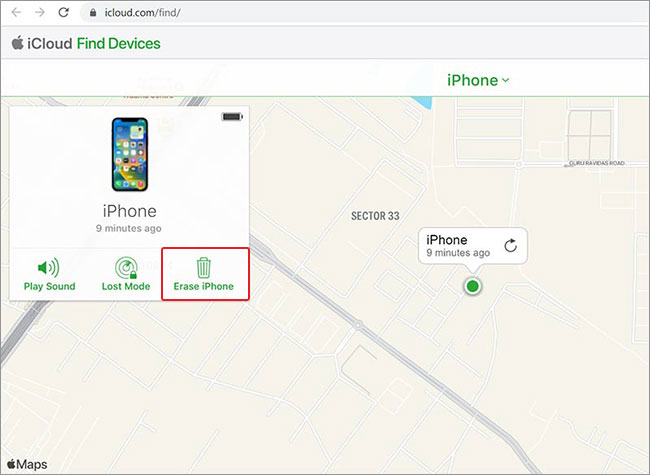
- Again, click Erase to confirm.
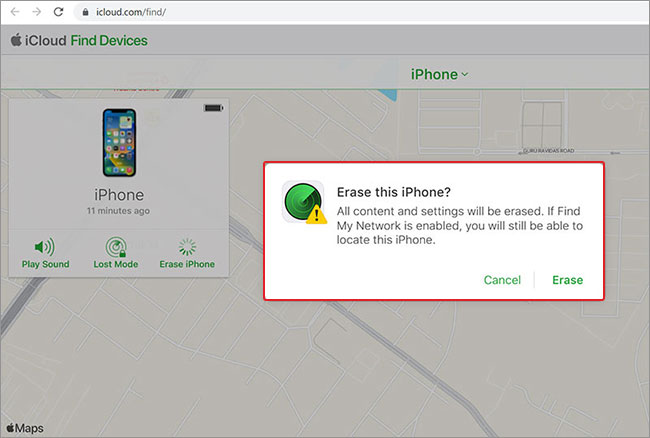
- Enter your Apple ID and password to verify your identity. Once done, your iPhone will be wiped clean.
6. Use iPhone Passcode Removal Tools like Stellar Toolkit for iPhone
If you fail to bring your iPhone to Recovery Mode, Find My iPhone is not enabled, or you haven’t synced your phone to iCloud/ iTunes, it will be difficult for you to erase it.
In such a situation, get a professional iPhone passcode removal tool like Stellar Toolkit for iPhone to reset the iPhone without a password. You can use the ‘remove Apple ID‘ feature this software to remove the Apple ID associated with your iPhone, erase its data, and recover any lost or deleted device data. The software is compatible with the latest iOS 18, iPhone 16, iPad Pro, and below versions.


Here’s how Stellar Toolkit for iPhone can be used to unlock the iPhone without a password.
- Download and install the Stellar Toolkit for iPhone on your computer.
- Launch the software and select the Remove Apple ID option.
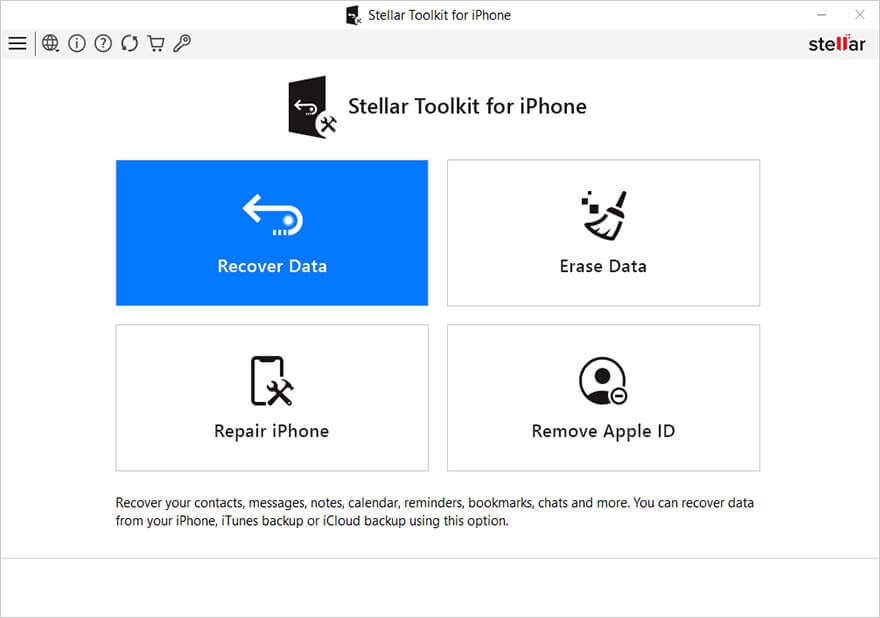
- Click Next on the Remove Apple ID screen.

- Connect your iPhone and then on the Click Device to Select screen, click on the iPhone icon.
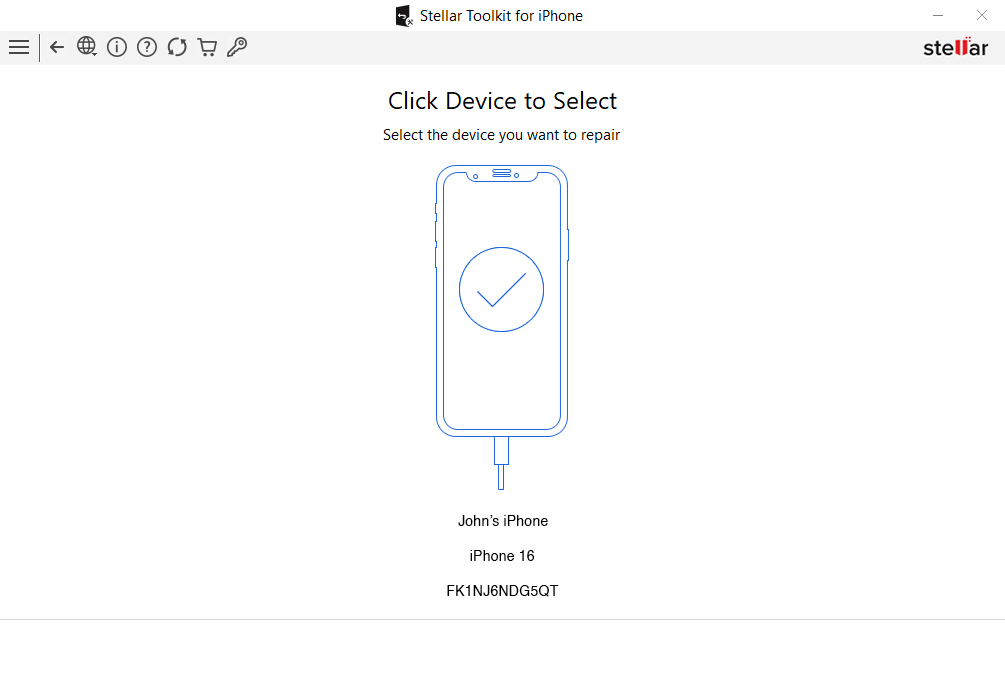
- In the Download the Matching Firmware Package screen, click the Download button to download the firmware file to repair your iOS device.
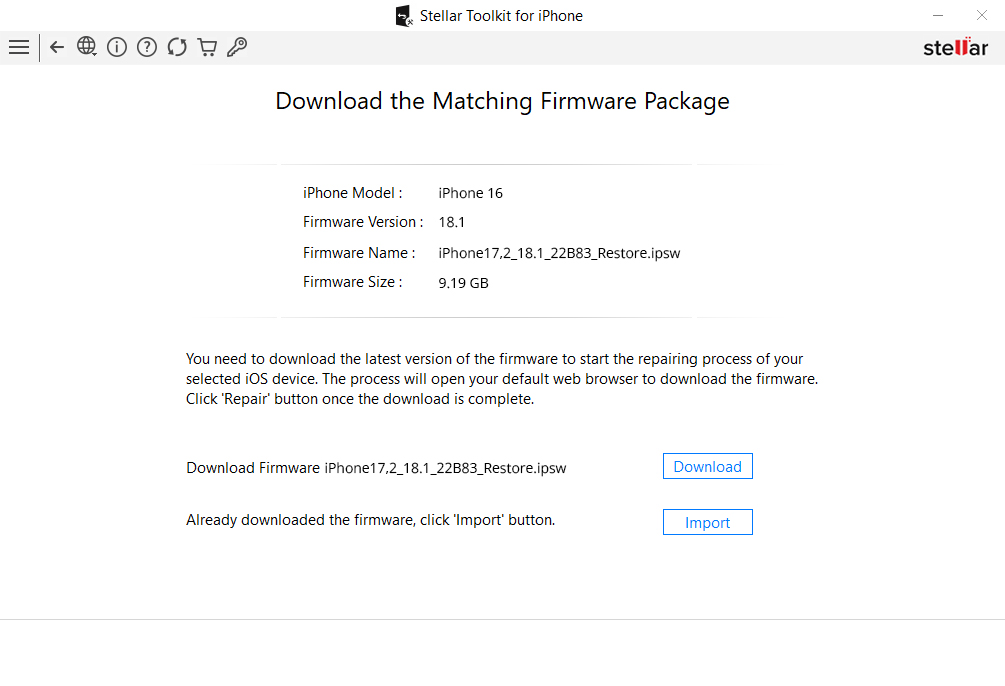
- Now, click Import to import the firmware file you downloaded. After the firmware file is imported, click the Reset button.
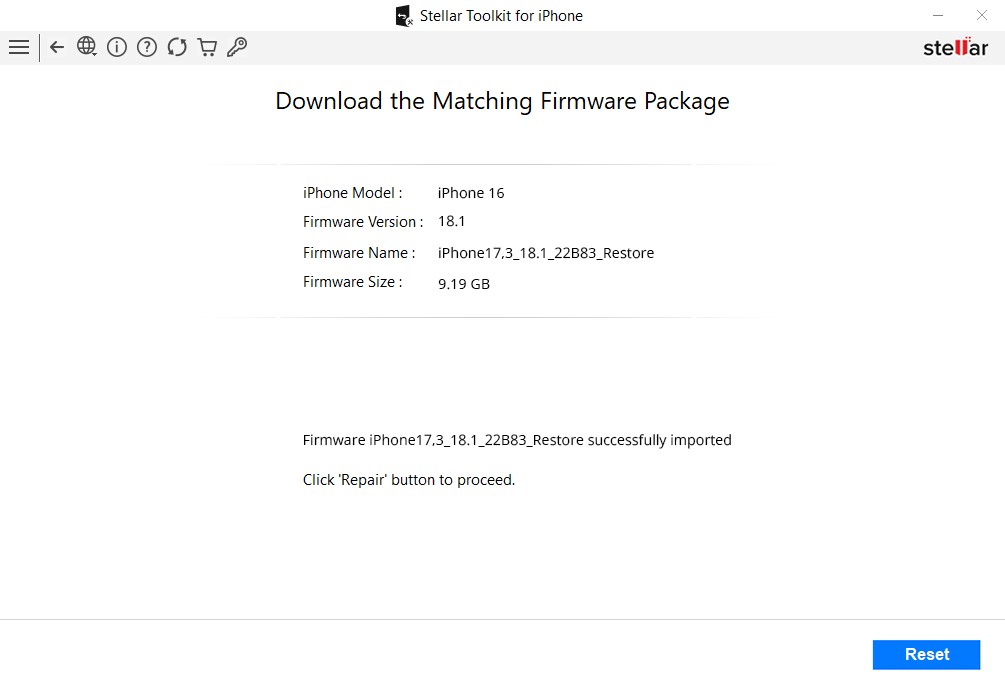
- The “Apple ID is being removed from the iOS device. Please wait…” screen will show the progress of the Apple ID removal.
- Once the process to remove Apple ID is complete, click OK when a Process Complete pop-up appears.
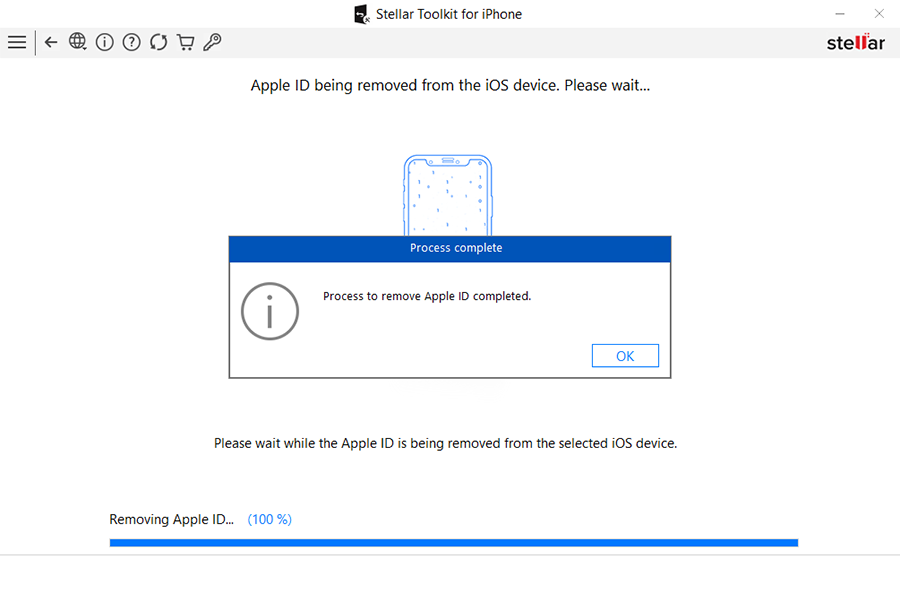
This removes the Apple ID associated with your device, along with its data and the passcode.
What to Do After Erasing Your iPhone?
Irrespective of how you reset your iPhone without a passcode, it will be reset to its factory settings. Just after resetting or erasing the iPhone data, your device will restart, you have to set it up using the two options:
- Set up your iPhone from scratch: Follow the on-screen prompt to set up your device completely fresh without restoring any backup data.
- Restore your iPhone from backup: If you have a backup of your data on iTunes or iCloud, you can use it to restore your device data.
Once you have set up your iPhone, configure a new device password and never forget it.
Remember to always back up your iPhone
Now that you have successfully reset your iPhone without a passcode, make sure you are not locked out in the future. Note your device password in a safe and easily accessible place.
Moreover, as an extra safety precaution, regularly back up your iPhone data on iCloud, iTunes, a computer, or any external devices in case you need to reset it again.
How do I unlock an Apple Watch without a passcode?
If you forget your Apple Watch passcode, you have to reset the Apple Watch and set the new passcode. Here’s how to reset the Apple Watch:
• Place your Watch on its charger.
• Tap and hold the side button until the Apple Watch powers off.
• Next, tap and hold the digital crown until you see Erase all contents and settings option.
• Then, tap Reset.
The Apple Watch will now reset and erase all the data, including the passcode.
Was this article helpful?