Summary: Are you facing a frozen screen, a spinning beach ball in place of the cursor, or unresponsive apps on your Mac? Well, you’re dealing with an unresponsive or frozen Mac system. This blog provides methods to help you get out of this classic situation by applying force shutdown or restart on Mac.
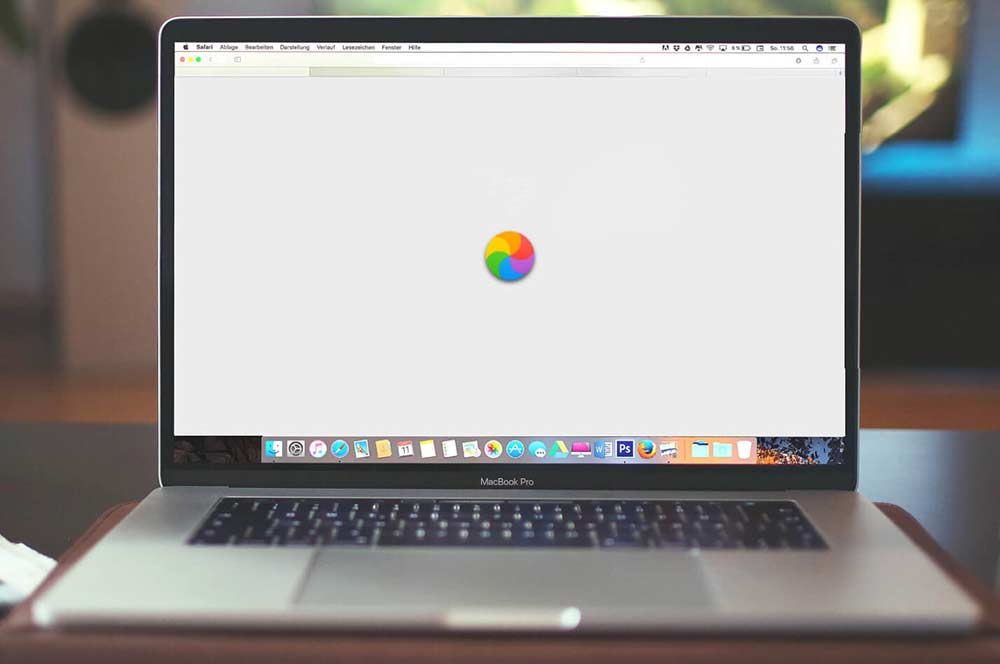
According to the latest RESCUECOM computer reliability report, Apple’s Mac is among the top three most reliable computers globally with a B+ grade. The IT manufacturing giant needs no proof of its reliability as a vast number of users have shown their trust in these sturdy machines for decades. However, being a machine, Mac too is prone to occasional glitches like freezing or unresponsiveness. The most common method to get over the issue of a frozen Mac is to force shutdown the Mac system.
It’s simple to force shutdown and restart a frozen Mac. But, before we proceed, you must remember that you should use force shutdown only as a last resort, when a normal shutdown or any other method won’t work. This is because it powers off your Mac without allowing the macOS to save any open files or quit the running apps. Read below some precautions you must take before going for a force shutdown of Mac.
Precautions to take before force shutdown of Mac
First, if possible, go for a normal shutdown and avoid force shutdown of your Mac. Don’t unnecessarily try force shutdown as it won’t allow saving any unsaved data and might cause corruption in the existing files. However, if you have no other option left and want to proceed with the force shutdown, follow the precautions below before proceeding further.
Precaution 1: Save the currently open files
If you are working on a heavy project (probably in Gigabytes), there are chances of your Mac freezing at a certain point in time. If this is the case and your Mac has frozen in between such projects, you might not want to lose all the progress made so far. Before proceeding to force shutdown, try saving the ongoing work. Click on the open file and press Command + S or select File > Save.
Precaution 2: Try quitting the running Apps
Most of the time, the main culprit behind a frozen Mac is some app that refuses to quit normally, keeps on running in the background, or simply freezes. Therefore, you need to close and quit such an app manually. This might resolve the issue and you may not need to force shutdown Mac.
To quit the current app, press Command + Q or click the app icon in the menu bar and choose Quit (App). As the cursor is probably stuck, you can use Command + Tab to navigate from one app to another.
Precaution 3: Eject External Storage
If you force shutdown Mac, your macOS won’t get a chance to safely eject any external drive connected to your Mac. In addition, if you have connected your Time Machine backup or any other external storage to your Mac and it is removed abruptly, it may cause irreparable damage to the data stored on the drive.
To avoid damage to data stored on an external drive, go to the desktop. Now, drag and drop the external drive to the Trash icon in the dock. Then, if you can access the Finder, open it and click the Eject icon next to the external drive in the sidebar.
Once you have taken all the precautions discussed above, try to shut down your Mac normally using the Apple menu icon on the top left. If you still cannot do anything on your Mac, you must go for the Force Shutdown of Mac. This will cause data loss, but we have provided a foolproof solution to remedy any data loss on frozen Mac later in this blog.
How to force shutdown and restart your frozen Mac?
If your Mac is completely frozen and unresponsive, then you are left with no choice other than to apply force shutdown and restart it. This is evident when your Mac is unresponsive to your commands, there’s a spinning ball in place of cursor, and the cooling fan operates noisily at high speed.
There are three methods to force shutdown Mac and then restart it.
Method 1: Force Quit the running apps and shut down the Mac
As discussed above, your Mac might freeze due to an unresponsive or faulty app. An app might refuse to close and quit in a normal manner. In such a case, you need to force quit the app. Press Option + Command + Escape keys together. It will open the Force Quit menu. Select the app that refused to quit and press Force Quit to close it.
Once you have quit all the apps, shut down and restart the Mac normally. This will resolve the issue of a frozen Mac. If not, then move on to the next method.
Method 2: Press & hold the power button
If you are using a MacBook Pro or MacBook Air, you can find the Power button at the top-right corner of your keypad or touch bar. It might have a power sign, or it may be a blank touch sensor. However, on an iMac, the Power button is located at the back of the monitor at the bottom-right. Similarly, the power button is located on the back of the Mac mini.
Once you have located the Power button, long-press it for at least 10-12 seconds until the screen goes black, leave it for 5-10 seconds and then again press the Power button to restart your system.
Note: If the screen is already black before long pressing the power button, then press and hold the power button until you see the Apple logo appear and disappear on the screen.
Method 3: Use Keyboard shortcut to force shutdown of Mac
You can use the keyboard shortcut to shut down your Mac both normally and forcibly. First, try the normal shut down method by pressing the Control + Option + Command + Power buttons. This will safely close all the running apps and shut down your Mac without data loss. However, if it doesn’t work, you must press the Control + Command + Power buttons simultaneously and force shut down your Mac. This time, press and hold the keys for some time until your Mac shuts down.
Method 4: Remove the power supply & drain the battery
If none of the above methods have worked for you, don’t worry. You can still force shutdown Mac by removing the power supply and draining the battery. But, before you remove the power supply and drain the battery, you must understand that it is a harmful action and may cause data loss and corrupt files.
If your Mac has an un-detachable battery, you need to remove the power supply and wait until the battery dies. For example, if you have a fully charged battery on a MacBook Pro or MacBook Air, your battery might last for approximately 14 to 16 hours. Alternatively, if your Mac has a detachable battery, this process gets quite easy. First, detach the power supply cable and then remove the battery. Now, press the Power button for 12-15 seconds and then release it. For an iMac, a Mac mini, or Mac Pro, unplug the power supply and leave your Mac idle for a few minutes.
Once the battery drains out, or your Mac cools down with no chances of residual power left in it, switch on your Mac by putting together the essential components like power cable and battery.
Method 5: Force restart your frozen Mac
This method is specific to force reboot or restart a frozen Mac. Although it is a quick method, it should be used only in utmost urgency and as a last resort to fix a frozen Mac. To force restart a frozen Mac, hold down the Control key while pressing the Power button. In the dialog box that appears, select Restart and hit Return. Alternatively, you can press the Command + Control + Power buttons until your Mac’s screen turns black, and your system reboots.
Remedy for data loss on Mac
As we said at the beginning of this blog, we will give you an unfailing solution to counter any data loss in the course of Force Shutdown or restart of frozen Mac. If you have faced data loss, or your files have gone corrupt, to recover your data in its original form, you should opt for Stellar Data Recovery Professional for Mac. This advanced data recovery software is equipped with every necessary feature to deal with any data loss situation. This software’s powerful data recovery algorithm can recover lost or accidentally deleted data not only from the internal drive of Mac but also from any external storage device like Time Machine backup drive, HDD, SSD, USB drive, SD card, and more.
It has a bootable recovery option that allows you to recover data from a non-booting or crashed Mac system. Furthermore, to safeguard any sudden crash of the internal drive, the software comes with a built-in drive health check feature, which sends real-time alerts about the temperature, health, and performance of your Mac’s internal drive.
Conclusion
A frozen Mac screen is nothing less than sheer despair, and if it happens in the middle of an important project, it might have dire consequences like the loss of an entire project or damage to existing files. The methods described above are only for extreme situations where a user is left with no other choice. However, you have nothing to worry about as you can cope with any data loss situation using Stellar Data Recovery Professional for Mac if the need be. We hope that the above methods have resolved your problem. If yes, let us know which method worked for you in the comments below.