“The type of the File System is RAW” is a chkdsk error that appears when you run a CHKDSK scan on a RAW or corrupt drive—such as SD card and pen drive with damaged FAT (FAT16/FAT32/exFAT) file system. The error indicates severe drive corruption and requires immediate RAW data recovery.
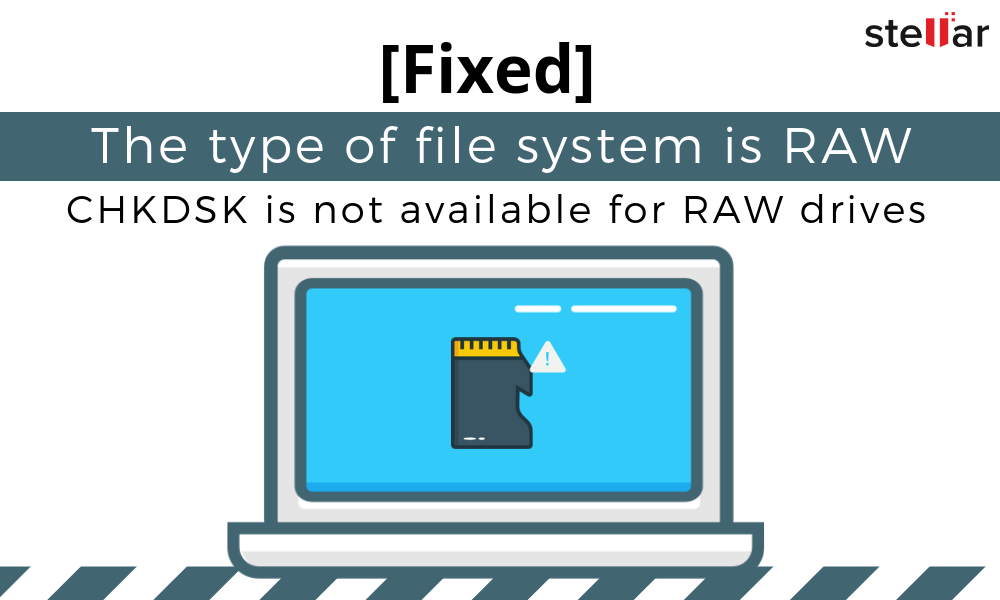
Flash storage drives such as pen drives, and SD cards are more prone to corruption due to malware & virus infection, improper use, and unsafe removal. When a drive gets corrupt, it turns RAW—that is because the file system of the drive gets damaged.
While the damaged file system and some disk errors can be corrected by running a CHKDSK scan, sometimes you may see the following error after entering the CHKDSK scan command in the command prompt.
‘The type of file system is RAW.’
CHKDSK is not available for RAW drives.
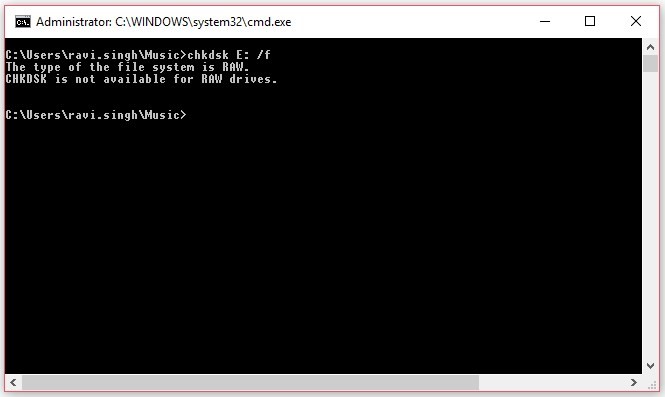
The error appears when you run CHKDSK scan on a FAT16/FAT32 and exFAT formatted internal or external drive drive. It indicates severe drive corruption and thus, CHKDSK utility fails to fix the damaged file system.
For such cases, you need a data recovery software such as Stellar Data Recovery that supports RAW drive recovery.
WARNING: Do not format the drive before data recovery. Sometimes, your system may prompt you to format the RAW drive as you connect it to your system. Click ‘Cancel’ and follow the steps below to fix the error safely—without any data loss.
Steps to Safely Fix ‘The type of file system is RAW’ CHKDSK Error
Below are stepwise instructions on how you can fix your RAW drive without losing data. Follow them carefully to avoid permanent data loss.
Step 1: Connect the RAW drive to your Windows PC
Step 2: Download and install Stellar Data Recovery software

Step 3: Launch the software
Step 4: Select ‘All Data’ and click ‘Next.’
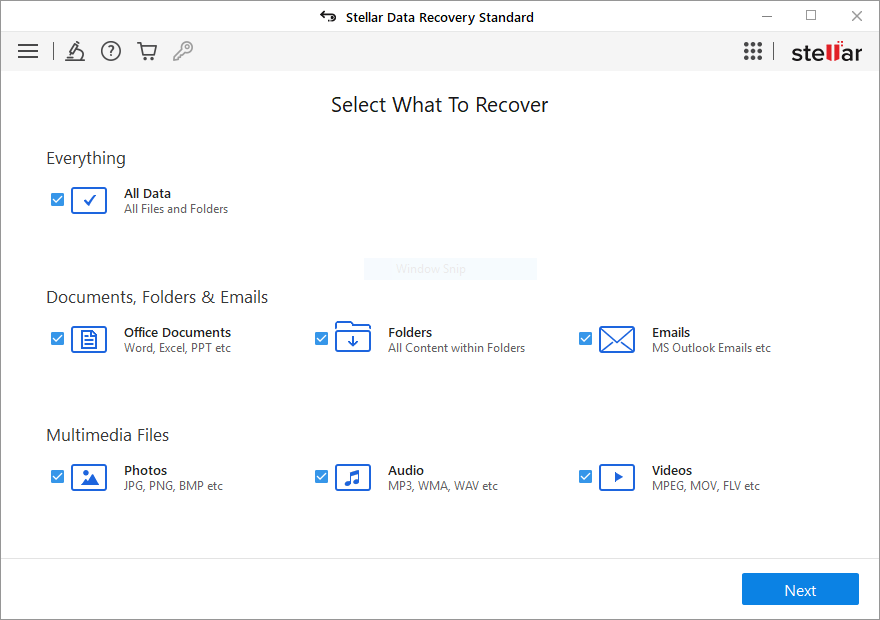
Step 5: Select the RAW drive volume under ‘Connected Drives’

In case the drive is not visible under ‘Connected Drive,’ open Disk management tool and assign a drive letter to your RAW SD card or flash drive volume
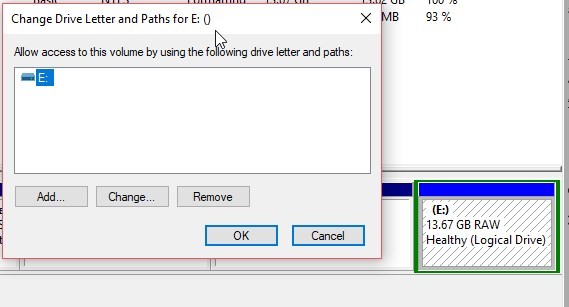
Step 6: Turn on ‘Deep Scan’ toggle switch at the bottom left and click ‘Scan.’
Step 7: After a while, the recovered files are listed in the left Tree View pane. Click the ‘File Type’ Tab to sort the scan results for quick recovery.
You may also use the ‘Search’ bar to locate and preview the desired files quickly. Also, at this point, it is recommended that you save scan information by clicking on the ‘Save Scan’ icon in the toolbar. It will help you to resume data recovery later.

Step 8: Select the files you wish to recover and click the ‘Recover’ button
Step 9: Browse to select a save location on your PC drive and click the ‘Start Saving’ button
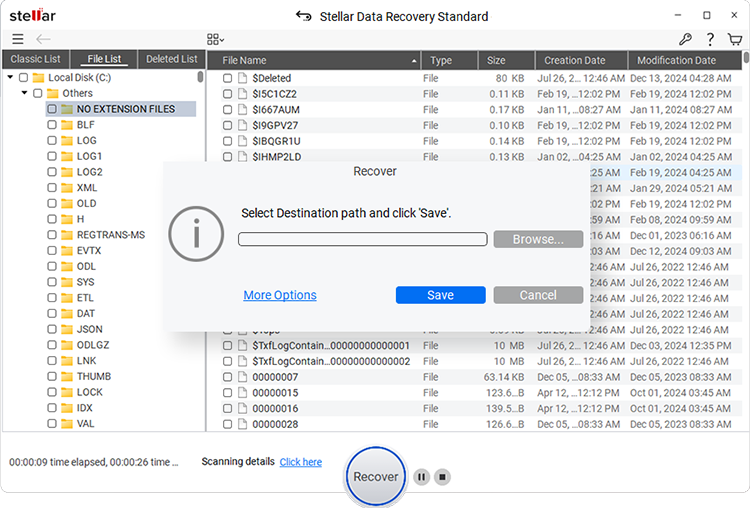
The software will save the selected data at your desired location. Once the data is successfully recovered from a RAW drive, you can format the drive to make it usable again. After format, you can transfer the recovered data to the repaired SD card or pen drive volume.
Tips to Prevent Drive Corruption and Data Loss
- Create a backup on the cloud and local storage
- Always unmount the SD card and eject the drive before unplugging
- Turn off the device before ejecting the memory card
- If the system or device prompts to format the card, immediately take it out and run CHKDSK scan to repair
- If disk errors are not repaired, quickly recover data by using a Data Recovery Software
- Do not connect SD card or any external drive to non-trusted PCs
- Always scan the external drive volumes with a reliable Anti-virus tool before accessing the contained files
Conclusion
Drive corruption is a common scenario. A drive may turn RAW due to improper use, unsafe drive removal, malware and virus infection, etc. One can repair minor file system damages and disk error with CHKDSK scans. However, when a storage drive gets severely corrupt, you see an error ‘The type of file system is RAW’ when you run chkdsk scan to repair FAT (FAT16/FAT32/exFAT) drive errors.
In such case, immediately stop any further hit & trial methods and use a data recovery software such as Stellar Data Recovery to get back lost files. The software recovers files from severely corrupt and RAW drive volumes based on file-signatures.
Once data is recovered, format the drive with your desired file system and transfer the recovered files to their original location, i.e. SD card, pen drive, or any external drive.
Was this article helpful?