Summary: The error “0x80070780: The file cannot be accessed by the system” in your Windows system can be resolved by simple methods. If you lose your data, opt for a professional data recovery software, such as Stellar Data Recovery Professional for Windows. Download the software from the button below.
The “Error 0x80070780: The file cannot be accessed by the system,” can occur while trying to access files or folders on a PC or external USB devices like hard drives, SD cards, etc. This error will prevent you from the file you are trying to access.
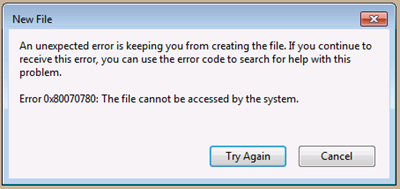 Image 1: Error message “The file cannot be accessed by the system”
Image 1: Error message “The file cannot be accessed by the system” Causes of Error
The error can be caused by one or more of the listed reasons:
- File permission issues
- System file corruption
- Bad sectors
- File directory corruption
- Virus infections
- Hard disk errors
It can occur in four different file scenarios when you’re trying to,
- Access files
- Copy files
- Back-up your system data
- Restore your system
Let’s look at the four scenarios and explore the best methods.
Scenario 1: Error encounter while accessing files
The error might pop when you are trying to open files from your computer hard drive or an external drive. In such cases, you can apply the following method(s):
Method 1: Do a Disk Cleanup
The objective of this method is to clean the disk, so that you can use the device properly. However, you must recover your data before you deploy this method. The detailed steps to perform a data recovery are explained at the end of the blog.
To do a disk cleanup, perform the below steps:
1. Go to This PC and then right-click your hard drive.
2. Under the list of options, select Properties
3. Click the General tab and then select Disk Cleanup
4. Select the files you want to delete, and then click OK.
Method 2: Erase the Drive
Another option is to erase the drive instead of doing a disk cleanup. An efficient way of permanently erasing the drive is to use a File Eraser software like Stellar File Eraser, which can securely and permanently erase the files in your drive. This way, your drive can become useable again.
We recommend you to go for Erasure instead of simple deletion/formatting of the drive as Formatting doesn’t erase the files permanently.
Scenario 2: Error encountered while copying files
While copying files from one location to another, your system might not access one or many files. The “Error” might pop up in such scenarios. Try the below solution:
Use Robocopy to copy files from one location to another
Robocopy is a specialized program, used to copy/move files and directories from one place in the drive to another.
1. Go to the Search box in your Windows and type cmd. A dialog box will open. Choose the Run as an administrator option.
2. Enter the below command in the command prompt.
“C:\Users\admin\Downloads\file name”
“D:\test”
Please note that the file originally resides in the C: drive, and D: drive is where you wish to move the file.
As a precautionary method, you can opt to back up your files to an external USB or Cloud regularly. This way, you won’t lose your valuable data even after any hardware/software crash or calamity.
Scenario 3: Error encountered while taking system back-up
You might encounter the error when you are trying to back up your files to an external USB device. Here is a quick fix:
Use SFC.exe to fix missing or corrupted system files
File corruption is a common cause of this error. You can run the SFC program (system file checker) to scan and restore the corrupted files. Below are the steps:
1. Go to Search box in your Windows and type cmd. A dialog box will open. Choose the Run as an administrator option.
2. Enter the command sfc /scannow in the command prompt.
3. Press Enter.
4. The command will then scan all protected system files and replace incorrect versions with correct Microsoft versions.
You may get a prompt on the Command screen that your computer cannot fix the errors it has found. In such cases, enter the below command,
chkdsk E: /f /r /x, and press Enter.
Please note that “E” here is the drive where the corrupt file(s) reside.
Scenario 4: Error encountered while performing system restore
If you face this error while performing system restore, you can choose to clean the Boot Windows. This way, no third-party app will block your access to the files on your PC.
1. In the Search box of your windows, type msconfig.
2. From the options that will appear, run the program as an administrator.
3. Click on Services tab and hit the checkbox Hide all Microsoft services.
4. Next, click on Disable all.
5. Go back to Search box of your Windows and type Task Manager.
6. In the Task Manager, click the Startup tab.
7. Click all the items and disable them. The Disable button is at the bottom of the window.
8. Then go back to the Startup tab and press OK.
9. Restart your PC.
File Recovery
In scenarios where you happen to lose your data due to the “0x80070780: The file cannot be accessed by the system” error, you can recover it with the help of a data recovery software. You can also use a data recovery tool before applying appropriate fixes to resolve the error on your PC (See Scenario 1, Method 1). This way, you can be assured that your valuable data won’t be lost under any circumstances.
One of the best data recovery software is Stellar Data Recovery Professional for Windows, which uses advanced recovery methods to restore all data types. It is available on both PC and Mac. Below are the key steps to recover files using Stellar Windows Data Recovery Professional:
1. Download and install Stellar Data Recovery Professional for Windows
2. Next, select the type of data you wish to recover

3. Choose the drive in your PC from where you want to recover the data.

4. Once you have selected the drive, click Scan. You can also preview the files before recovering at the time of scanning.
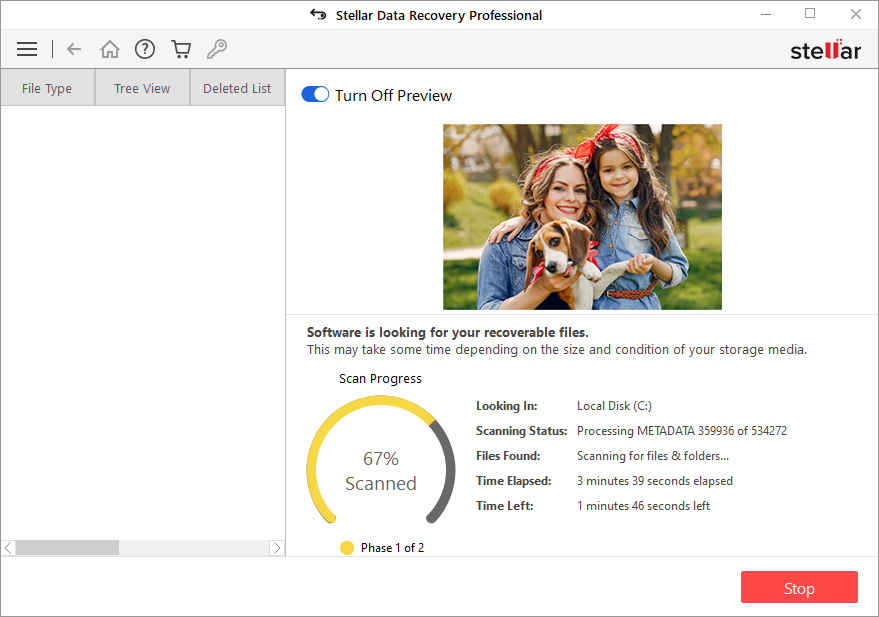 Image 3: Scanning in Progress
Image 3: Scanning in Progress 5. After scan completion, you can select the deleted/lost files.

6. Click Recover and choose a location to save the recovered files. (See Image 5)
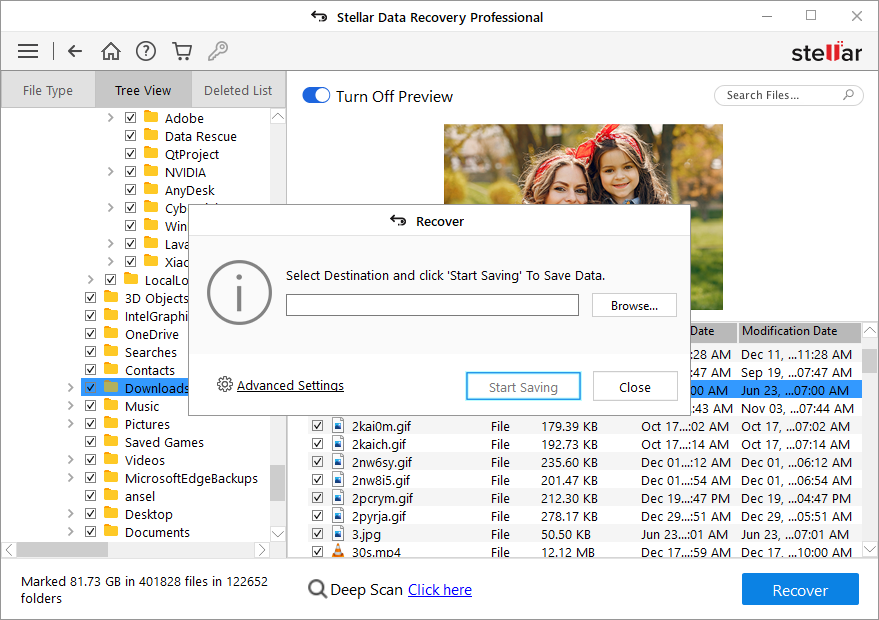 Image 5: Browse the desired location to save the recovered files
Image 5: Browse the desired location to save the recovered files 7. Finally, click ‘Start-Saving’ to save the data. (See Image 6)
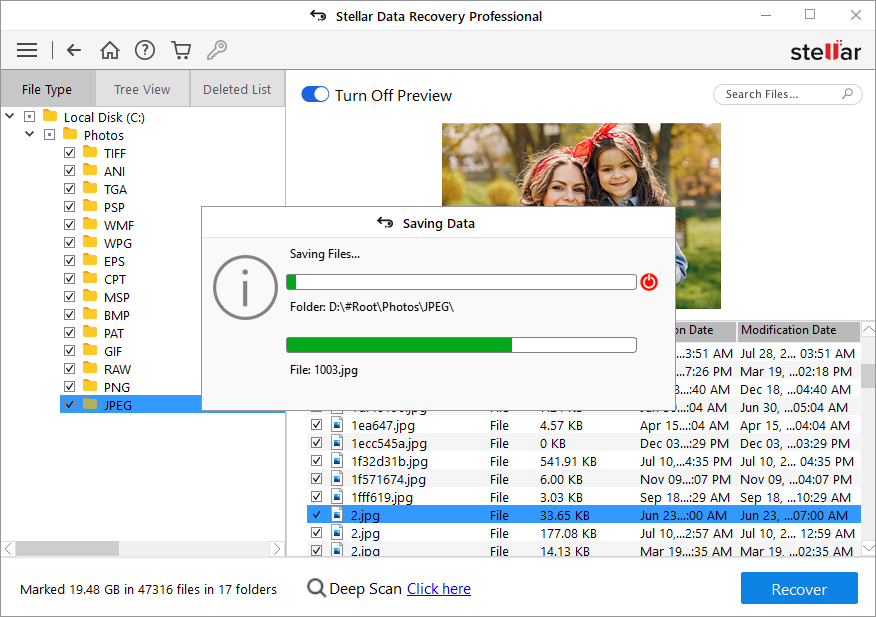 Image 6: Start-saving the recovered data
Image 6: Start-saving the recovered data Summing Up
The “Error 0x80070780: The file cannot be accessed by the system in Windows 10″ can prevent you from accessing your files. The methods described are efficient in resolving the error. However, you must also recover your data with a data recovery software like Stellar Data Recovery Professional for Windows.
Was this article helpful?