Whenever I try to install Windows updates, I see Something didn't go as planned error message. Help me! – Anonymous user
Encountering an error screen while installing Windows updates is rare but not unusual. An error during such an important step is a sign of either a bad update or corrupt system files. Recently, many users reported running into the ‘Something didn’t go as planned’ error while trying to install a Windows update.
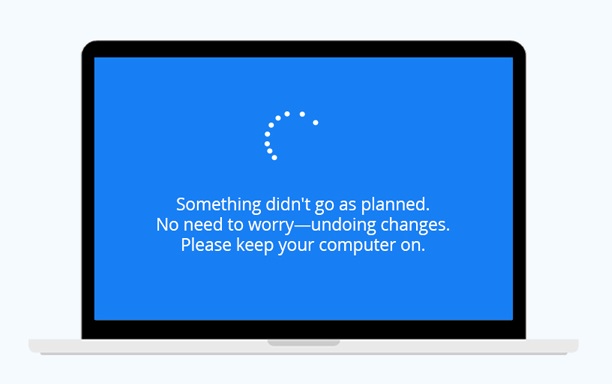
According to the users, the update process stalls at any stage, showing a message stating ‘Something didn’t go as planned,’ followed by ‘Going back to your previous version. Please keep your device on.’
The error mostly affects Windows 10 users, but recently, Windows 11 users are also reporting this issue.
Upon digging deeper, we found some possible reasons behind this harmless-looking error –
- A third-party antivirus blocking updates
- Not enough free space on the disk
- Corrupted or missing system files
- Windows update cache is corrupted
- Buggy update
- Incompatible hardware
- Problem with the installation drive
- Other hardware issues
Easily Solve the ‘Something Didn’t Go As Planned’ Problem
If you see the ‘something didn’t go as planned’ message while installing Windows, the process will halt and undo the changes. After that, your system will boot with the last installed update. The error prevents you from installing any major or minor updates. However, you can easily resolve this issue using the methods explained below.
Method 1: Run Windows Update Troubleshooter
Microsoft has a bunch of troubleshooters meant to diagnose and rectify errors that cause issues on their computers. The Windows Update Troubleshooter is one such tool that helps users fix problems with OS updates. This tool can help you solve the ‘something didn’t go as planned’ error message. Here's how to use this tool –
- Press WINDOWS + I to open Settings.
- Click Update & Security.
- Click Troubleshoot in the left pane.
- Click Additional troubleshooters.
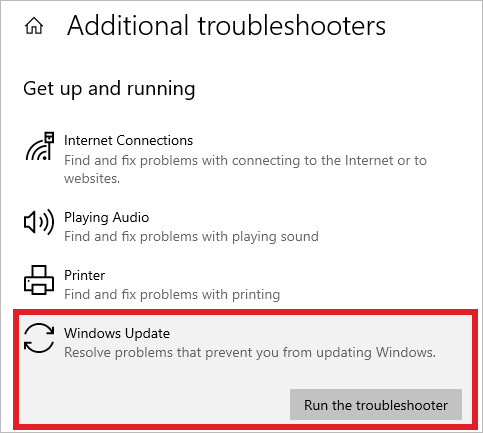
- Locate the Windows Update troubleshooter. Click on it.
- Click Run the troubleshooter.
- Follow the on-screen instructions.
Once this process is complete, try installing OS updates again.
Method 2: Uninstall Third-Party Antivirus
Third-party antivirus software add specific exclusions and settings to your computer to make it more secure. While they mainly flag downloads & installations from unknown sources, these antivirus sometimes block regular updates from installing. They also modify firewall settings, which could lead to various issues. You can try uninstalling a third-party antivirus from your system, which might be causing the ‘something didn’t go as planned’ error message.
Method 3: Free Up Disk Space
It is always recommended to leave some empty storage available in the drive. This free space is utilized as page memory and, in some cases, the system uses it to download and install updates. If you have insufficient storage space on the drive, remove the unnecessary files. You can use an external drive or a cloud storage service to save these files.
Once you have emptied the storage drive, you should be able to install the updates smoothly, thereby eliminating the ‘something didn’t go as planned’ error message.
Method 4: Run SFC and DISM
If there are damaged, missing, or corrupt system files, they can prevent Windows from installing new updates and, consequently, show the respective error message. A damaged OS image can also be behind this error. To get rid of the error message, run the System File Checker (SFC) and DISM commands in the command prompt. Here’s what to do –
To use the SFC command –
- Launch the elevated Command Prompt and type in sfc /scannow.
- Press Enter.
- Wait for the scan to complete. Once the scan is done, restart your computer.
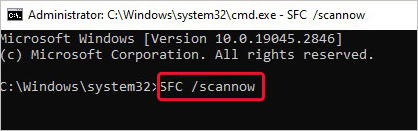
Fixing system file corruption can help you resolve the ‘something didn’t go as planned’ error message.
To use the DISM commands to fix broken or damaged OS image –
- Press WINDOWS + R and type CMD.
- Press CTRL + SHIFT + ENTER to launch it as administrator.
- Type and execute the following commands one by one –
- DISM /Online /Cleanup-Image /ScanHealth
- DISM /Online /Cleanup-image /Restorehealth
- Wait for the process to end.
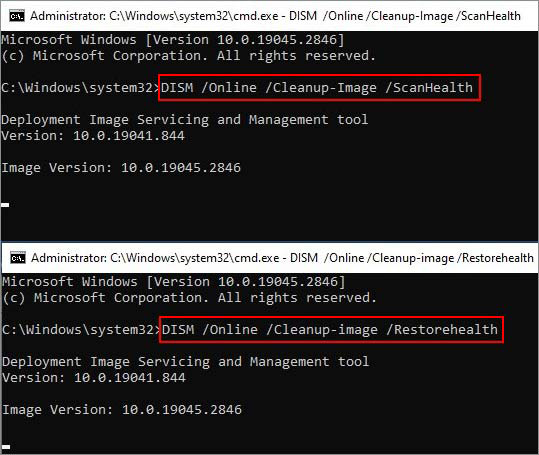
The DISM commands will resolve any Windows Disk Image issues that might prevent the OS from installing updates.
Method 5: Clear Windows Update Cache
Windows automatically downloads certain updates and keeps them in the Software Distribution folder. However, if a few files get corrupted, they may prevent OS updates from installing, leading to Windows update errors like the above. Try clearing the Windows update cache to fix this issue. Here are the steps –
- Open This PC (My PC).
- Locate C: drive and right-click on it.
- Click Properties.
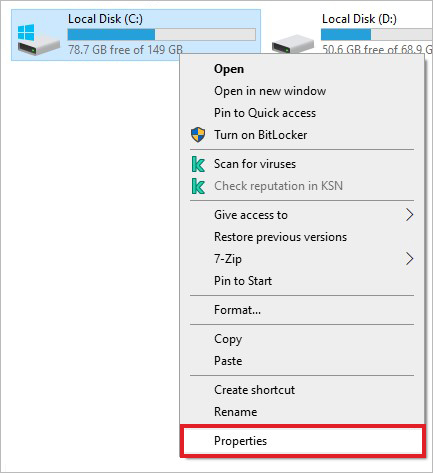
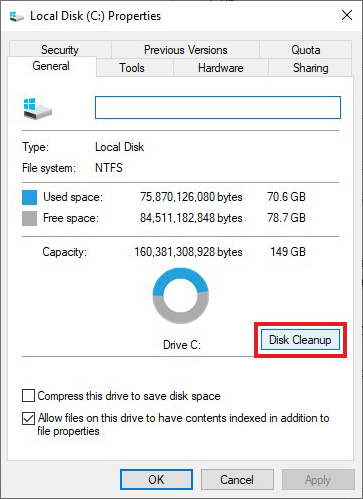
- In the Disk Cleanup window, click Clean up system files.
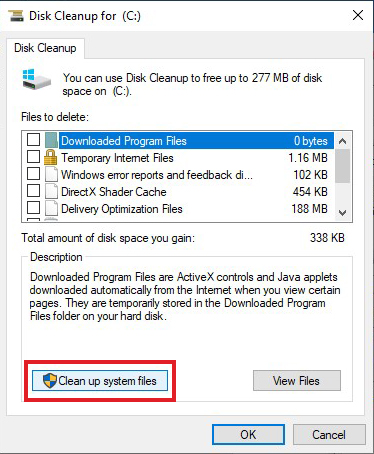
- Select Windows upgrade log files & Temporary Windows installation files.
- Click OK.
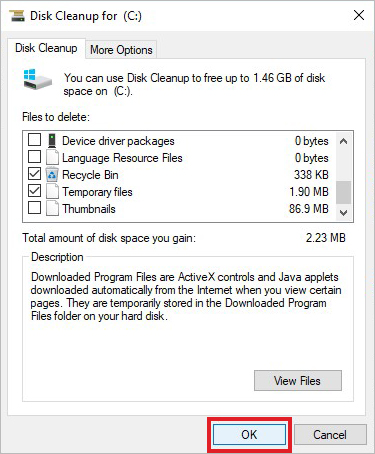
- Now, press WINDOWS + R and type services.msc.
- Press Enter.
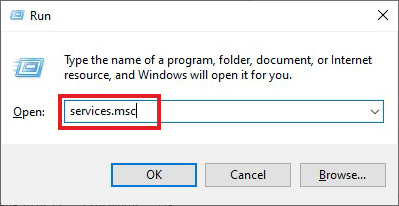
- Locate the Windows Update service and right-click on it.
- Click on Properties.
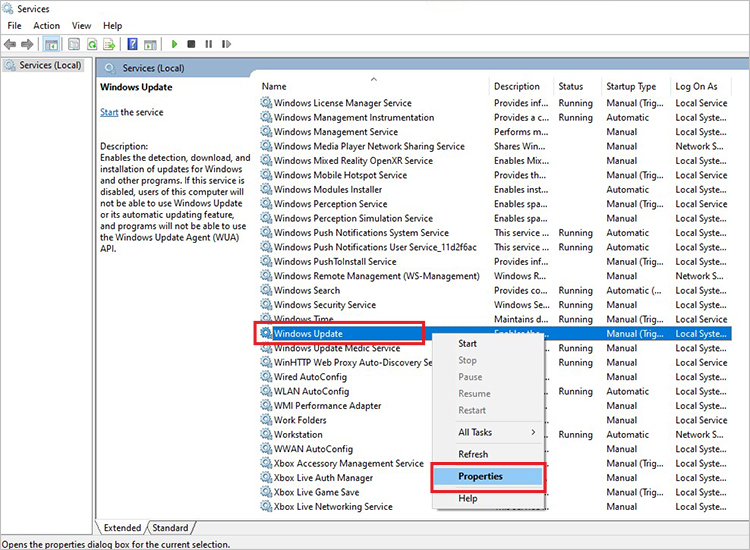
- In the Windows Update Properties window, click Stop and change the Startup Type status to Manual.
- Press Apply and OK.
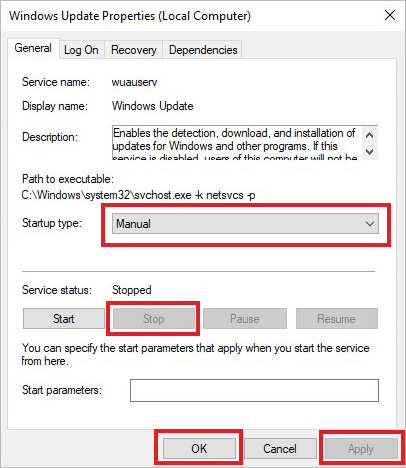
- Restart the system and try installing Windows OS updates.
Some users suggested performing a clean boot to install Windows updates. This helped them eliminate the ‘something didn’t go as planned’ error message preventing them from updating the computer. Follow this guide to safely perform a clean boot on your Windows PC.
Method 7: Clean Install Windows
The methods mentioned above should help you solve the ‘something didn’t go as planned’ error message. However, if none of the above methods work, the only option left is to perform a create an installation media for Windows and perform a clean installation of either Windows 10 or Windows 11.
Caution – Performing clean installation can lead to data loss!
Performing a clean installation of Windows usually leads to data loss. This is because it removes everything from the computer and installs Windows from scratch. A clean installation also allows users to change the partition style and file system format of the storage drive – which also leads to data loss.
Hence, to avoid data loss, use a Windows data recovery software like Stellar Data Recovery to safely retrieve your data from the drive onto an external storage drive. Once you have safely recovered your data, proceed with the clean installation of Windows on your PC and eliminate the ‘something didn’t go as planned’ error screen.
Updating Windows without Any Hiccups
Running an outdated Windows OS puts our data and privacy at risk. Keeping the Windows OS updated brings new features, bug fixes, and various security patches. We hope the methods mentioned above helped you get rid of the ‘something didn’t go as planned’ screen and you were able to install the updates.
P.S. – You can also do a system-wide malware check to ensure that there is no malware infection. Malware, too, can prevent critical updates from installing. You should regularly monitor the storage drive’s health as a degrading or failing drive can also lead to Windows installation errors.
How to install Windows 10 from USB?
Explained: What Will Happen If Users Don’t Upgrade to Windows 11?
Ways to Protect Your Computer after a Fresh Windows Installation
FAQ
Q. What is the 0xc00000f0 error code?
A. The 0xc00000f0 error code is a Windows update error code that occurs while upgrading from Windows 10 to Windows 11. The system gets stuck and shows this error code.
Q. How to fix Windows update installation stuck at 0%?
A. If the Windows installation process is stuck at 0%, try stopping the Windows update service and clearing all the contents of the Software Distribution folder in the C: drive.
Q. Will updating Windows OS delete everything?
A. No, installing Windows updates will not delete everything.
Was this article helpful?