Summary: There are instances when your computer shuts down suddenly with a prompt message that says, Windows has recovered from an unexpected shutdown. This blog explores the different causes and applicable fixes to the error. The error is often accompanied by loss of data, which you can recover by using a software like Stellar Data Recovery Professional for Windows. Download the software from the button below.
System errors are an unfortunate part of the Windows 10 experience. It is not uncommon for Windows users to encounter one or another error from time to time. One such error is Windows has recovered from an unexpected shutdown. This error can occur abruptly and disrupt your work.
To prevent that, you must fix the error, and this blog will help you achieve the same.
Let us first look at the causes of the error and explore the possible resolutions:
Causes of “Windows has recovered from an unexpected shutdown” error
1) Corrupt Driver: When Windows Vista was launched in 2007, people discovered it was prone to crashes. Microsoft traced these frequent crashes to faulty drivers. Although Windows 10 is a much more stable OS than Vista, the error is still not uncommon.
A faulty/corrupt driver can cause the operating system to malfunction and trigger the error Windows has recovered from an unexpected shutdown.
2) Application error: Application errors are another common cause of the error that can cause the operating system to shut down.
3) Power surges: Fluctuations in power can also trigger this error.
Overall, the causes can be both hardware/software related. Let us explore both the quick and detailed fixes that can help you resolve the error:
Method A: Disable Incorrect Driver
As described earlier, an incompatible driver can be a significant cause of Windows has recovered from an unexpected shutdown error. To fix this, you must disable incorrect drivers by initiating the safe mode. When your PC runs in safe mode, only the essential drivers are loaded. You can then identify and disable the incorrect drivers.
Follow the steps below:
1. Restart your PC and press F8 upon startup.
2. Advanced Boot Options window will appear
3. Select Safe Mode with Networking among the options.
4. Your PC will now boot in safe mode. Log in to your account.
5. Press Windows+X and then select Device Manager from the drop-down.
6. Double click on Sounds, video card, and game controllers option. Right-click on each of the individual drivers and click Disable device.
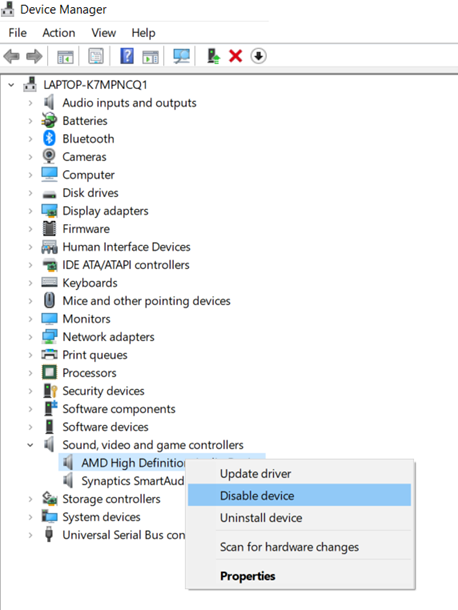 Image 1: Disable device with device manager
Image 1: Disable device with device manager 7. Repeat step 6 for other options.
8. After disable is completed, restart your PC.
9. Please check if the error still appears.
10. If it doesn’t, it signifies that one of the drivers was causing the issue.
11. Enable the driver one-by-one and then check if the issue persists. It will help you identify the driver that was causing the issue.
12. Re-install the faulty driver.
13. Restart your PC.
Method B. Initiate Clean Boot, Disable Faulty Applications and Run SFC scan
Clean boot allows you to run only the essential applications on your PC and all the non-critical services are shutdown. You can then attempt a repair, disable faulty applications, and run the SFC scan to identify and disable all faulty apps.
Here are the steps to do that:
1. Press Windows+R keys to start the Run program.
2. Enter msconfig and click OK.
3. Click on Services tab and uncheck Hide all Microsoft services option.
4. Click the Disable all button.
5. Next, click on the Startup tab and open Task Manager.
6. You will see all the open applications.
7. Select all the applications one by one and click on the Disable all button.
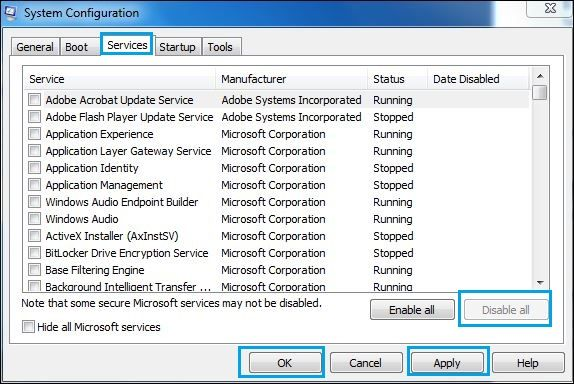 Image 2: Disabling all services
Image 2: Disabling all services 8. Restart your PC.
9. After the restart, type Command Prompt in the search button and Run it as Administrator.
10. Enter the following command to run SFC program: sfc/scannow.
11. The scan will help you identify the faulty app.
10. Uninstall and re-install the faulty application.
Method C: Change Startup and Recovery Settings
If the above two methods don’t work, you can opt to change your startup and recovery settings. This can also fix the error. To do that, follow the steps below:
- Right-click on This PC.
- Go to Properties and click System Protection.
- Click on Advanced tab and then click Startup and Recovery.
- Uncheck both the options (see image 3).
- Set Write debugging information to none (see image 3).
- Click Ok
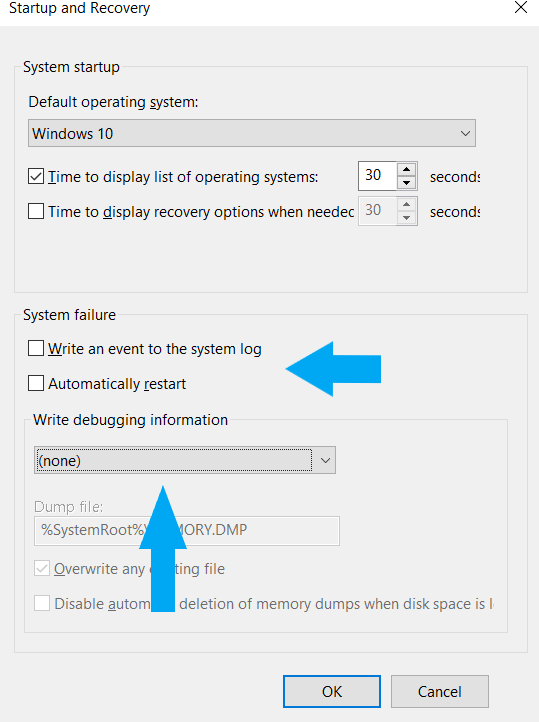 Image 3: Changing Startup and Recovery settings
Image 3: Changing Startup and Recovery settings The error Windows has recovered from an unexpected shutdown is often accompanied by loss of data. Suppose you are working on some essential files; the error pops up and shuts down your computer. This may make you lose all those important files.
If you end up losing your data due to this error, you can escape this hassle with Stellar Data Recovery Professional for Windows. It is a specialized class of software designed to recover your lost/deleted data. You can use the software to recover all your files that were lost due to the error.
Watch the video here to understand the step-by-step recovery process.
Pro Data Recovery Tips
a. Save the recovered files on a different location.
b. Go for a comprehensive scan (Deep Scan) if you cannot find your lost files.
c. Use the Preview feature to see the files that are being scanned by the software. It will help you to identify the lost files quickly.
Conclusion
Any error that can cause your computer to suddenly shutdown can lead to many unwanted outcomes like loss of important data, system malfunction, and hardware damage (mostly due to power surge incidents). One such error is Windows has recovered from an unexpected shutdown. This blog sheds light on the causes of the error and offers you possible fixes. A professional data recovery software like Stellar Data Recovery Professional for Windows can help you recover the data you had lost due to the error. It offers advanced recovery mechanisms to recover all your valuable data.
Was this article helpful?