We all have encountered a typical situation with our Windows systems where the computer shuts down when put to sleep. This is a common but irritating issue that users face, which unexpectedly occurs when computers are put into sleep mode. The computer shuts down instead of going into sleep mode, which even causes data loss in some cases.
We understand how annoying it gets if a simple Windows feature like sleep mode starts to go haywire. Worry not, as we have got you covered. We have created an exhaustive list of all possible causes behind this issue and fixes that you can deploy to resolve this issue.
Why Does the Computer Shut Down When Put to Sleep?
Generally, when you put your computer to sleep, it goes on low power mode consuming very little power, so it starts up faster as soon as you restart it. It automatically saves your data and lets you resume your work from where you left off. However, sometimes, the computer starts shutting down whenever it’s put to sleep. Listed below are the causes behind this issue.
- Overheating computer
- Outdated Windows OS
- Misconfigured power settings (Turn off Fast Startup)
- Outdated IMEI drivers
- Virus attack
- Outdated BIOS
- Hibernation
- System file corruption
Methods to Fix Computer Shutting Down When Put to Sleep
Fix: 1 - Check for Overheating
Overheating is one of the biggest reasons behind a computer’s unexpected shutdown. Overheating is mainly caused due to accumulation of dust inside the computer leading to poor airflow and cooling. Overheating affects both hardware and software and thus, as a safety measure, the computer shuts down in sleep mode.
If your computer automatically shuts down when put in sleep mode, we recommend removing dust from your computer and checking fans & cables to ensure that everything is in good condition. If possible, you can even move your computer to a well-ventilated room where there are fewer chances of dust accumulation.
Fix 2: Update Windows OS
Sometimes, outdated windows OS cause your computer to shut down in sleep mode. Running an outdated version of Windows OS can cause various issues and problems, like the frequent occurrence of BSoDs. We always recommend keeping your OS up to date to steer clear of such unexpected issues. To update your Windows OS –
- Press WIN + I to open Settings.
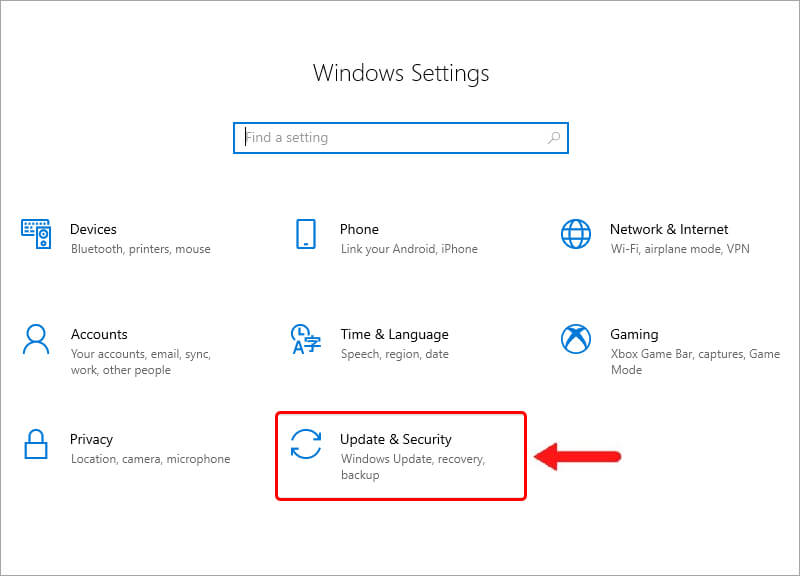
- Click on Update and Security and then Windows Update.
- Click on Check for updates and install all the available updates.
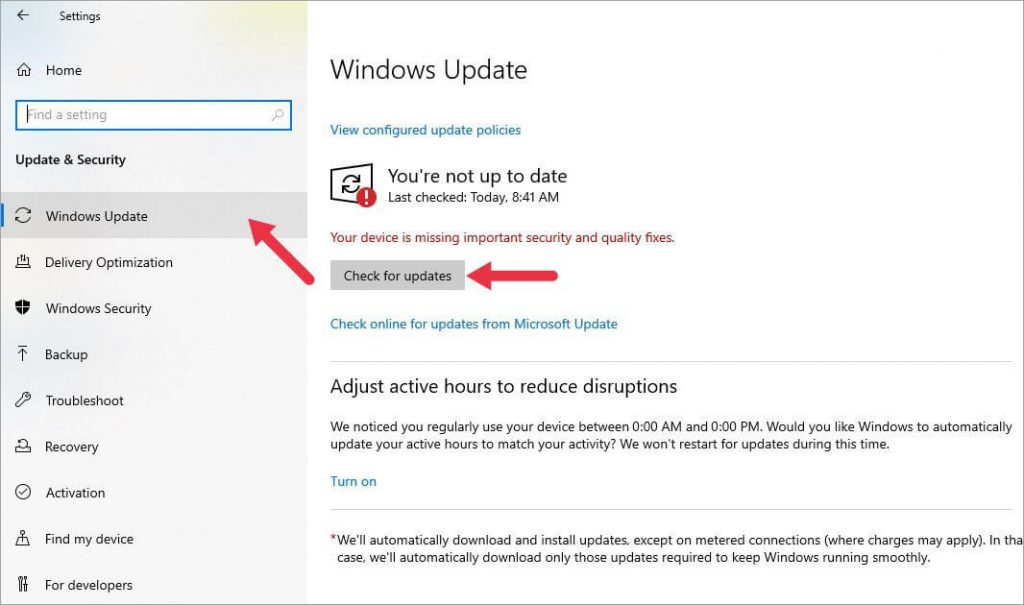
Fix 3: Turn off the Fast Startup Feature
Microsoft has designed Windows 10 and 11 to recover speedily from sleep, hibernation, and shutdown. However, in rare cases, this Fast Startup feature causes your computer to shut down unexpectedly when put in sleep mode. You can turn this feature off by following the steps below –
- Open Control Panel.
- Select Power Options.
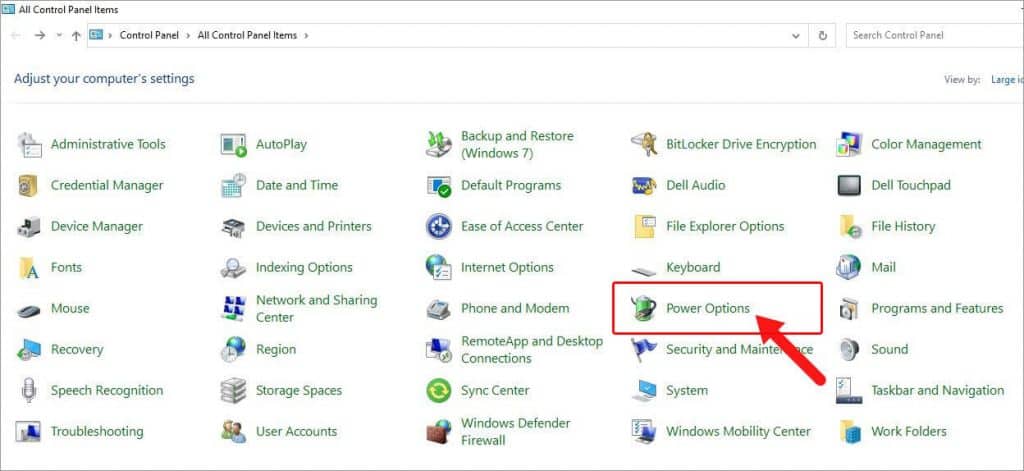
- Click on Choose what the power buttons do in the left pane.
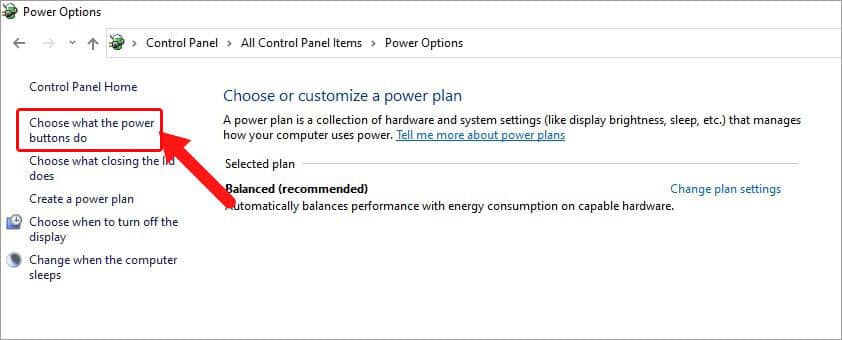
- Click on Change settings that are currently unavailable.
- Uncheck the Turn on fast startup option and click on Save changes.
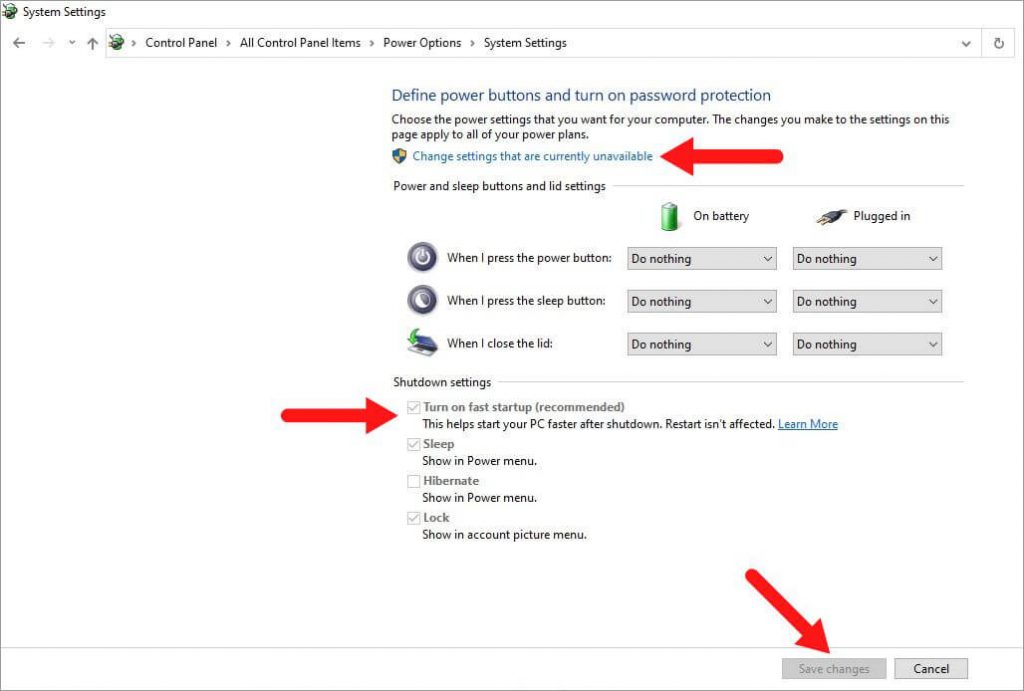
Fix 4: Update Device Drivers
Device drivers are essential for the smooth functioning of your computer. Outdated drivers could hamper the performance of various components and cause unexpected shutdowns during sleep mode. To update the device drivers –
- Press Windows Key + X and click on Device Manager from the list.
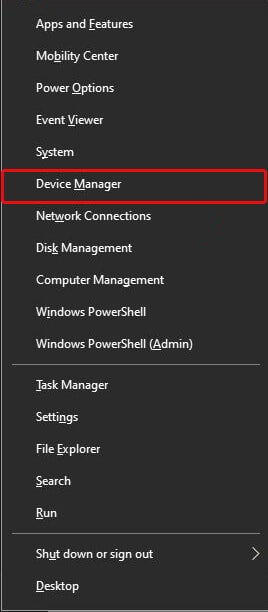
- Expand all the devices by clicking on them.
- Right-click on the drivers with an exclamation mark and click on Properties.
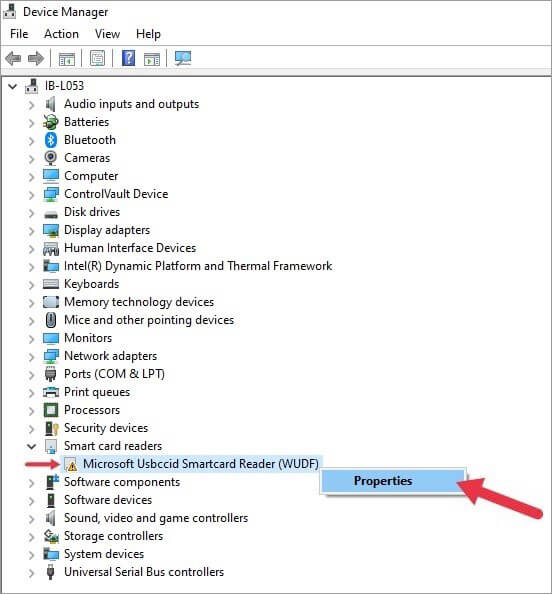
- Under the Driver tab, click on Update Driver.
- Click on Search automatically for drivers.
Once the drivers are updated, restart your system and check to see if this fixes the issue.
Fix 5: Update IMEI Drivers
IMEI or Intel(R) Management Engine Interface drivers are quite essential when it comes to the smooth functioning of your computer. Outdated IMEI could lead to power settings functioning improperly, thereby causing your computer to shut down in sleep mode. To update it –
- Press Windows Key + X and click on Device Manager from the list.
- Expand System Devices and look for Intel(R) Management Engine Interface.
- Right-click on it and click on Properties.
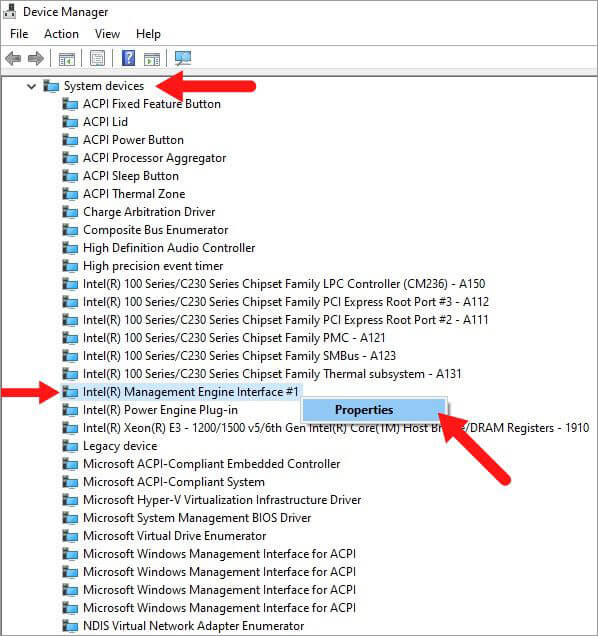
- Under the Driver tab, click on Update Driver.
- Click on Search automatically for drivers.
Once completed, reboot your computer and see if the issue is resolved.
Fix 6: Scan for Viruses
In some cases, malware inside your computer causes it to abruptly shut down in sleep mode. A full system scan would be a great way to find and eliminate any viruses in your system. You can either use Microsoft’s built-in Windows Defender or any reliable third-party antivirus software to do so. We recommend investing in a reliable antivirus to keep your system, data, and privacy safe and intact.
Fix 7: Update System BIOS
Outdated system BIOS can cause the computer to shut down when put in sleep mode. It is done to fix critical bugs. BIOS updation is normally not done very often. However, exercise caution if you’re not an advanced user. You can either take the help of an expert or refer to your motherboard’s manual to update the BIOS.
Note – While in BIOS settings, ensure that the Power Saving Mode is enabled in the Power Management Section of the BIOS.
Fix 8: Run the Microsoft Power Troubleshooter
Microsoft has loaded Windows 10/11 with numerous troubleshooters to help its users eliminate any issue at their end. From blue screen troubleshooters to device troubleshooters, there is a list of useful tools you could use to identify and resolve the unexpected shutdowns. To use this tool –
- Search for Troubleshoot Settings in the search bar and click on it.
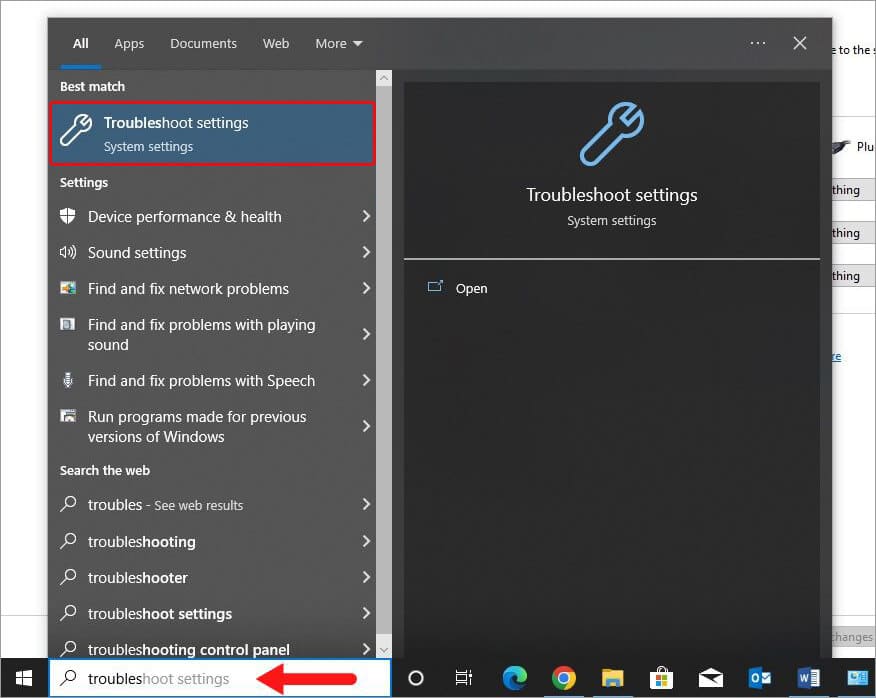
- Click on Additional troubleshooters.
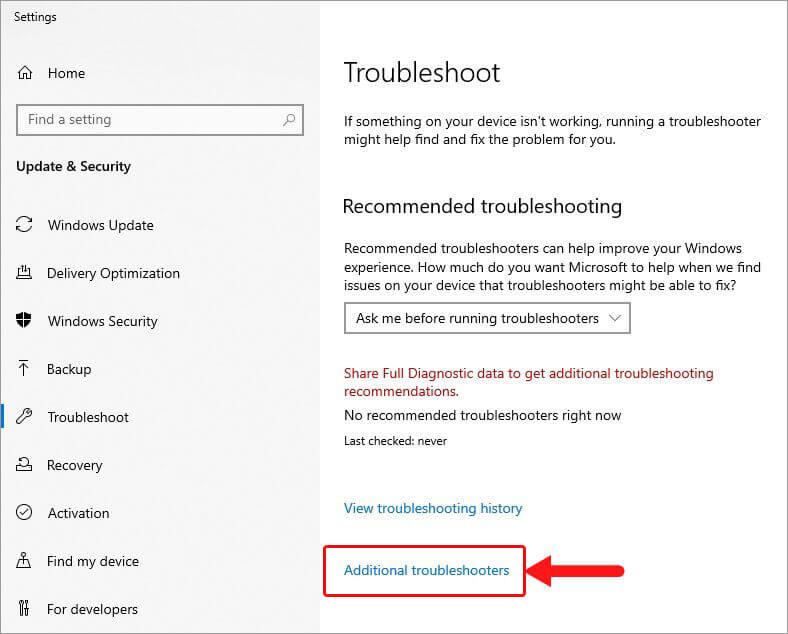
- Locate Power, click on it and click on Run the troubleshooter.
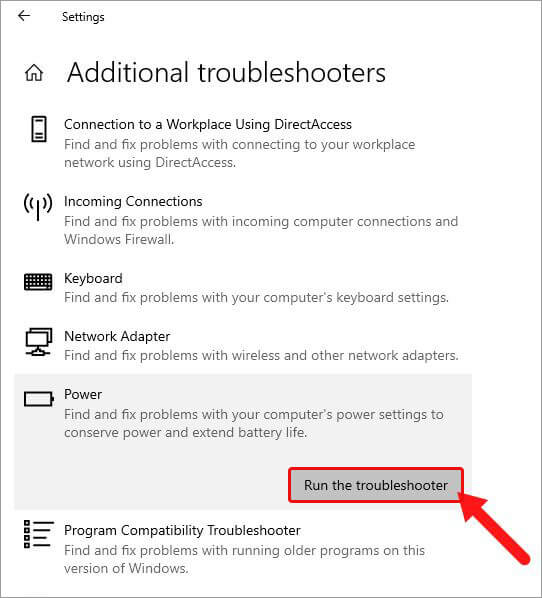
- Once the process is complete, restart your computer and see if the issue has been resolved.
Fix 9: Turn Off Hibernation
In some computers, the hibernation settings are enabled by default, which leads to the computer going into hibernation mode. This requires the user to press the power button to wake it up. You can check hibernation settings on your computer and modify them or turn them off. To turn off the hibernation settings –
- Search for the Control Panel in the Search Bar and open it.
- Click on Power Options.
- Click on Change plan settings.
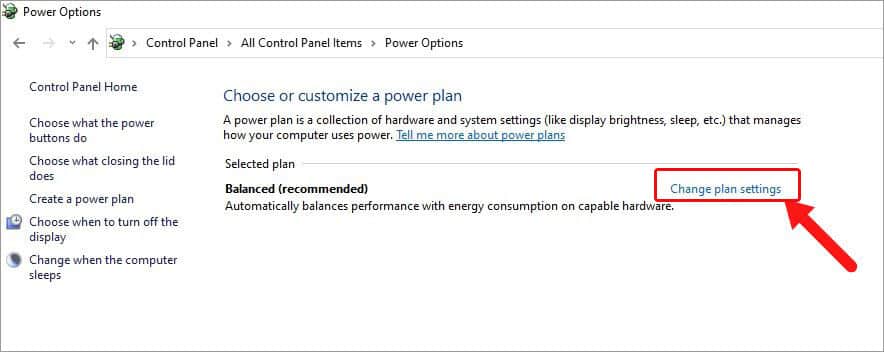
- Click on Change advanced power settings.
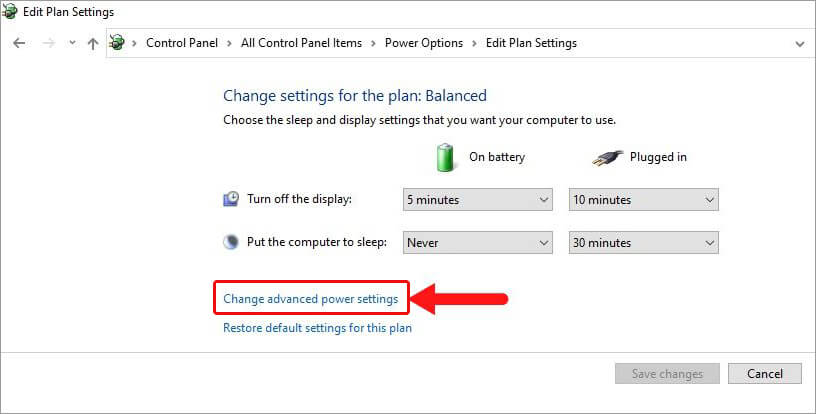
- Expand the Sleep option in the dialog box and click on the Hibernate after option.
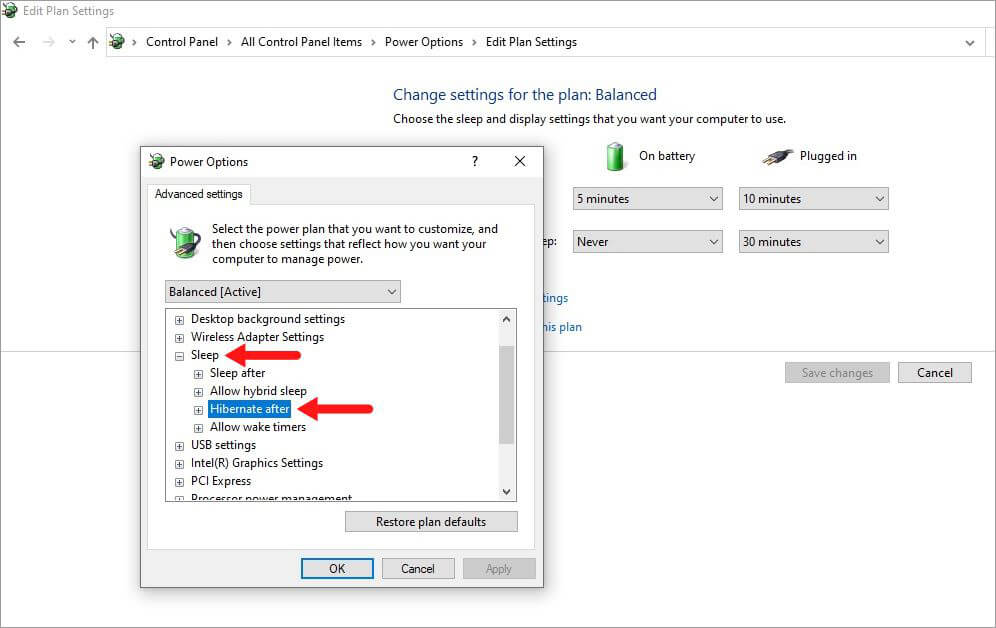
- Click on On battery and change the status to Never.
- Click on Apply and OK.
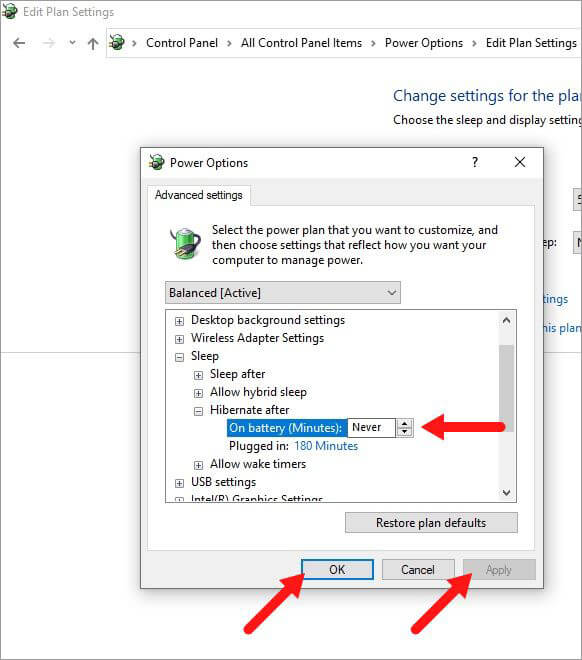
- Restart your PC and check if the issue is resolved.
Fix 10: Use the Command Prompt (Admin)
System files are an essential component of your OS. They enable the computer to work smoothly with the OS. If your computer shuts down when put in sleep mode, it could be due to some corrupt or missing system files. You can use the Command Prompt to run the system file checker or SFC command, which checks the integrity of all the system files and replaces/repairs the damaged ones. To do so –
- Open an elevated Command Prompt (Admin).
- Type SFC/ scannow and hit Enter.
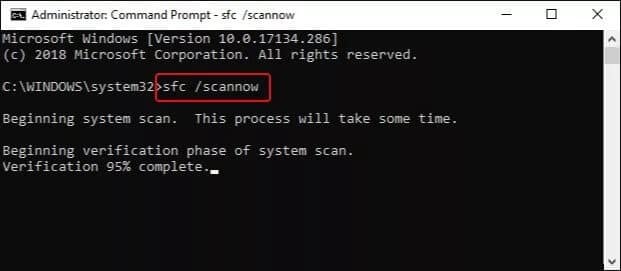
- Wait for the scan to complete.
If there are no corrupted system files found, you can try running the DISM commands in the same window one by one. To run these commands –
- Type DISM.exe /Online /Cleanup-image /Scanhealth and press Enter.
- Type DISM.exe /Online /Cleanup-image /Restorehealth and press Enter.
- Once done, close the window and Restart your computer to see if this has fixed the issue.
Fix 11: Change the Value of When HDD Sleeps
In some cases, misconfigured hard drive settings in the Power options can result in your system automatically shutting down in sleep mode. You can fix this issue by following the below-mentioned steps –
- Search for the Control Panel and open it.
- Click on Hardware and Sound.
- Click on Power Options.
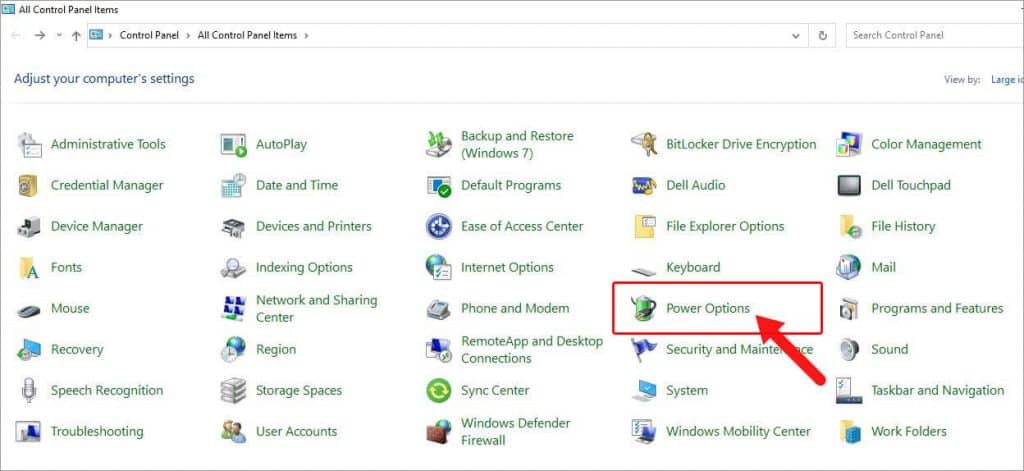
- Click on Change plan settings.
- Click on Change advanced power settings.
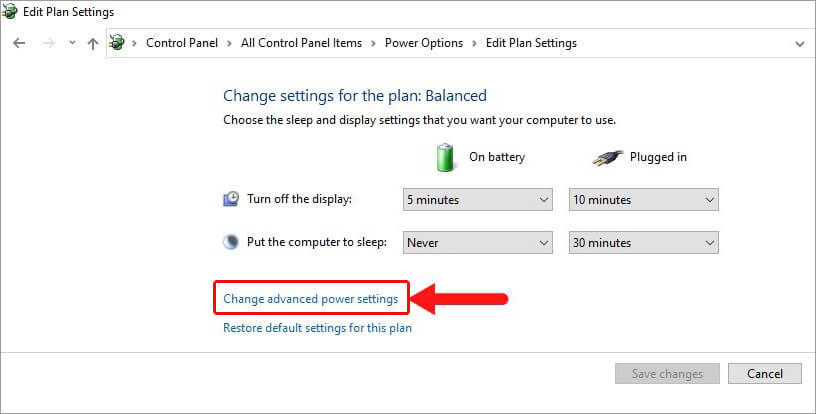
- Expand the Hard Disk option in the dialog box and expand the Turn off hard disk after option.
- Enter any number larger than 1500 in the text field right next to On battery (Minutes).
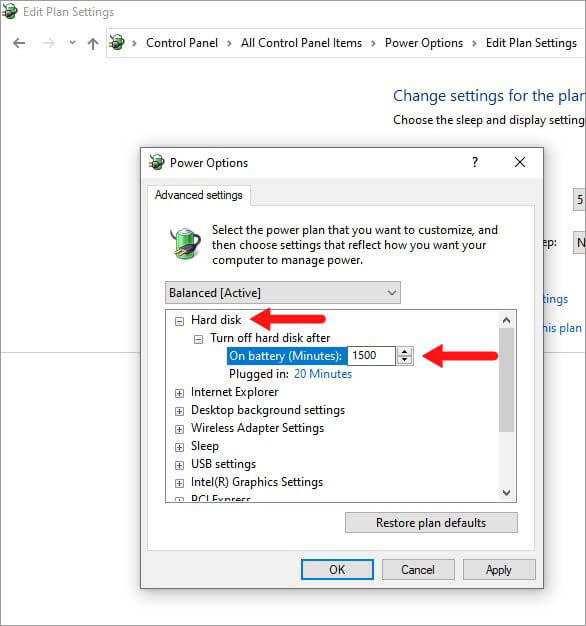
- Click on Apply and OK.
- Restart your computer and check if your computer is staying in sleep mode.
Writer’s Tip
If you have tried all of the above methods yet your computer shuts down while in sleep mode, there is a chance of severe system file corruption, which could lead to data loss. Unexpected computer shut downs are infamous for causing data loss and data corruption. If the data loss has happened due to this issue, you can use a purpose-built Windows data recovery software like Stellar Data Recovery to recover your lost data.

It is a versatile and easy-to-use software that makes data recovery from any storage media easy for all users. This software can easily help you recover lost data and files in various data loss scenarios like system crashes, data corruption, accidental deletion, unexpected shut down, and more.
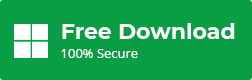
Final Words
Windows is a versatile software with a long list of features that enhance the user experience. However, there are pesky bugs and issues that result in errors like unexpected computer shut downs while in sleep mode and more. We hope our exhaustive guide will help you resolve the issue at hand and get you back on track in no time.
Was this article helpful?