Summary: Are your YouTube videos not working on iPhone? Troubleshoot all kinds of issues related to YouTube videos by using any of the 15 methods shared in this post.
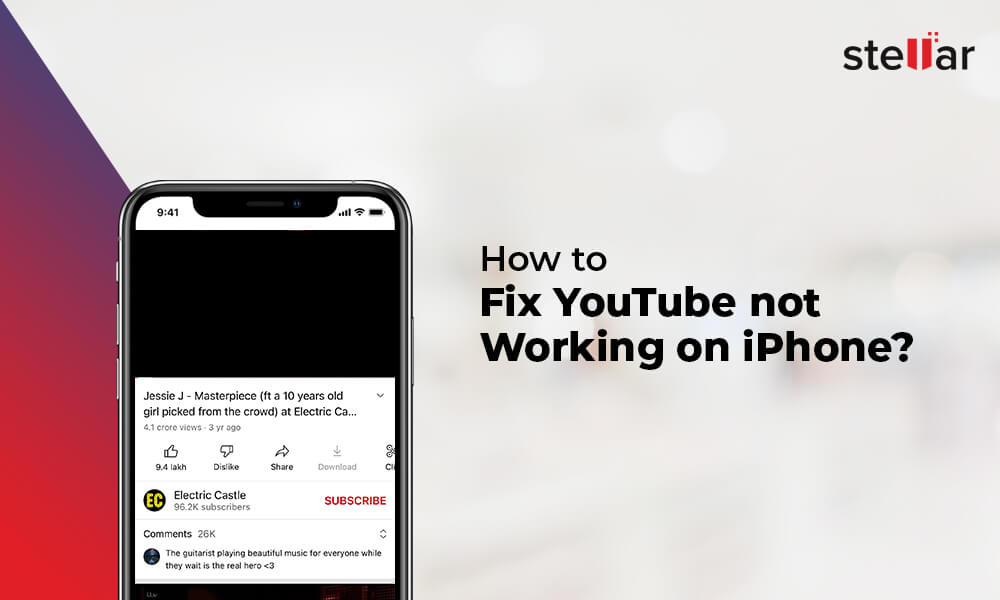
YouTube Videos not working on iPhone after iOS update.
YouTube displays video playback error.
YouTube videos showing black screen on iPhone.
Videos not loading on YouTube in Safari.
YouTube shows error messages — “An unexpected error has occurred. Please try again later” or “400 Network Error.”
Are these or other issues stopping you to access your favorite YouTube app on iPhone? Let’s understand why YouTube often stops working and how you can fix the issue.
Why is YouTube videos not working on my iPhone?
It’s annoying when YouTube videos don’t work in browser or app on iPhone. Are you baffled why YouTube stopped working suddenly? There could be many reasons that you cannot gauge instantly.
Maybe your YouTube is not updated, the cache files have piled up, or it’s just because of slow Internet speed. If YouTube video is not opening on Safari or another browser, maybe the browser needs update.
Sometimes, the problem is with iPhone itself, if other apps are also not working. Chances are iOS has corrupted and needs repair to fix the apps issues.
Best 15 Methods to fix YouTube on iPhone
Here we have shared the best 15 methods that have successfully resolved various YouTube issues for users. You can apply these troubleshooting methods on series of iPhone 7, iPhone 8, iPhone 11, iPhone SE, iPhone XR, iPhone 12, iPhone 13, iPhone 14, iPhone 15, and iPhone 16, running on iOS 18, iOS 17, iOS 16, iOS 15, iOS 14, iOS 13, or below versions.
Let’s walk through the solutions one by one to fix YouTube videos not working on iPhone.
1. Ensure good speed Internet
First thing to check and fix is your mobile network speed. YouTube won’t work, if your Internet is slow or poor. Get a stable and high-speed WiFi or cellular data to play YouTube videos seamlessly on iPhone.
2. Turn off and on iPhone internet
If the Internet speed is good enough, a network glitch may be preventing YouTube videos to open on iPhone. Just turn off and then turn on your Wi-Fi or cellular data. It is the quickest way to fix unable to load video error in YouTube on iPhone. Whether YouTube video shows buffering or black screen, the solution works.
3. Disable Airplane mode
If YouTube is not working on iPhone, check if the Airplane Mode is not turned on. Airplane Mode disconnects network connections, including WiFi, cellular data, and Bluetooth. Disable Airplane mode on your iPhone by clicking on the plane icon in the control center.
You can also turn off Airplane Mode from the iPhone’s Settings by clicking on the Airplane Mode option to disable it.
4. Restart or reboot your iPhone
Simply restart or reboot your iPhone. This fix has worked innumerable times to resolve iPhone video problems.
To restart iPhone 16, 15, 14, 13, 12, 11, SE, X, 8, 7 press and hold the volume button and the side button/s until you see the power-off slider. Next, drag the slider to turn off your iPhone. To turn it on, press and hold the right side button of the iPhone until the Apple logo appears. Now open YouTube and check if the videos are playing properly.
In case your iPhone is not responding or freezes, force restart it.
5. Turn off VPN on iPhone
Have you set up a VPN on your iPhone to browse Internet privately? VPN stops access to certain online content geography-wise. Maybe that’s the reason for YouTube videos not playing on your iPhone. To fix YouTube videos not playing on iPhone, turn off VPN.
On your iPhone, move to Settings > General and toggle off VPN slider to disconnect.
6. Clear the iPhone cache
Apps and browsing activities create cache, cookies, and temp files on iPhone. These non-essential files pile up and affect your iOS device performance and occupy storage space. So cache and cookies could be a reason for YouTube not working on iPhone. Delete cache and cookies to improve your iPhone’s performance and speed. This would eventually resolve YouTube video errors on iPhone.
To clear cache data of iPhone apps follow the below steps:
- Open the Settings > General.
- Select iPhone Storage.
- You will see the list of your apps, select the YouTube app. Click on Offload App.
- You can also click on Enable against Offload Unused Apps from the menu. This will clear cache and other unnecessary data of all your unused iPhone apps.
If your YouTube video is not working in browser, clear cache data of the browser. To clear the cache data of Safari, follow the below steps:
- On iPhone, go to Settings. Click on Safari.
- Tap Clear History and Website Data. Confirm to clear cache data, when prompted.
7. Decrease video playback quality in YouTube
Slow or poor Internet connection can cause YouTube video playback or loading errors. If you can’t fix the Internet issue and desperately want to access YouTube, decrease its video quality from the settings.
Although not in high quality, the video will play in an acceptable resolution without any buffering or error.
To reduce video quality in YouTube follow the given steps:
- Open the video in YouTube.
- Click on the 3 dots.
- Select Quality > Advanced.
- Select a lower video quality from the options. The resolution 360p would suffice to play on a slow Internet.
8. Play the shared video in the YouTube app on iPhone
Are the YouTube videos shared on Viber, WhatsApp, Telegram etc., not playing? You may be trying to open and watch them inside the chat application.
Instead, try to open the videos in the YouTube app. If the videos don’t play in the YouTube app, copy the link and play from the Safari browser on iPhone.
9. Re-sign into your YouTube account
If you have logged out of YouTube, you cannot add comments or save playlists. You can only search and watch YouTube videos without signing in. Make sure you are signed in to your YouTube account to access its full features.
So if YouTube is not working on iPhone, sign out of the application once. Then sign in again to open your YouTube account.
To sign out of your YouTube account on iPhone:
- Click on your profile photo and tap on the account name.
- Click Switch Account option.
- Click on Use YouTube Signed Out option.
To sign in again on YouTube on iPhone:
- In the YouTube app, click on Account.
- Click on Sign in.
- Select from an existing account, or click on Add account to login with a new account on your iPhone.
Once logged in, you should be able to work on YouTube without any issue.
10. Update the iPhone software
I always recommend software updates to fix technical glitches. Here too, use this troubleshooting technique to play YouTube videos seamlessly. Not just update the YouTube app on iPhone but also your iOS.
To update iPhone iOS, the steps are:
- On your iPhone, open Settings > General > Software update.
- Click on Automatic Updates.
- Turn on Download iOS Updates and Install iOS Updates to update iPhone to the latest iOS version.
11. Update YouTube app
There may be a pending update of YouTube. Check and install the latest updates, to fix YouTube videos not playing.
To update YouTube app on iPhone, follow the given steps:
- Go to the App Store and select your profile photo.
- Scroll down, if you see YouTube app pending updates, click on Update next to the YouTube icon.
12. Disable Incognito mode in YouTube
You cannot use YouTube fully in Incognito mode. The Incognito mode in YouTube only allows watching videos privately without saving your searches or activity. However, the private mode doesn’t let you engage with a YouTube video. This means you cannot like, comment, share, subscribe to a channel, or save YouTube videos. You won’t be able to see your subscriptions also in Incognito mode.
So if YouTube videos are not working on iPhone, check and turn off the Incognito mode.
Steps to turn off Incognito mode in YouTube on iPhone:
- Open YouTube app and tap on the profile picture.
- Click on Turn off Incognito. Now, YouTube will start working as usual.
13. Reset Network Settings of iPhone
YouTube videos not working on iPhone could be a network issue. Try to fix the issue by resetting your iPhone network. When you reset network settings, the internet and network information changes to default without deleting your other data on your iPhone. All the previous networks, WiFi, Bluetooth and VPN settings are also deleted.
How to reset network settings on iPhone to fix YouTube not working issue:
- Open the Settings app.
- Move to Settings > Transfer or Reset iPhone. (in new iPhones only Reset)
- Click on Reset.
- Click on Reset Network Settings.
- Next, reboot your iPhone before opening YouTube video.
14. Uninstall and Reinstall YouTube app on iPhone
When no other troubleshooting works, uninstall the YouTube app and then reinstall it on your iPhone. Now check if this fixes YouTube on iPhone or iPad.
Uninstalling YouTube will erase all the settings and cache data. However, this won’t delete your YouTube account. You can again login with the same Apple ID after reinstalling, and recover saved videos and subscriptions in your YouTube account.
Here’s how to reinstall YouTube on iPhone:
- On iPhone home screen, press and hold the YouTube app icon.
- Select and follow Remove App > Delete App > Delete.
- Next, to reinstall YouTube, open App Store.
- Search for the YouTube app.
- Click Install followed by Open to launch YouTube on your iPhone.
This should now fix all YouTube video errors on iPhone including the ‘YouTube search not working on iPhone app’ error.
15. Repair iOS, if required
Observe whether the problem is just limited to YouTube or other apps are also not working on iPhone. Note, if your iPhone is freezing or behaving abruptly while accessing YouTube app. It could be an iOS corruption issue.
In such cases, either you factory reset or repair iOS without losing data from your iPhone. Use an efficient iOS repair software such as Stellar Toolkit for iPhone. It can fix iPhone freeze, crash, black screen, iTunes error, etc., thereby fixing YouTube and other problems on iPhone.
Wrapping Up
YouTube videos or Youtube App not working on iPhone is mostly due to technical glitches. However, the given troubleshooting methods can help fix any issue related to YouTube videos.
Hope you found this post helpful. Do share with our readers, how you were able to fix YouTube videos not working on iPhone problem in the comments box below.