Table of Contents:
- What is Stop Code 0xc000021a & how it occurs?
- How to fix 0xc000021a error code?
Several Windows users’ have posted queries on Reddit and Microsoft forum related to 0xc000021a stop code. Some said that this error code occurred after a Windows Update installation, while others stated that it appeared out of nowhere while working on their system. And, when they restarted their PC, it got stuck at a booting loop. Users posted their queries with different names for the error such as,
- Stop code 0xc000021a Reddit
- 0xc000021a loop
- Stop code 0xc000021a after update
- 0xc000021a windows 10 install
Refer to the following users’ queries from Reddit and Microsoft:

“My Windows 10 Pro PC stopped booting two days ago. It goes into the repair/diagnosing loop and has an error code 0xc000021a. I went through all the advanced options to repair it and to disable the blue screen. I am aware of some troubleshooting, which I have tried, but cannot fix. This error has got me worried. Could anyone tell how to fix it?”
Well, circumstances could be different, but the problem remains the same. So, how would you fix it?
Worry not! You can fix it by attempting the methods shared in this blog. However, before that, let’s first understand this error and its causes.
What is Stop Code 0xc000021a & how it occurs?
The stop code 0xc000021a represents the WINLOGON_FATAL_ERROR, which occurs when a user-mode subsystem, such as WinLogon or Client Server Run-Time Subsystem (CSRSS), is compromised. It additionally means that security can’t be guaranteed for your system due to this error. And in turn, the Windows Operating System (OS) switches to the kernel-mode, showing a blue screen.
Sometimes, when you restore your hard disk from a backup, the system files can be corrupted or faulty and may cause this error on your system. Other causes behind the 0xc000021a error may include a corrupted hard drive, faulty device drivers, incompatible software/app installed, and problematic Windows update.
Irrespective of the reasons, you can fix it. We’ve collated the best possible methods to help you get rid of such blue screen errors. You can attempt the below-discussed methods by following them step-by-step.
| Caution: Some of the given methods may cause data loss. Therefore, we suggest you take backup of your system data and then troubleshoot the problem. |
How to fix the 0xc000021a error code?
- Run SFC Tool
- Run Windows Defender Antivirus Tool
- Update/Uninstall Device Driver
- Uninstall Problematic Windows Update
- Run CHKDSK Command
- Uninstall Incompatible Software/Application
- Perform System Restore
Consider booting your PC into safe mode to prevent any element from causing trouble while you’re trying to fix a BSOD error.
To enter Safe Mode, follow the given steps:
- Restart your system; as soon as you see the Windows logo on the screen, reboot it again and repeat this step thrice.
- After that, you’d reach the Automatic Repair environment.
- There, click ‘Advanced options’, leading you to the ‘Choose an option’ screen.
- There, click Troubleshoot > Advanced options > Startup Settings > Restart.
- Once your system gets restarted, click F4 to enable Safe Boot.
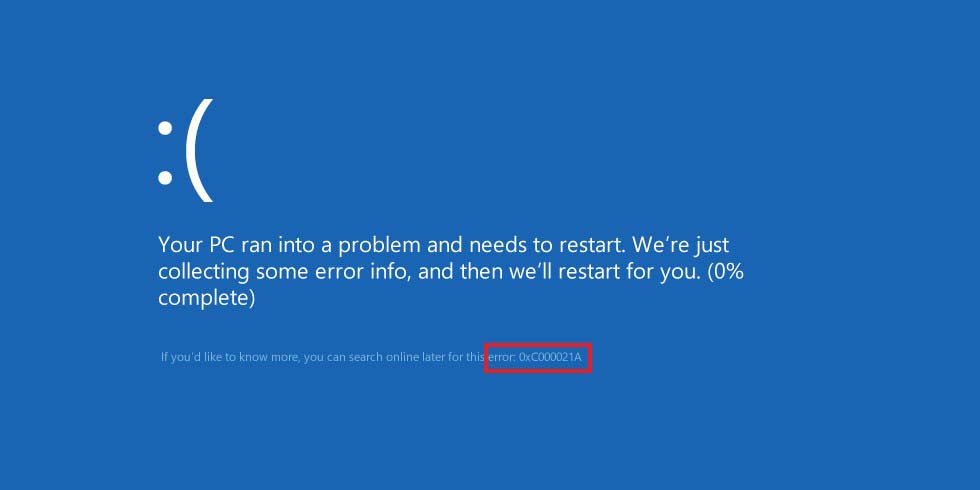
Now that you’re booted into safe mode, you can proceed with performing troubleshooting methods.
Method 1: Run SFC Utility
- Press Windows + R to open the Run dialog box.
- Open Command Prompt and choose to run it as administrator.
- Then type the following command and press Enter.
DISM.exe /Online /Cleanup-image /Restorehealth
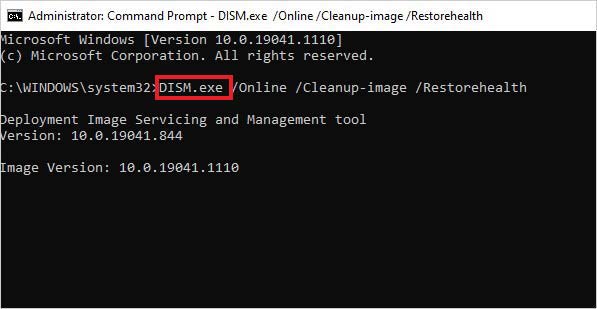
- Now, wait for a while as it may take some time to show system files that need to be fixed.
- Next, type SFC/scannow command and hit Enter.
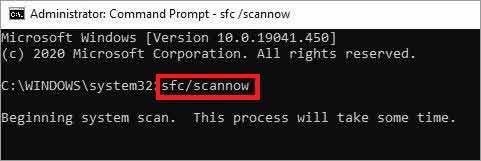
- Let the process complete. Once done, close the window and try rebooting your system to check if the error is gone.
Method 2: Run Windows Defender Antivirus Tool
- Open System Settings and go to Update & Security > Windows Security > Virus & threat protection.
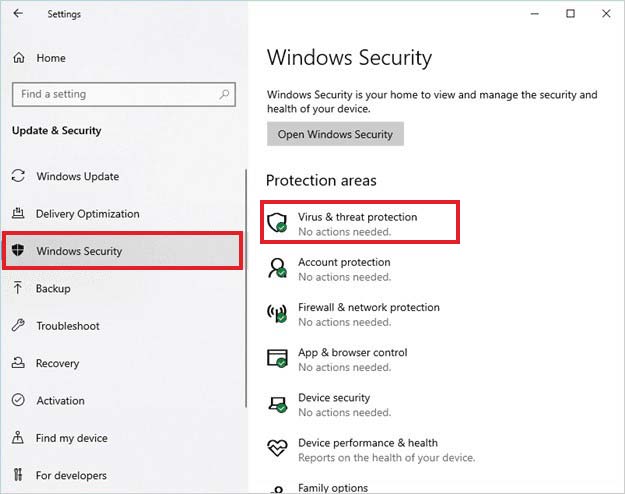
- The Windows built-in Windows Defender antivirus program will start scanning the PC for any viruses. If there’s a malware present on your system, it will show up in the results.
- Next, follow the instructions given on the screen to fix the windows stop code 0xc000021a. After completion, reboot your system and check if the problem is solved.
Method 3: Update/Uninstall Device Driver
- Press Windows + X, click Device Manager and then navigate to the device category where you want to update the drivers.
- Expand the device category and right-click on the driver. Choose Update driver.
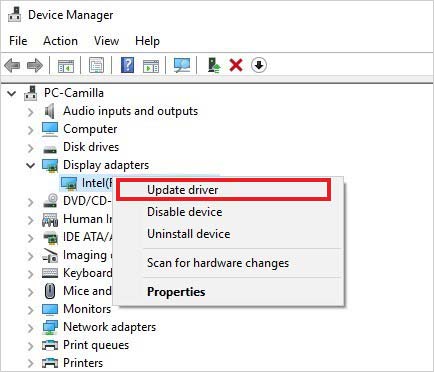
- Next, choose to ‘Search automatically for updated driver software.’
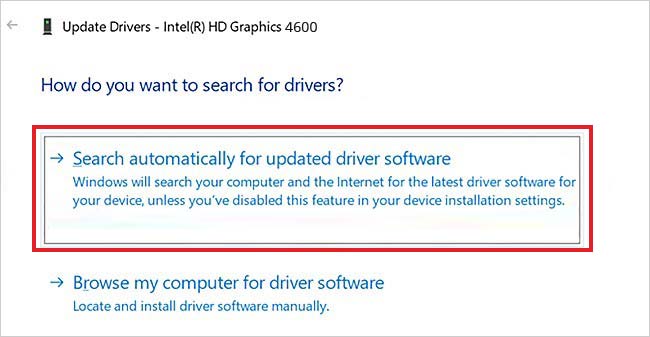
- Let Windows look for the latest driver software available.
If you already have the latest driver, try uninstalling it and then re-installing it with the compatible one.
- Go to the device driver, which seems to be causing the issue, and right-click on it.
Choose Uninstall device.
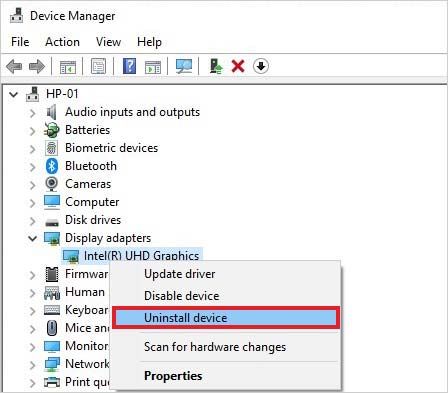
- On the next prompt, click ‘Delete the driver software for this device’ and click Uninstall.
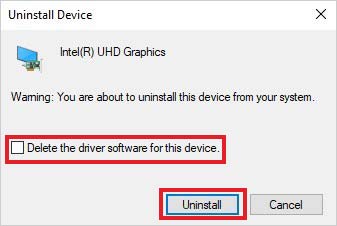
- Wait and let the process end. Now, close the window and check if the error is gone. Afterward, you can download the compatible device driver by visiting their manufacturer’s site.
Method 4: Uninstall Problematic Windows Update
- Go to System Settings > Update & security > Windows Update > View Update History.
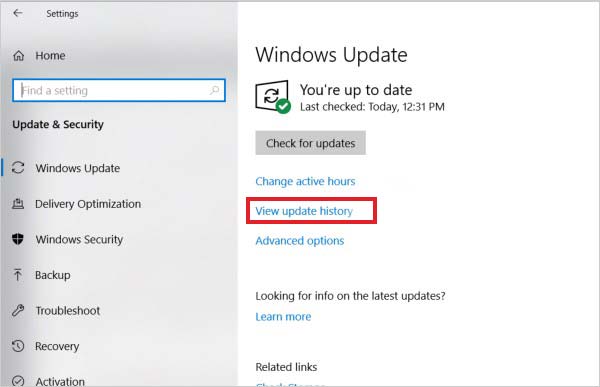
- Next, click Uninstall updates and choose the update you recently installed, causing issues for your system. Finally, right-click on the update and click Uninstall.
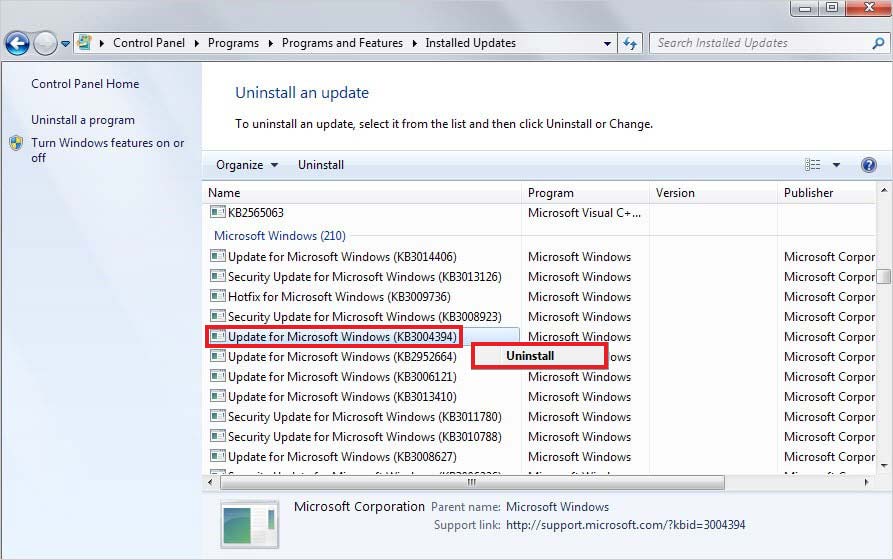
- Click ‘Yes’ if the process asks for permission. Let the process end, and then reboot your PC.
Method 5: Run CHKDSK Command
| Caution: While performing the CHKSK command, you may end up losing data as it doesn’t read and store data from the bad sectors of the hard drive. We recommend you take backup of your system or recover your data with a powerful data recovery software. |
To run the CHKDSK command, follow the given steps:
- Run Command Prompt as administrator, type chkdsk /f /r D: in the open window, and press Enter.
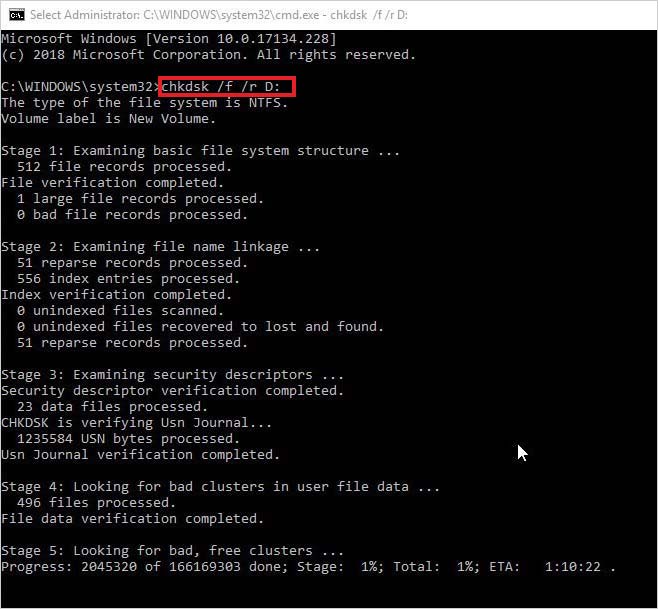
- The command will scan and mark the bad sectors on the hard drive and fix the drive corruption.
- Once the process finishes, close the window, and restart your system.
Method 6: Uninstall Incompatible Software/Application
- Go to System Settings > Apps > Apps & features.
- Select the application which seems to be causing the error on your system, click on it, and select Uninstall.
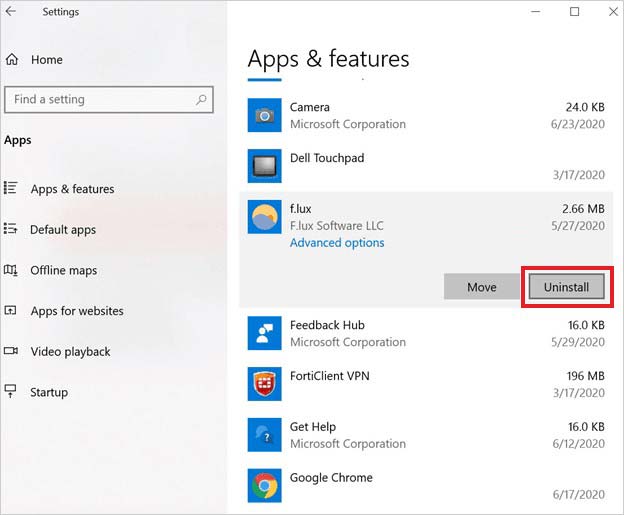
- Wait until the process is completed. Once done, reboot the PC to see if the error persists.
Method 7: Perform System Restore
If the above methods don’t fix the stop code 0xc000021a, you can try performing System Restore. However, it brings the system to default or chosen restore point.
Therefore, backup your system data or in case of data loss, restore it using a reliable data recovery software, such as Stellar Data Recovery Professional. It is a DIY tool that lets you recover data from formatted, corrupted, unbootable, crashed, or BSOD-affected Windows systems and storage devices, such as HDDs, SSDs, USB drives, etc.
Once you’re done with backing up or recovering your data, proceed with the following steps:
- Type Create a restore point in the Windows search box.
- Next, under the System Protection tab, go to System Restore.
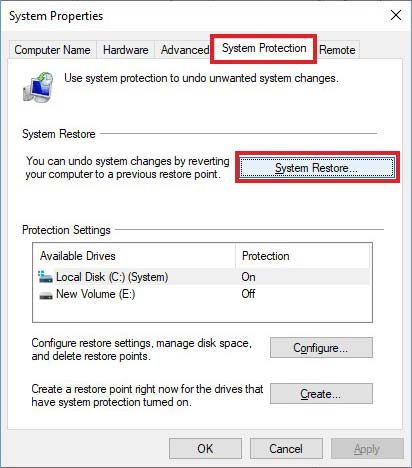
- Click Next > Next. Choose a restore point and click Scan for affected programs.
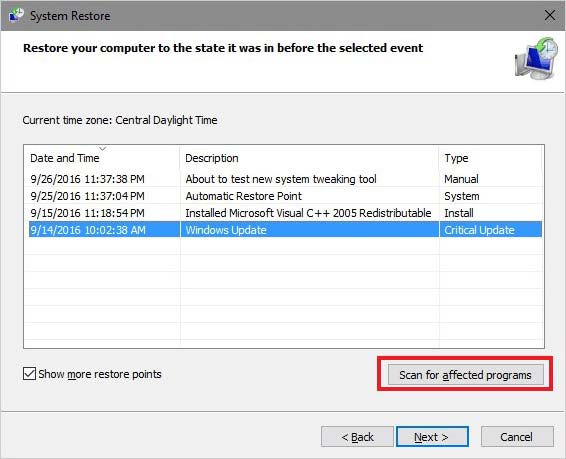
- It will scan for the programs and files that will be affected during the process.
- Wait until the process ends. Close the window and then reboot your PC.
Encountering a blue screen error with a stop code 0xc000021a error randomly, could be quite annoying. To tackle such BSOD errors, you can try out the DIY methods given in this blog, including running SFC utility, CHKDSK command, Windows Defender program, uninstalling a problematic Windows update or software, or performing System Restore. But be aware that methods such as running CHKDSK and System Restore may cause data loss. So, take a backup of your system data before performing these methods or restore it using reliable data recovery software.
If you’ve encountered any other BSOD error on your Windows PC, let us know in the comment section below!
Also Read: How to Fix the Error Code 0xc0000225?