One of the most common errors in Windows Media Player is “server execution failed.” It can be annoying if you can’t solve it and normally click “OK” on the error. After that, you would attempt to install another media player, but you will still encounter errors!
Even though Windows Media Player is normally bug-free, this error occasionally occurs. However, there are situations when the issue is caused by the video file you are attempting to play. This article aims to provide solutions to Windows Media Player server execution failed issues, irrespective of the cause.
Damage to Windows System Files may result in a Windows Media Player server execution failed windows 10 error. This issue may also occur if the Windows Media Player network service is interrupted for any reason or if there is a problem with your User account.
As previously stated, if the video has any issues, the Media Player may encounter issues, eventually leading to this error.
Closing the application using your Task Manager is one of the first actions you may take to resolve the service execution failed error message on Windows Media Player.
- Launch the Task Manager on your computer by hitting Ctrl + Shift + ESC.
- Then, under the processes tab, look for Windows Media Player.
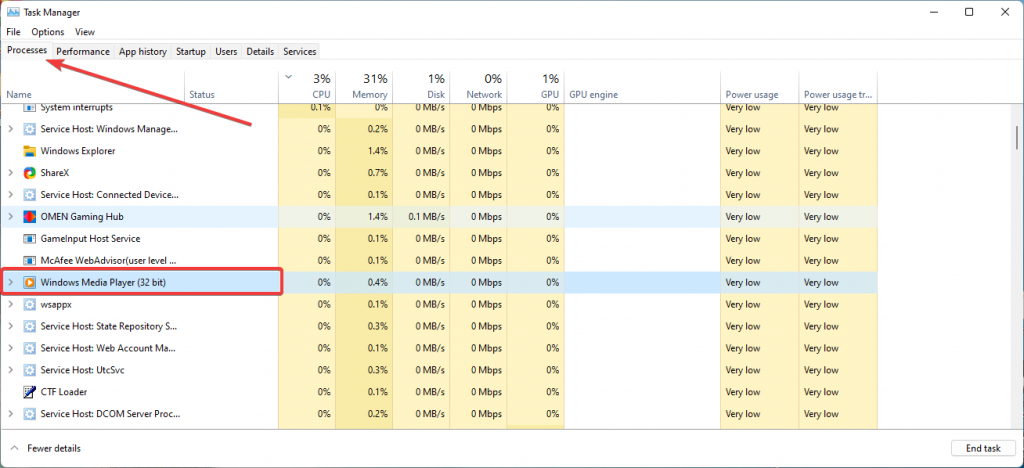
- Once you’ve found it, right-click on it to display more options.
- To stop Windows Media Player, select End task.
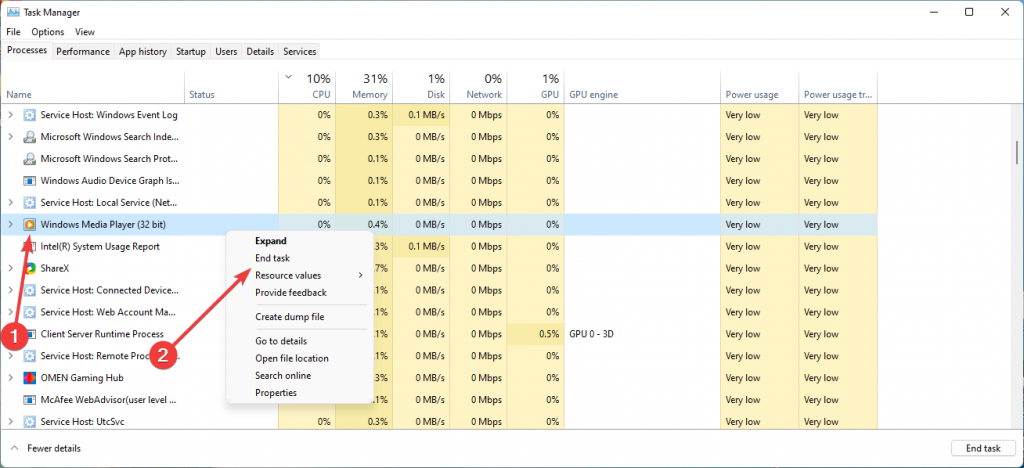
You must restart the application after stopping it. If you are lucky, there will be no more server execution failed media player errors.
2. Disable Network Sharing Service
You can also try stopping the program’s network sharing service to fix the ‘server execution failed media player’ error.
- Open the Run box on your computer by pressing the Windows + R keys simultaneously.
- Then, in the box, type services.msc and hit Enter. Your computer will immediately launch the services Window.
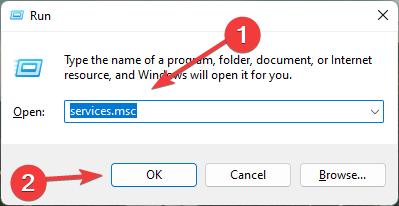
- Look for Windows Media Player Network Sharing Service in the list that appears.
- Right-click on it and select the Stop option.
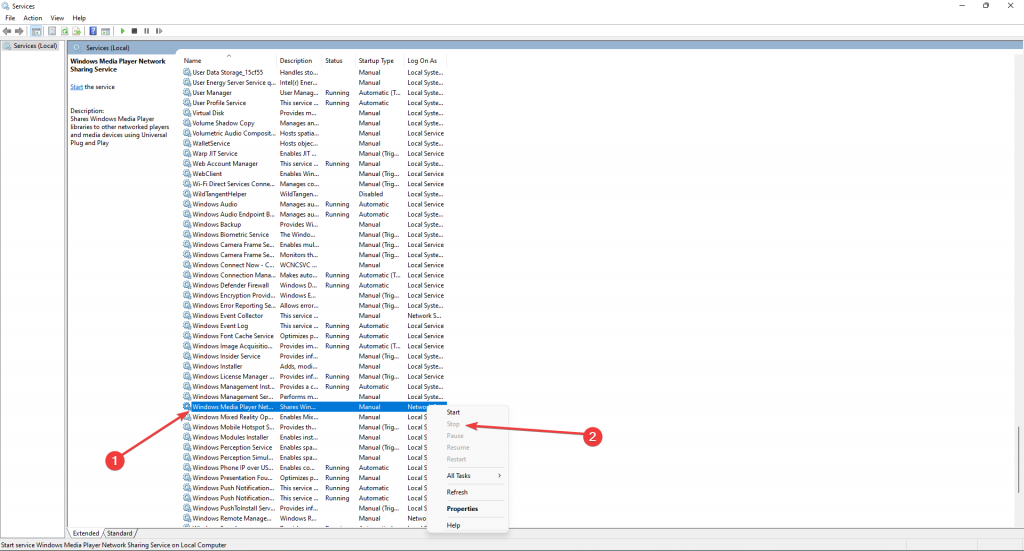
- The following step is to right-click the Windows Network Sharing Service again and select Properties from the menu.
- Locate and select startup type, then click Disabled.
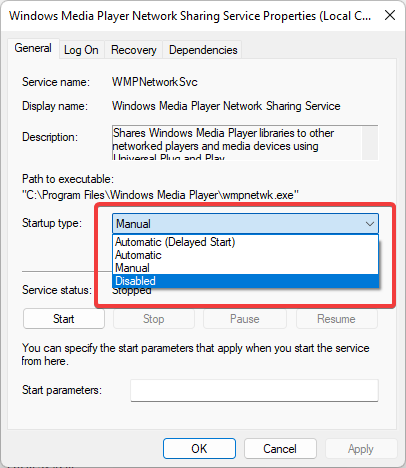
- At the bottom of the page, click the Apply option and, finally, OK.
You can then try to play a different media file to see whether you’ve been able to fix Windows Media Player Error Server Execution Failed.
3. Use the Windows Video Playback Troubleshooter
Another option is to use the Windows troubleshooter. It may assist you in identifying and resolving the problem.
- First, hit the Windows key + I keys simultaneously to open the Settings app.
- While on the System option, choose Troubleshoot from the right pane. (In Windows 10, go to Update & Security)
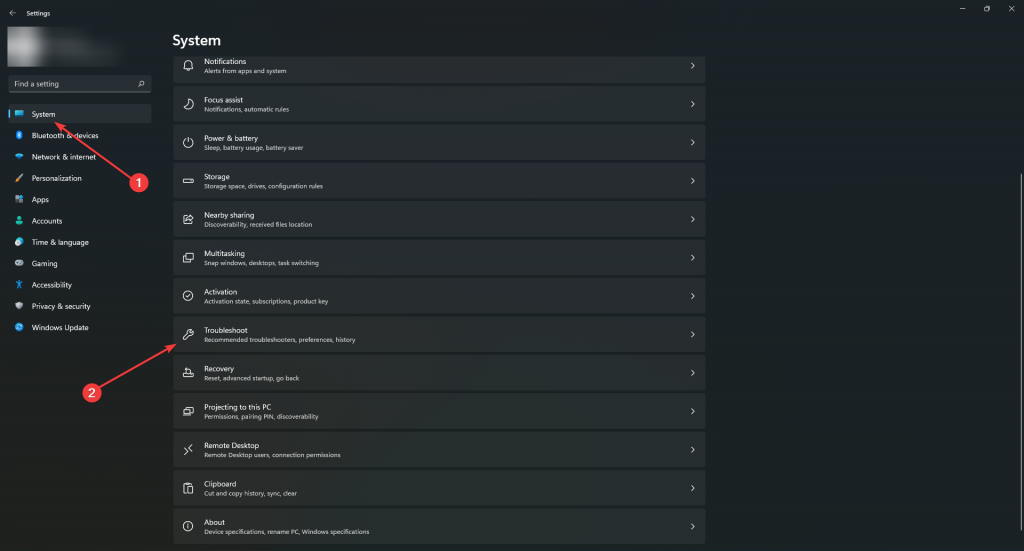
- Now go to the Other Troubleshooters section. Here you should find the Video Plackback option and select Run the troubleshooter.
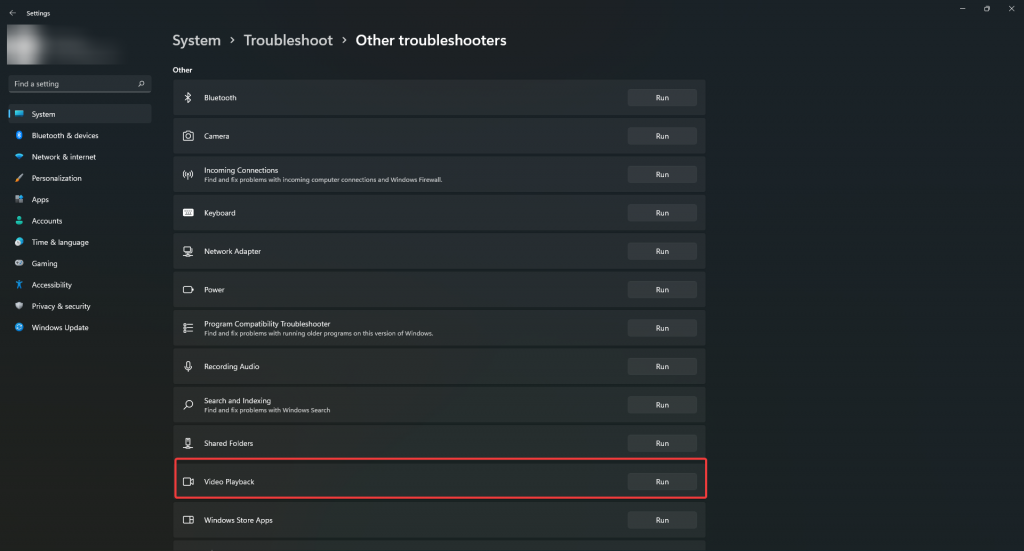
- Wait for the process to finish. Then, finally, it should inform you if there is a problem with WMP. If there is one, proceed with the procedures to fix it.
When it’s finished, launch Windows Media Player to see if it resolved the “Windows Media Player server execution failed” error.
4. Give Your Local User Full Access to the User Folder
When you’ve been making changes to your PC, one of your actions may have locked users out of the media player. As a Windows Media Player server execution failed to fix, you must re-establish full access to the Windows media player.
- To begin, launch File Explorer and then select C Drive.
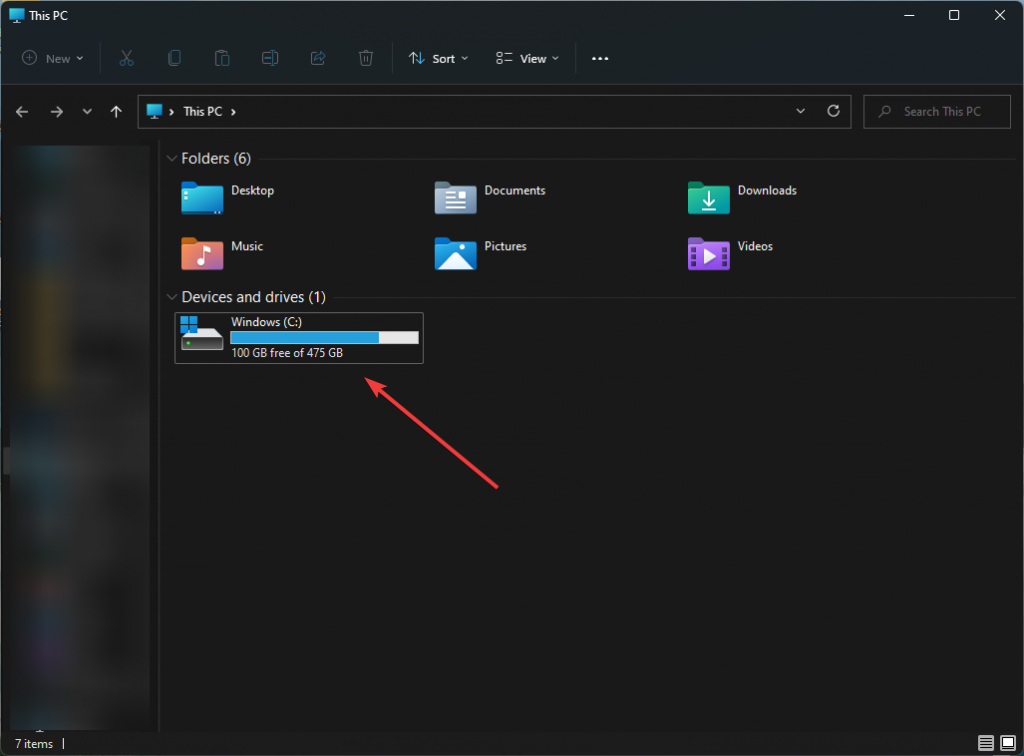
- Right-click the user’s folder and select Properties from the menu.
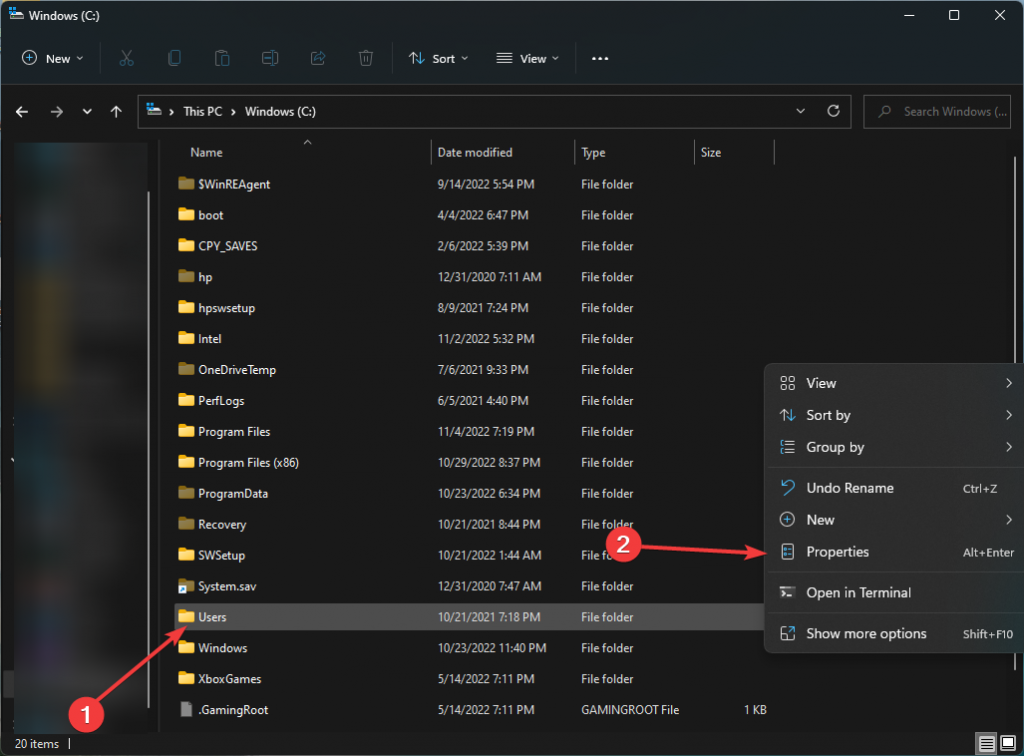
- To proceed, select the Security tab on the new page.
- Next, click the Advanced button, and on the following screen, click Change next to Owner.
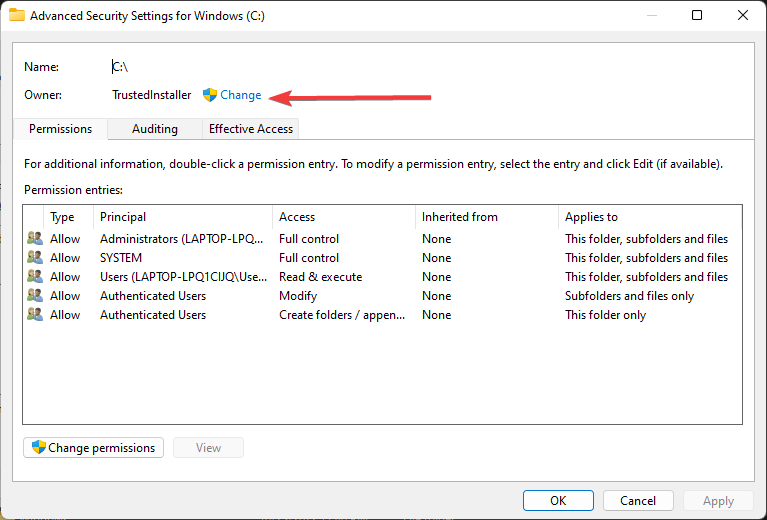
- The user or group window will then appear. Click OK after selecting your user account or typing in your username.
- Then click OK again to confirm the changed modifications.
- Return to the Security tab and click the Advanced button.
- Select Change Permissions and then click Add.
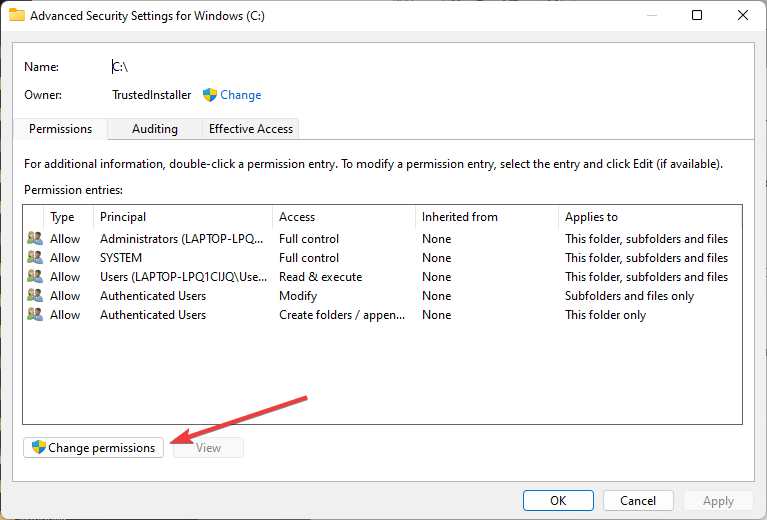
- Choose Select a principal and enter your username.
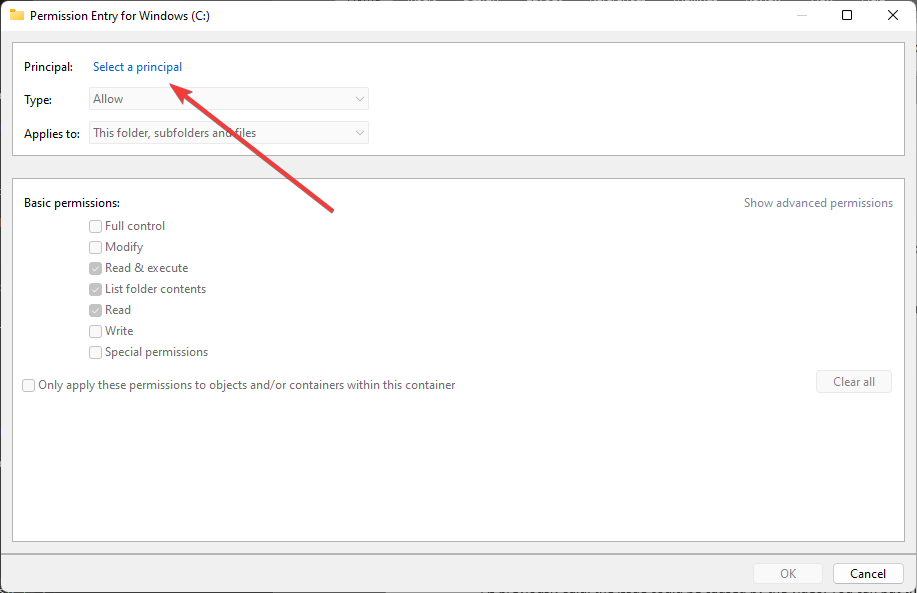
- Set the permissions to Full Control, then click OK.
5. Repair the Video Using Stellar Repair for Video
As previously said, the issue could be caused by the video. You can put this to the test by downloading another media player and playing the same video on it. Again, if you encounter issues, the video is to blame.
If this is the case, you can quickly repair your files using Stellar Repair for Video. It also fixes playback issues, such as stuttering, flickering, out-of-sync, choppy, jerky, truncated, grainy, frozen, or blurry video.
Stellar Repair for Video allows you to easily and successfully repair an unlimited number of videos of any size.
- Download and install Stellar Repair for Video.
- Launch Stellar Repair for Video software and in the first window, click on Add file.

- Here, browse and select the video or mp4 file you want to repair using Stellar Repair for Video software, and then select Repair.

- Wait patiently as the software repairs your file.
- You can preview the repaired file or run the Advanced Repair process after the process.
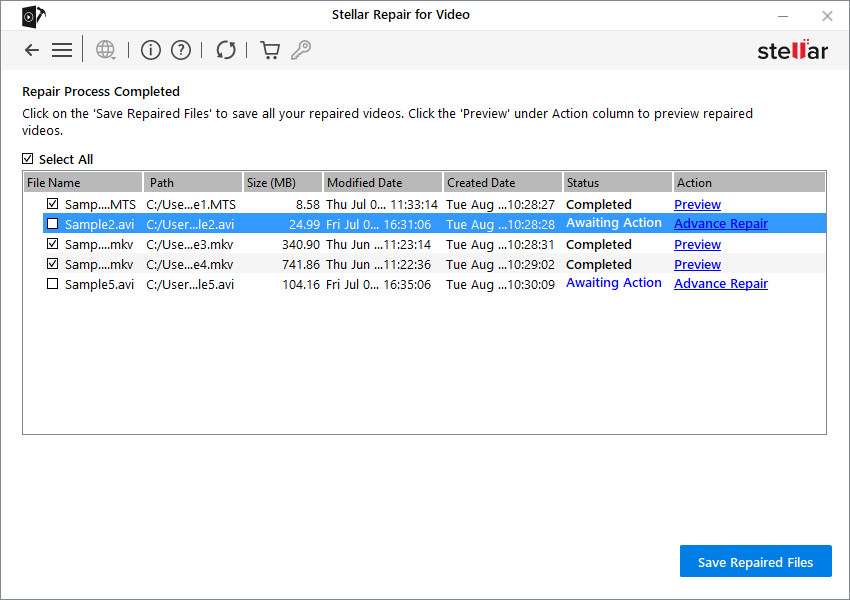
- Click on Save Repaired Files to save the files.
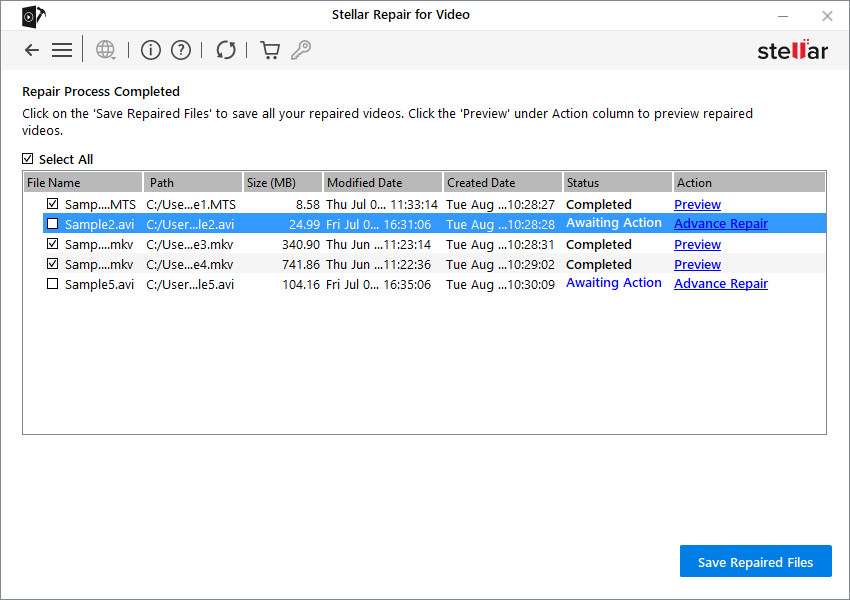
- If you select Advanced Repair, a window will appear asking for a video sample. The video sample needs to be recorded by the same media capture device with which you captured the damaged video. Choose Next.
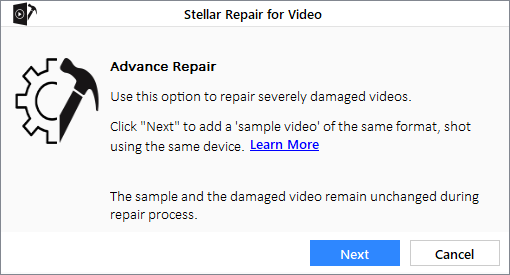
- Click Browse. You can now select the necessary Sample file from the list of options.
- Select Apply after selecting the Sample file.
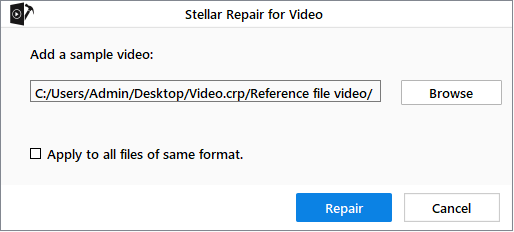
- After you’ve added the sample video, click the Repair button. A dialog window titled Repair process completed displays after the process. Click OK.

- Click Save Repaired Files. A dialog box appears with options to save repaired files at the source or a different location if you want to save the file somewhere else.
Wrap up – Server Connection Issues or Corrupted Video? It Doesn’t Matter!
Windows Media Player Error Server Execution Failed error can be caused by anything from a simple connection issue to complex video corruption or permission problems. Irrespective of the cause, the solutions can help resolve all issues with the player or video.
Before attempting any of the fixes mentioned above, try troubleshooting the media player or video by playing different videos in Windows Media Player or the same video in different players. It will be much easier to resolve the “Windows Media Player not working server execution failed” issue if you can pinpoint the source of the problem.
Was this article helpful?