It is always recommended to safely remove the USB storage devices like pen drives and external HDDs from the computer to ensure device and data safety. However, some users encounter a strange bug that prevents them from safely ejecting the USB drive while showing the Windows can’t stop your generic volume device error message.
Unlike the generic Windows errors or BSoDs, this puzzling issue forces users to eject USB storage devices without proper ejection. Abruptly ejecting a USB storage device can lead to numerous problems like file system corruption, increased hardware wear & tear, data corruption and more. Hence, to avoid doing this, let’s dig deeper and see why users are getting this strange error message and what can be done to fix it.
Reasons Behind the Windows Cannot Stop Your Generic Volume Device Error Message
Upon doing a few tests and reading numerous user queries around this topic, we found a number of reasons that could be causing a Windows PC to generate the Windows can’t stop your generic volume device error message. Here are the reasons –
- Computer using the USB drive
- An ongoing file transfer
- File indexing enabled
- Drive not configured for quick removal
Methods to Get Rid of the Windows Can’t Stop Your Generic Volume Device Error Message
In this section, we will discuss some workarounds that you can employ to fix the Windows can’t stop your volume device error message.
Method 1: Remove Indexing From Specific Areas
Users might be getting the Windows cannot stop your generic volume device error message due to file indexing enabled on their storage drive. Windows indexes the contents of a storage device to save the metadata. You can disable the indexing to get rid of this error. Here are the steps to do this –
- Press WINDOWS + Q and search for Indexing Options. Click on the relevant result.
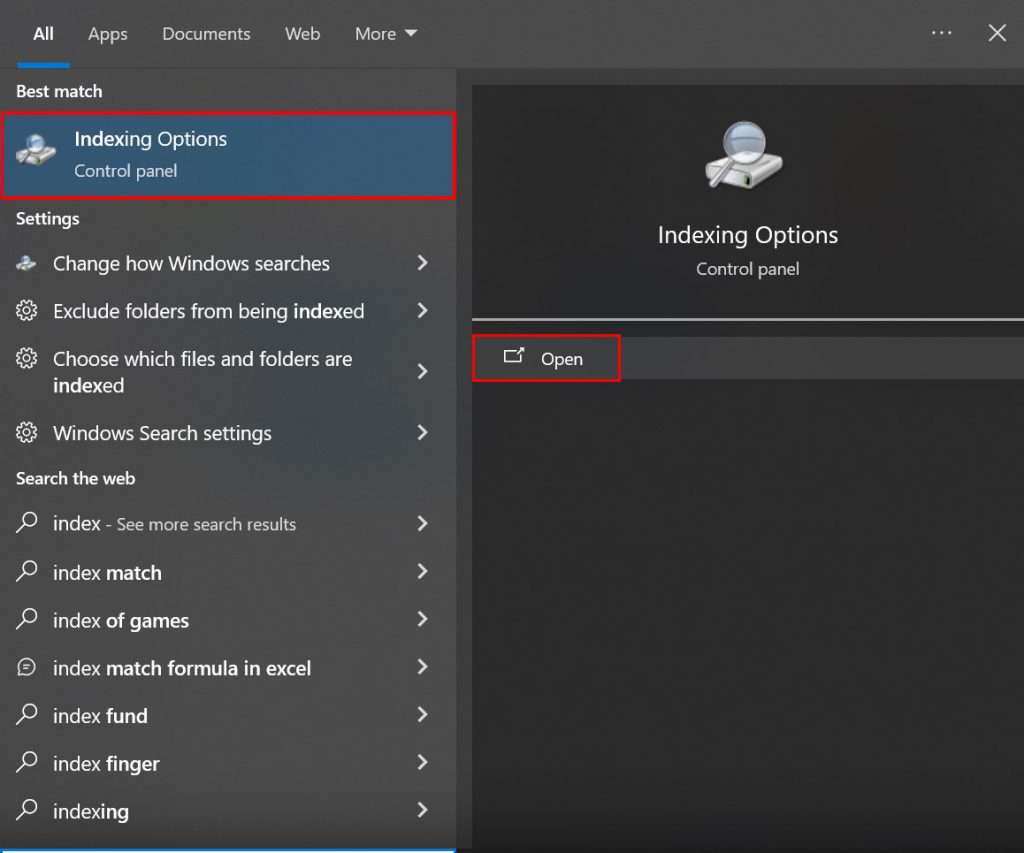
- In the Indexing Options window, you will see a list of Included locations. Click on Modify to modify this list.
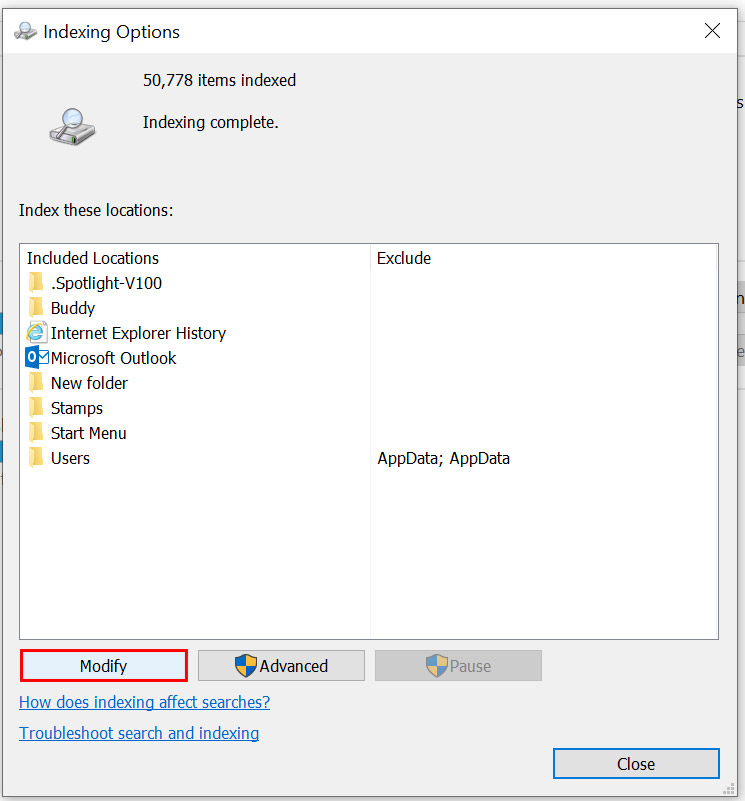
- You will see the Indexed Locations window. In the first box, you will see locations that are both selected and not selected.
- If your drive is indexed, it will show here. You can uncheck the box against it to deindex the USB drive.
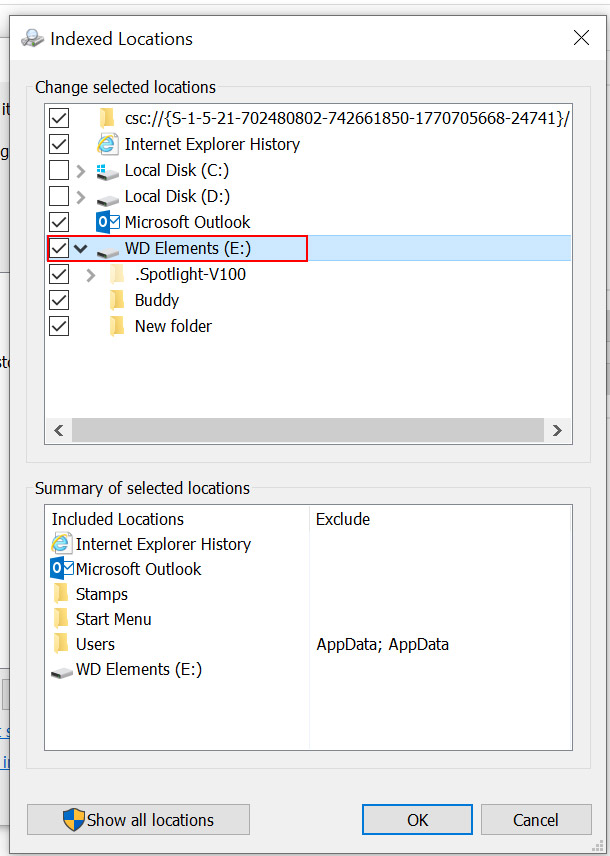
- Click on OK and close the wizard.
Method 2: Restart Explorer.exe/Windows Explorer Process
Some affected users were able to fix the Windows cannot stop your generic volume device error message by restarting the explorer.exe process. It could be due to the explorer.exe process malfunctioning or hogging up the USB storage device or any other associated process. You can try restarting this process via Task Manager to get rid of this error message. To do this –
- Press the CTRL + ALT + DELETE key combination to open the Security Options screen.
- Click on Task Manager.
- Look for the explorer.exe or Windows Explorer process under the Processes tab.
- Right-click on it and click on Restart.
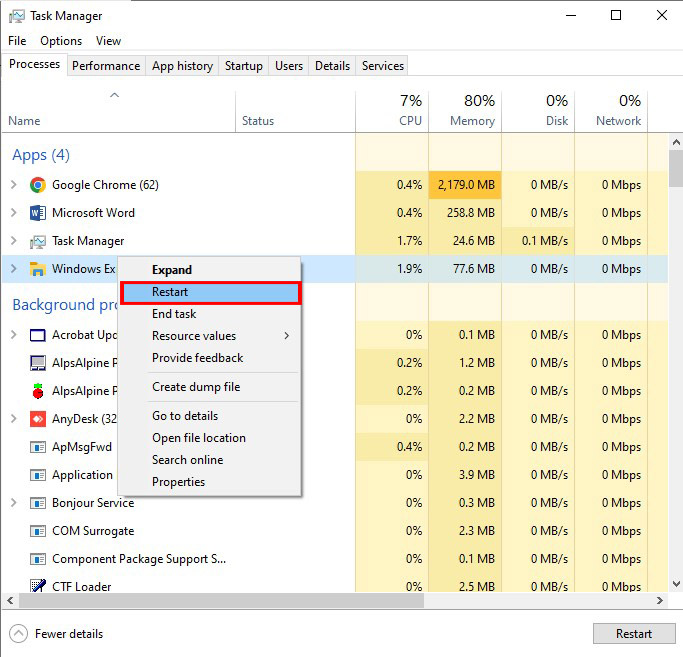
Method 3: Select the Quick Removal Option from the Hardware Properties
Sometimes, the USB drive is not configured for quick removal. This causes users to encounter the Windows cannot stop your generic volume device error message while trying to safely eject their USB storage device. This can be easily resolved by enabling the quick removal option. Here’s what to do –
- Open the File Explorer and locate your USB device.
- Right-click on it and click on Properties.
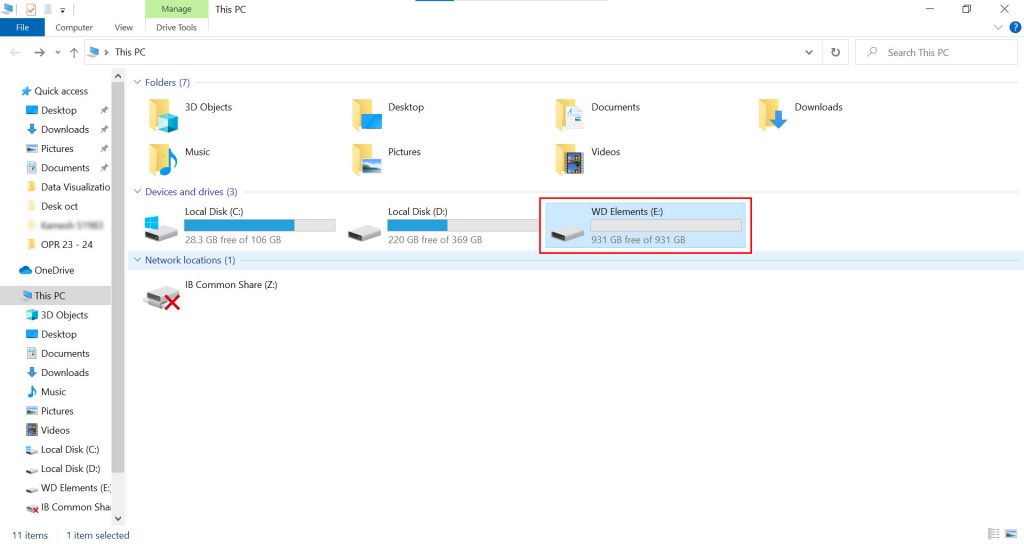
- Click on the Hardware tab.
- Click on Properties again.
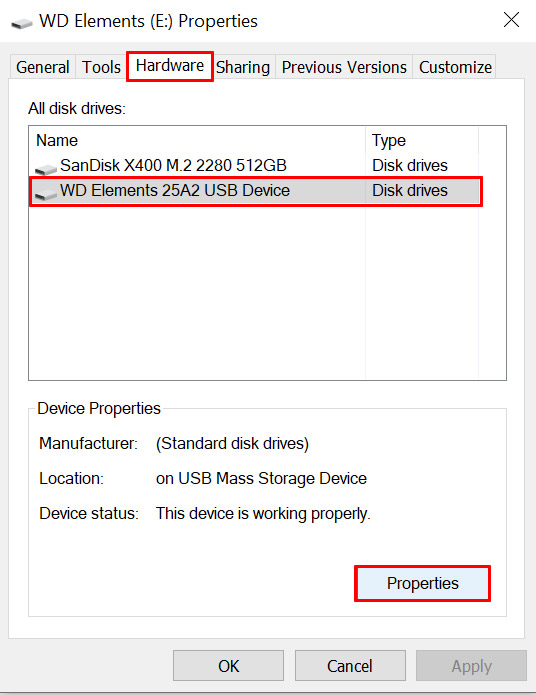
- In the next window, click on Change settings.
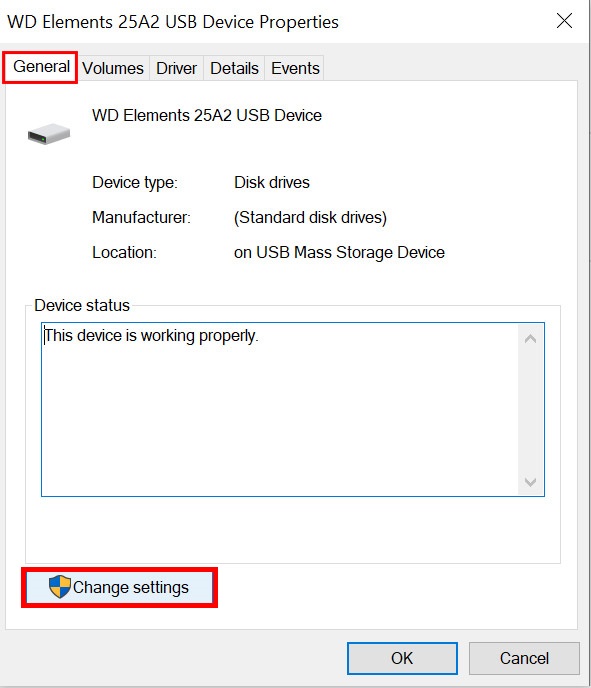
- In the Device properties window, click on the Policies tab.
- Under the Removal section, select the Quick removal (default) option.
- Click on OK to exit the device properties.
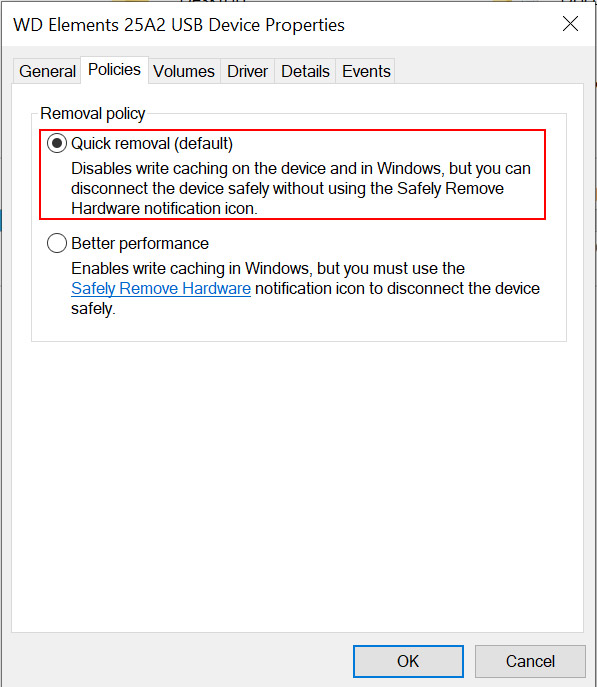
Now, you should be able to safely eject the USB storage drive from your computer.
Method 4: Change the Status of the USB Drive to Offline & Online In Disk Management
In some cases, users reported putting the drive offline and then bringing it back online via disk management. This action helped them eliminate the Windows cannot stop your generic volume device error message. Follow the steps mentioned below carefully –
- Press WINDOWS + R to open the Run utility. Type diskmgmt.msc and press Enter.
- This will open the disk management window.
- Locate your external USB drive and right-click on it.
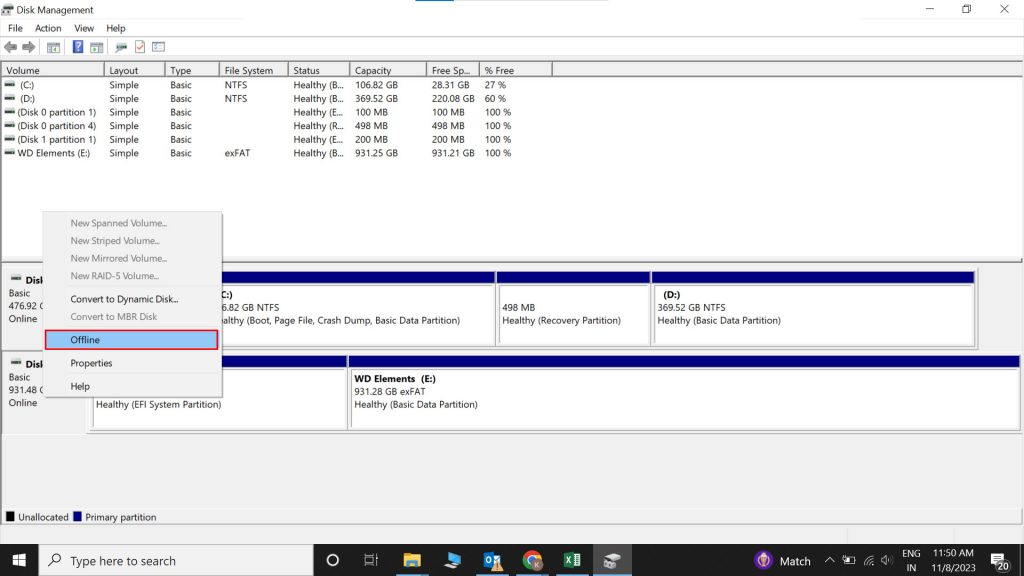
- Click on Offline.
- Again, right-click on the same external USB drive and click on Online.
- Exit the disk management.
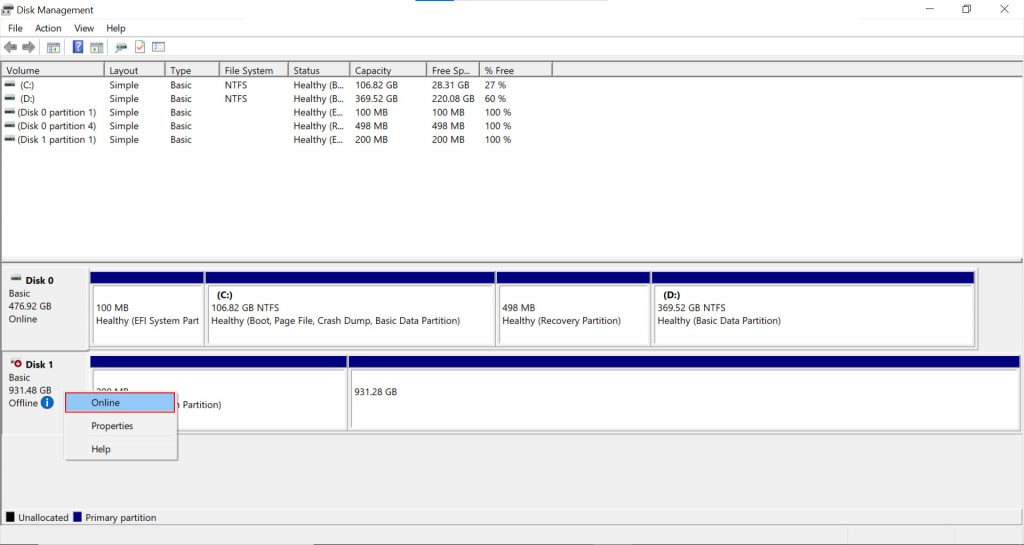
Note – If you don’t bring the drive online after putting it offline, it will not be displayed in the File Explorer. Ensure that you bring the drive back online.
Lost Data Due to Improper USB Storage Device Ejection?
While safe ejection of USB drives and External HDDs/SSDs is recommended by almost every IT expert, we sometimes improperly eject our drives in a hurry. Though, it doesn’t really affect the device or data if done a few times. However, in the long run, it might negatively impact the drive and cause data loss due to reasons such as data corruption, hardware issues like increased wear and tear, unreadable platters of external HDD, and more.
If you have an external drive that has become corrupt due to improper ejection, you can take the help of a reliable data recovery software like Stellar Data Recovery. It is a powerful and handy software capable of handling numerous data loss scenarios, such as accidental deletion, formatting, corruption, etc.
And thanks to its extensive list of supported storage devices and file types, it is as an ideal data recovery solution for all data loss scenarios.
Bottom Line
While ejecting a USB storage drive like an HDD or Pen drive, we should use the safe ejection method, as improper ejection can lead to issues and data loss. The ‘Windows cannot stop your generic volume device’ error message is one such annoying error message that can prevent you from safely ejecting your storage drive. However, using the methods explained in this post, you can easily fix this error in no time.
P.S. – You can also try restarting your computer or performing an antivirus scan on the external drive to eliminate viruses causing the Windows can’t stop your volume device error.
Was this article helpful?