Nobody likes to face issues with their system. Especially then, when you’re in the middle of something important. For example, you could create a backup for your system data, transfer your old pictures folder with your family, or test your company’s product. And suddenly, your system hangs or freezes. You try refreshing the apps or programs to complete your task, but no benefit. Certainly, it’d leave you annoyed.
Don’t lose hope just yet, though! Windows 11 freezing is a common issue you may encounter for various reasons. You may experience this issue during different circumstances, including:
- After installing an update
- Freezing issue when leaving the device idle
- Freeze on the login screen
- While playing games
- While accessing the WORD document
Why does Windows 11 freeze randomly?
Windows 11 may freeze for many reasons like outdated GPU drivers, insufficient RAM, corrupt system files, conflicting programs or apps, and more. Let’s understand the reasons behind this issue in detail:
Outdated or Incompatible GPU Drivers
If your system has outdated, corrupted, or incompatible GPU drivers available, you may face freezing issues. Moreover, as many users have reported Windows 11 freezes after installing 21H2 update KB5021255, Microsoft has also acknowledged the compatibility issues with some of its update releases.
Insufficient RAM
There may be temporary files, consuming unnecessary storage space on your system. Other than this, unwanted data may consume much of your system memory, eventually leading to boot-up failure, frequent crashes, or even blue screen errors.
Corrupted or Damaged System Files
Broken, corrupted, or missing system files are also prominent reasons behind Windows 11 freezing issues. However, they may also cause several other problems for your system.
Conflicting Programs/Apps
If your Windows 11 freezes while playing games, there may be some issues with your gaming programs. For example, Sonic Studio 3. It is said to be a buggy and conflicting program that may not work well in your system.
Fix the Windows 11 Freezing Issue
There may be several reasons behind the Windows 11 freezing issue, but its solution matters. So here, we’re providing you with some proven workarounds that have tremendously worked for some users.
Quick Fixes:
Try these quick fixes for short-term relief, and then you can proceed with the advanced ones that will help you solve the problem for a long-time.
#1 Close Unresponsive Apps With Task Manager
If only a few applications or programs are frozen or unresponsive, you can close them with Task Manager. It works well when the program is hung up, but the system is responsive.
- Press the CTRL+ALT+DEL keys and choose Task Manager from the available options to launch it.
- Select the unresponsive program, app, or software and click End Task.
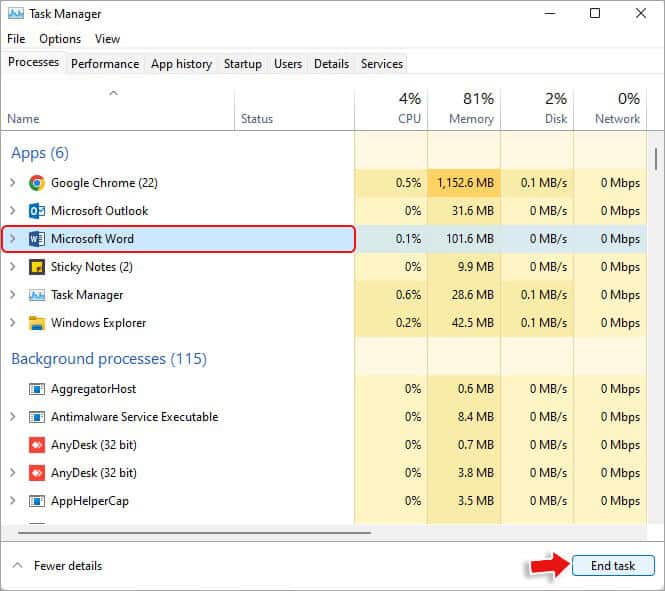
- You may also get the Restart option. If you see it, press Restart after selecting the app/software or program.
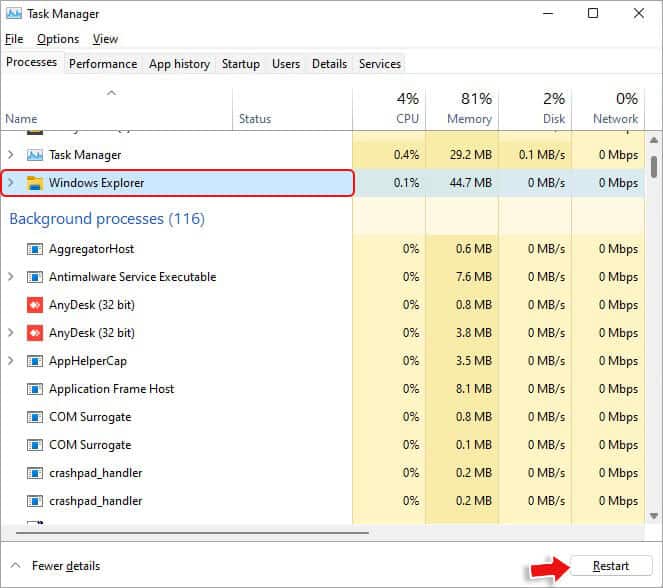
- Finally, check if the issue is resolved.
#2 Force Shut Down and Reboot System
You can try force shutting down your system if it hangs. Press the Power key/button and hold it until your system gets shut down. Once done, boot your system afresh. You can also start your PC in Safe Mode or perform a clean boot once the system turns on. Safe Mode will help you narrow down the source of the issue, thus enabling you to perform the right troubleshooting method. While a clean boot helps your system start with fewer required apps and services that may affect the startup process.
| Note: Don’t make it a practice every time Windows 11 hangs. It may severely affect your OS, system drive, and overall functionality and cause more damage. |
Advanced Fixes:
You can try these advanced fixes for long-term relief from this problem.
#3 Update GPU Drivers
Outdated or incompatible GPU drivers may cause Windows 11 hang issues while playing games or accessing other applications. Hence, try updating graphic drivers with the following steps:
- Open Device Manager from Start and then expand the Display adapters category.
- Next, right-click on the graphic driver and click Update driver.
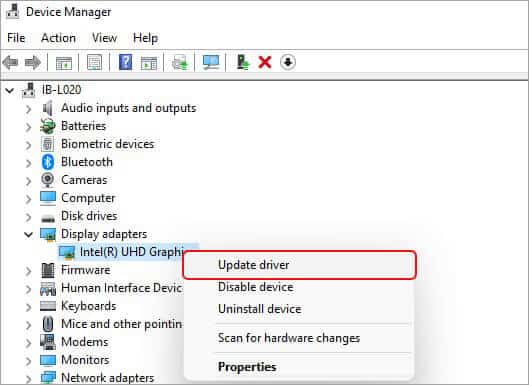
- Now, click Search automatically for drivers.
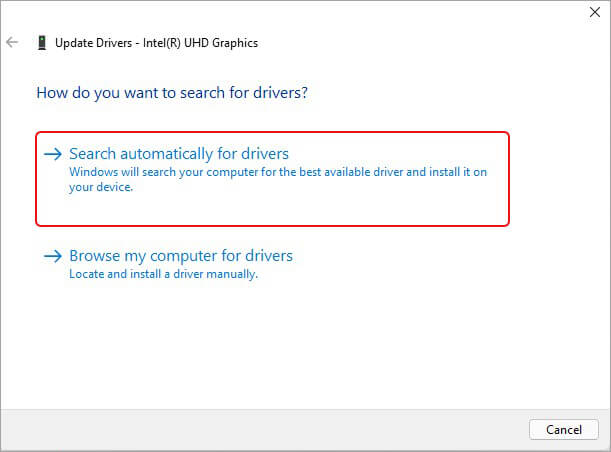
Windows will look for the updated driver software available for the device. If available, download the updated driver software.
#4 Change Screen Resolution
Changing the screen resolution is worth fixing if your Windows 11 keeps freezing. Your current resolutions have been fine earlier, but depending on your graphics hardware, it may be causing problems now and leading your device to crash.
- Open System Settings by pressing Windows + I and then follow system> Display.
- You can change the Display resolution with Scale and Layout from the right panel.
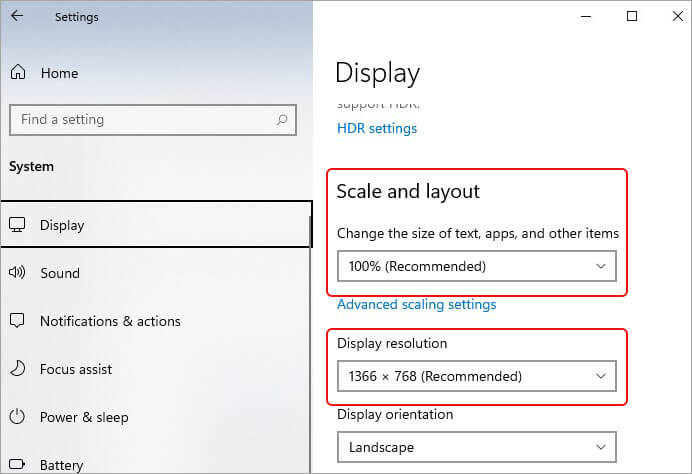
- Once done, reboot your system and check if the issue is resolved.
#5 Delete Temporary Files
Temporary files keep building up on the system in the background and consume unnecessary system memory. Therefore, you need to delete them from time to time to save space for important data. Removing unwanted or non-important data may also help you solve insufficient space on your system.
- Open File Explorer by pressing Windows + E and then go to This PC.
- Now, right-click on drive C: and select Properties.
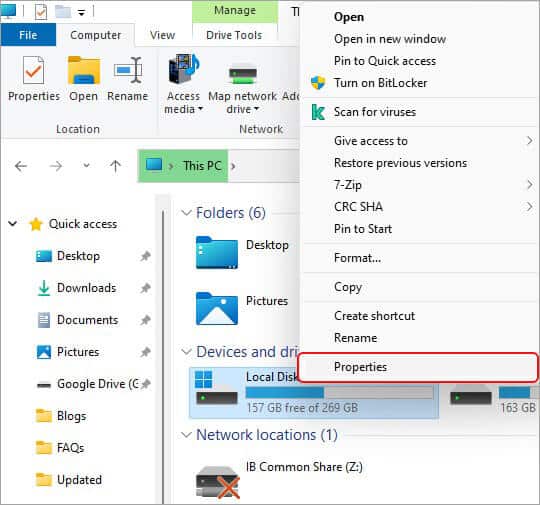
- Now, click Disk Cleanup under the General tab.
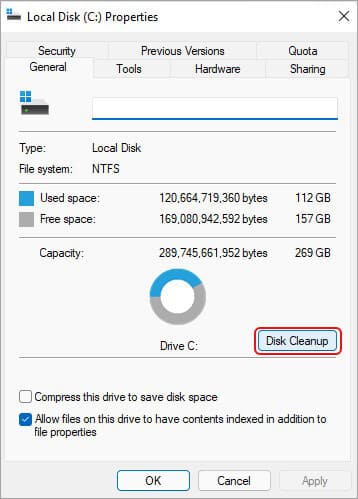
- Select files that you want to delete with Temporary files and click OK.
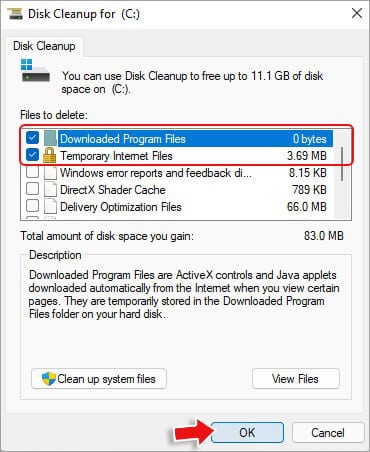
- Once done, close the window and reboot your system to check if the Windows 11 freeze issue is fixed.
Another Way to Delete Temporary Files
- You can also delete temporary files by opening the Run dialog box (Windows + R), typing %temp%, and hitting Enter.
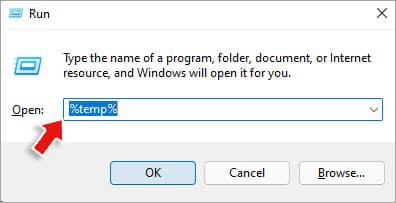
- It will open the Temp folder; you can select all the temporary files and press Shift + Del to permanently delete them from your system.
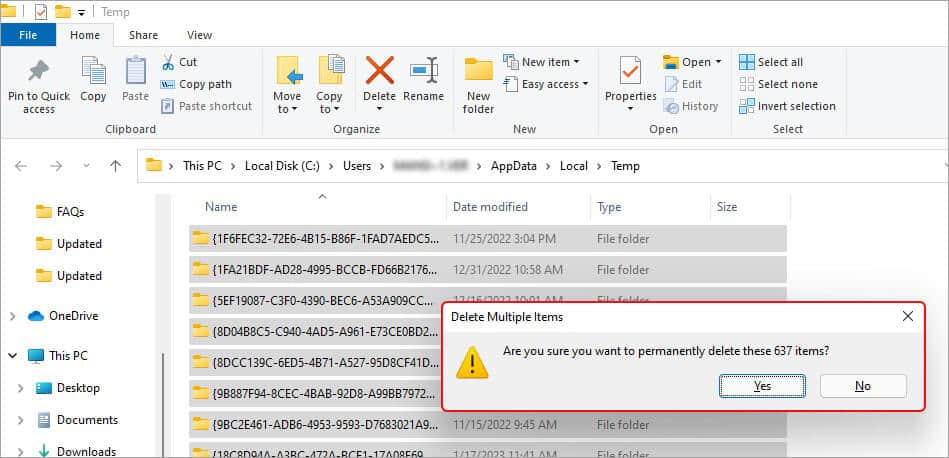
- Once done, check if the issue is solved.
| What if I accidentally delete some of my important files? If you accidentally happen to delete any of your essential data, worry not. You can use file recovery software to recover deleted files from your system. |
#6 Run SFC Scan
As discussed above, corrupted or damaged system files may bring several problems to your system, including system freezing. Therefore, we’d suggest running SFC (System File Checker) scan. SFC is a Windows built-in utility that checks out problematic system files and replaces them with their correct versions to fix any issues.
- Press Windows + S to access Windows Search, type cmd, and click Run as administrator.
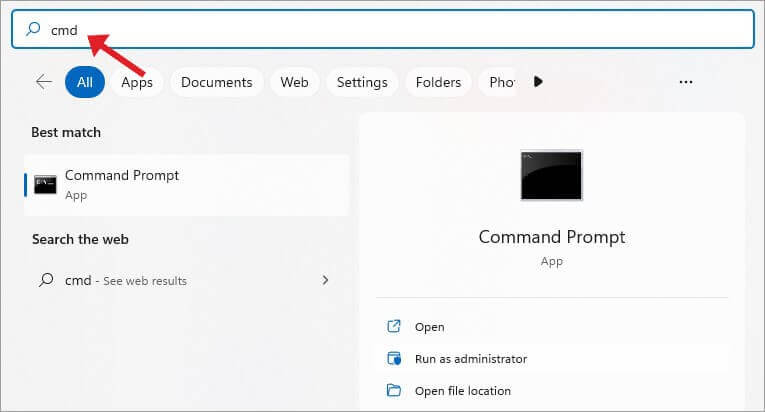
- Type the SFC/scannow command in the elevated cmd window and press Enter.
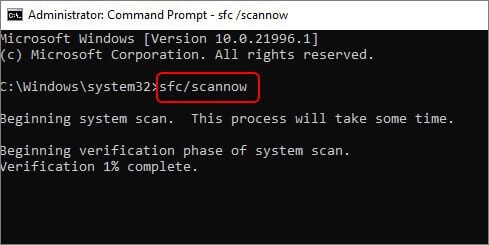
- It will start the scanning process. Wait until the process is complete.
- Follow the further instructions given on the screen (if any) to resolve the issue.
#7 Check Issues with RAM
If removing temporary files and unwanted data from your system didn’t help you fix the issue on your system, there may be a possibility that your RAM may be corrupted or faulty. You can check issues with RAM with the help of the Windows Memory Diagnostic tool. It will run a test and help you fix RAM issues (if solvable.)
- Open the Windows Memory Diagnostic tool from Windows Search.
- Select Restart now and check for recommended problems (recommended) option on the next prompt.
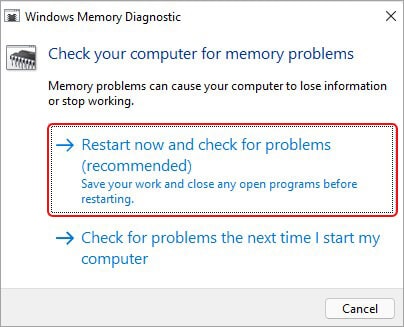
- The system will reboot, and a test will initiate on startup.
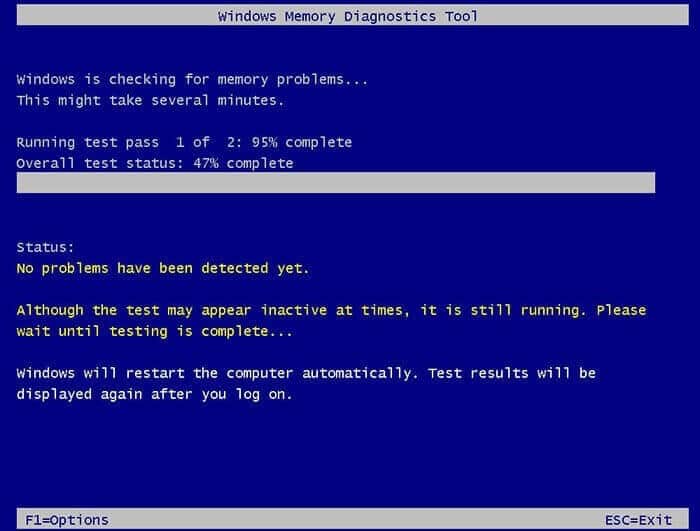
- Let the test run and scan issues with RAM.
- Follow the instructions on the screen (if any) to fix the problem.
#8 Reset Windows to Factory Settings
When all else fails, resetting the PC may work out in your favor. However, it should be the last option to fix the Windows 11 freeze problem since it will bring your system to default or factory configurations, removing all apps, files, drivers, and other changes you must have made since the beginning. Hence, either back up your system data (if possible) or recover data with powerful data recovery software to restore your important files.
Follow the given steps to reset Windows 11:
- Press Windows + I to access Settings and then go to Update & Security.
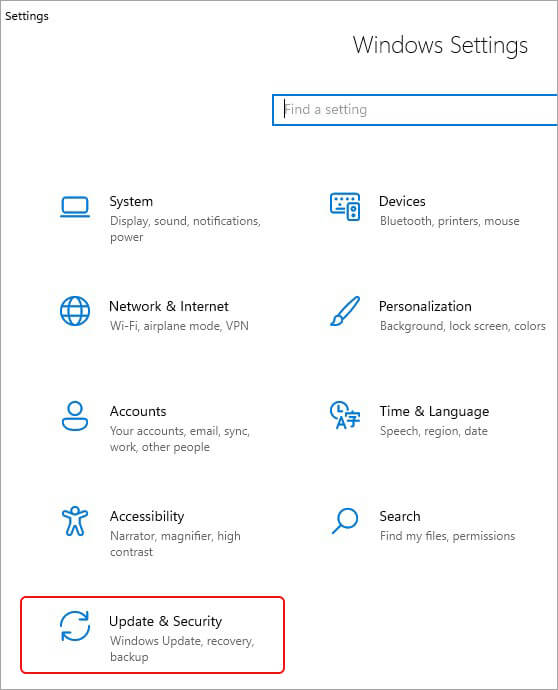
- Following Update & Security option, click Recovery from the left pane and then click Reset PC on the right panel.
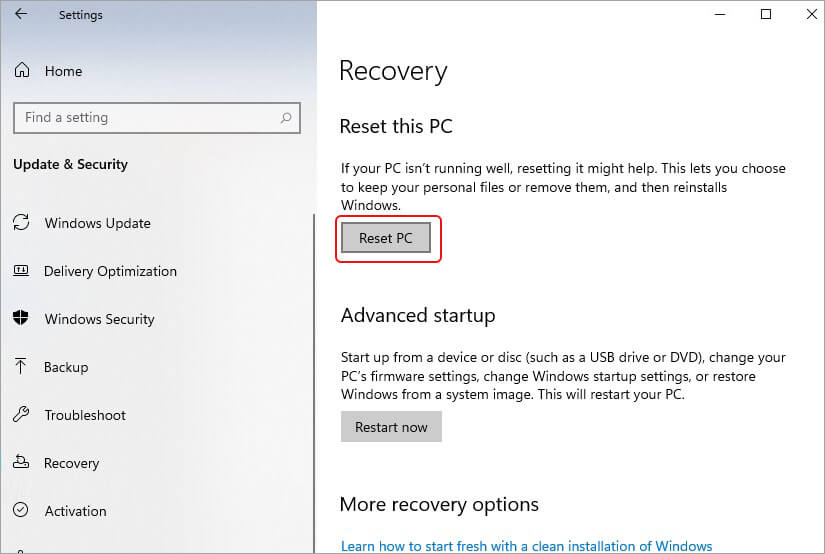
- Next, on the ‘Reset this PC’ window, choose to Remove everything.
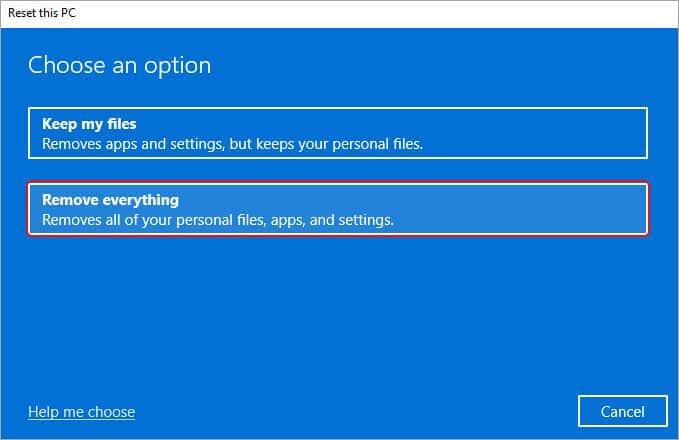
| Note: You can choose the 'Keep my files' option. However, doing so may not be helpful if your data is corrupted, causing freezing or hang issues with your system. |
- Afterward, select Local reinstall.
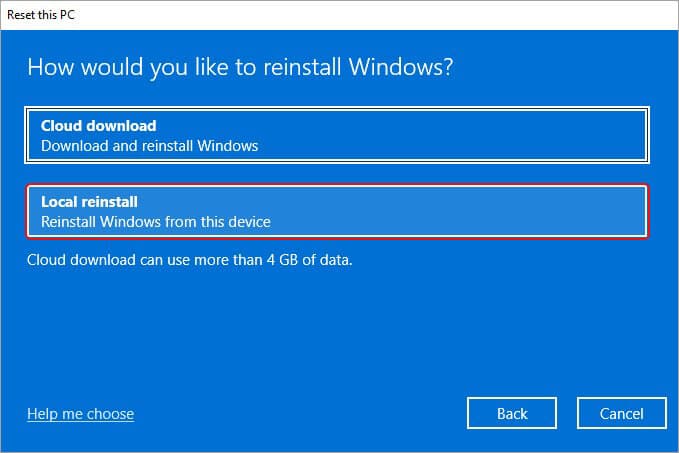
- On the next prompt, click Next and Confirm your action to reset Windows.
- Once the process is done, reboot your system, and check if the problem is solved.
Remember to perform the methods discussed with utmost care. Strictly follow the instructions given to them. Else, they may not work as you’d hoped or lead to even more damage. Additionally, always keep a data backup since Windows 11 freezing issue may not allow you to do it later.
FAQs
How do I unfreeze my computer screen?
If your system is unresponsive, try to run Task Manager and close apps that may be causing your system to freeze. If it doesn’t help, force shut down your system and reboot it to check if it is responding well.
What caused my laptop to be unresponsive?
Usually, the laptop may be unresponsive due to software-related issues. Additionally, there may be too many programs running at once, causing your system to freeze.
What happens if I choose Cloud download while resetting the PC?
You can choose the Cloud download while resetting your PC. However, on choosing this option, Windows will freshly download system files from the Microsoft server and use them to reinstall Windows on your system. Moreover, to perform Cloud downloads, you need a good internet connection and enough disk space.
Was this article helpful?