As Windows is a dynamic OS, encountering some unexpected issues now and then is common. One such issue is the appearance of a white screen soon as you log in to your Windows PC. Unlike the Blue Screen of Death, this issue might appear several times before it becomes permanent and renders your PC unusable with a blank white screen. Therefore, it is wise to tackle the problem before it gets serious.
This blog will present multiple DIY and effective methods to eliminate this problem. You may lose some of your data due to the abrupt and sudden appearance of a white screen.
Download a powerful data recovery software and use it to recover your data.
What causes the white screen of death on Windows 10/11?
There could be multiple reasons behind the appearance of the blank white screen on your PC. But, after analyzing the threads posted in different forums and discussion panels, we found 2 most common reasons that cause a white screen on Windows 10/11.
- Failure of one or several hardware components
- Outdated or failed drivers
Although there could be other probable causes. The methods provided ahead will help you resolve any possible error causing the white screen of death on a Windows 10/11 PC.
Effective DIY methods to resolve blank white screen of death
It is a cause of utter frustration when you urgently need to work on an important task, and your Windows screen goes blank white. You can’t assess the root cause for this problem in a cursory check. Here, patience is the key as you need to, one by one, apply the fixes shared below. Let’s begin.
1. Remove the peripheral devices
At times, a white or blank screen is caused due to a fault in the connected devices. There’s a chance that one of the external devices you connected to your PC has developed an error and is causing the white screen of death.
First and foremost, remove all the peripheral devices, including the keyboard and mouse. Now, see if the white screen goes away. If yes, you’ve hit the right spot. Next, connect the detached devices one by one and check for the white screen to reappear. Once you have found the culprit, remove it, and get it repaired or replaced.

2. Force restart your Windows PC
Windows 11 and 10 are advanced operating systems, and they are programmed to deal with minor glitches without any help. There is a possibility that your PC’s white screen is due to a slight error in one of the system components. Restarting the PC fixes such errors on most occasions.
Due to the white screen, none of the functions can be accessed normally; so you need to force restart your PC.
To force restart your Windows 11/10 PC, press and hold the power button until the screen and indicator lights turn off. Then again, press the power button to restart the computer and check if you’re still facing a blank white screen.

3. Boot your PC into Safe Mode
Safe Mode allows only the most essential features of Windows PC to start up. Once you boot your PC into Safe Mode, no third-party app or non-essential programs can start up. If the issue is due to one of these subsidiary programs, the PC will boot normally.
Most of the time, the white screen issue emerges because of malfunctioning third-party apps. Safe Mode on Windows ensures that no third-party app is launched during boot-up.
Once you boot your Windows in Safe Mode, you can easily identify the exact program or app causing the issue, and then repair or remove it from your PC.
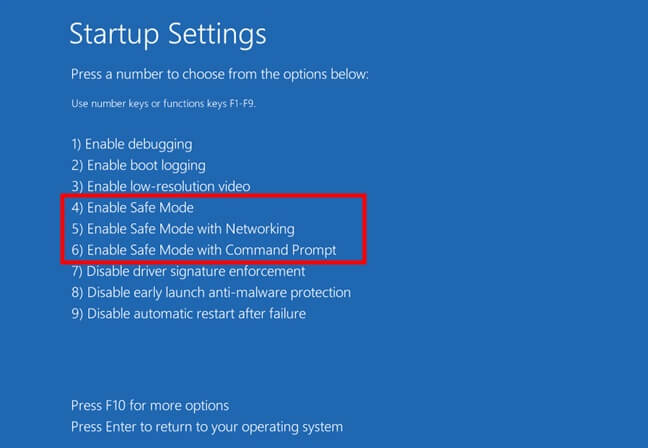
4. Update the Graphics Driver
The graphic driver assists your OS in managing the display, and if it is outdated, it might cause the problem of white screen of death on Windows 10/11. If you can still access the system, despite the white screen issue, apply the below method to update your Graphics Driver.
Step 1: Right-click the Start button and choose Device Manager from the menu.
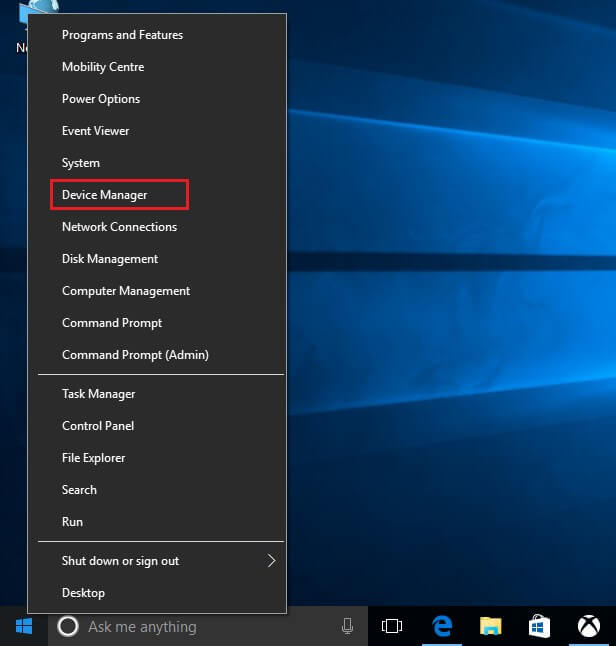
Step 2: Click the Display Adapter to expand it and check if your Graphics driver is listed under it. If not, locate the Graphics Driver option from the list.
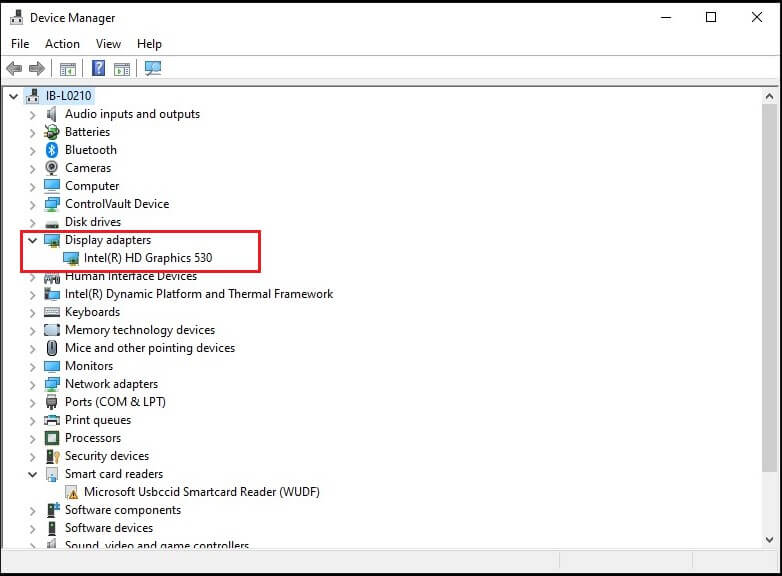
Step 3: Right-click on each driver and choose Update.
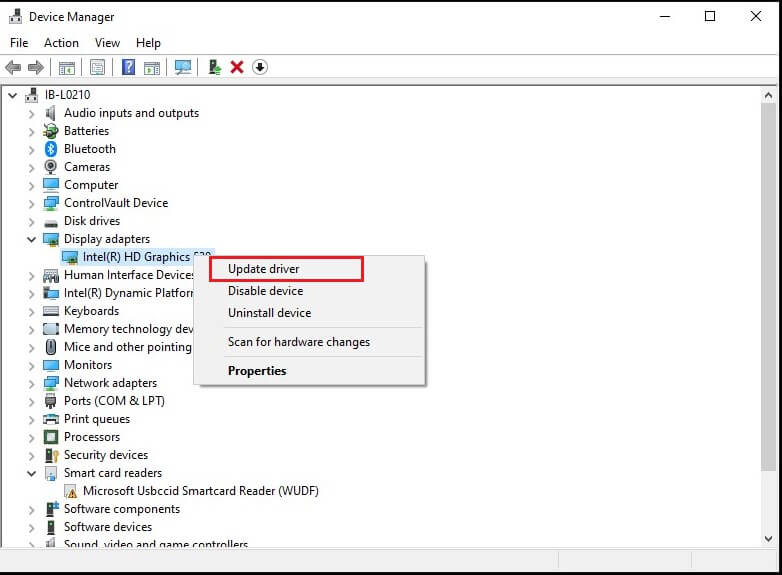
Step 4: Let the update complete, and then reboot your system for the changes to take effect.
5. Update your Windows 11/10 OS to fix blank white screen
If you haven’t updated your PC in a while, it’s time to do it. The white screen problem may be due to some glitches in the OS itself. Microsoft provides fixes for the minor glitches through each update. Here’s how to do it.
Step 1: Click the Start button and select Settings. Alternatively, press Windows + I.
Step 2: Click the Update & Security option.
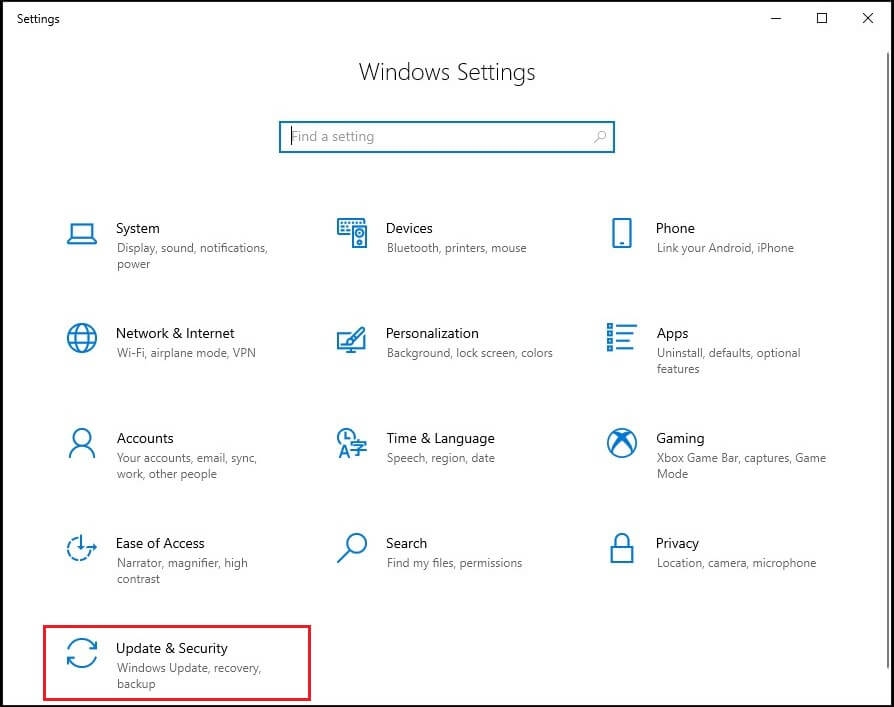
Step 3: Click Check for updates and wait until your device finds the updates.
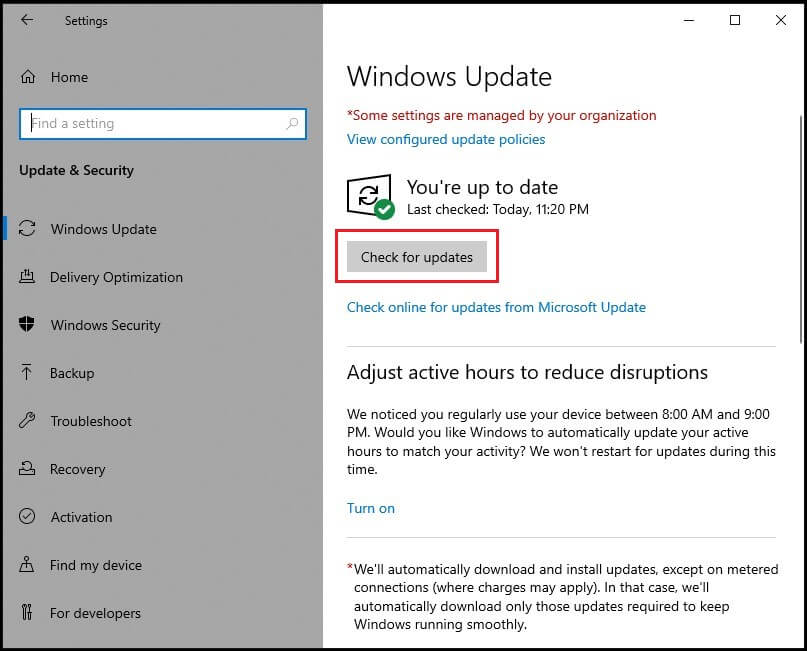
Step 4: If updates are available, download and install them by following the on-screen prompts.
Step 5: Restart your PC once the updates are installed.
6. Uninstall a recently installed Windows update
If you’ve started to experience the issue of white display immediately after installing a recent update by Microsoft, there might be some bug issue with the update. Uninstalling the update will fix the problem.
Step 1: Open the Settings and click Updates & Security.
Step 2: Scroll down in the Updates window and click View update history.
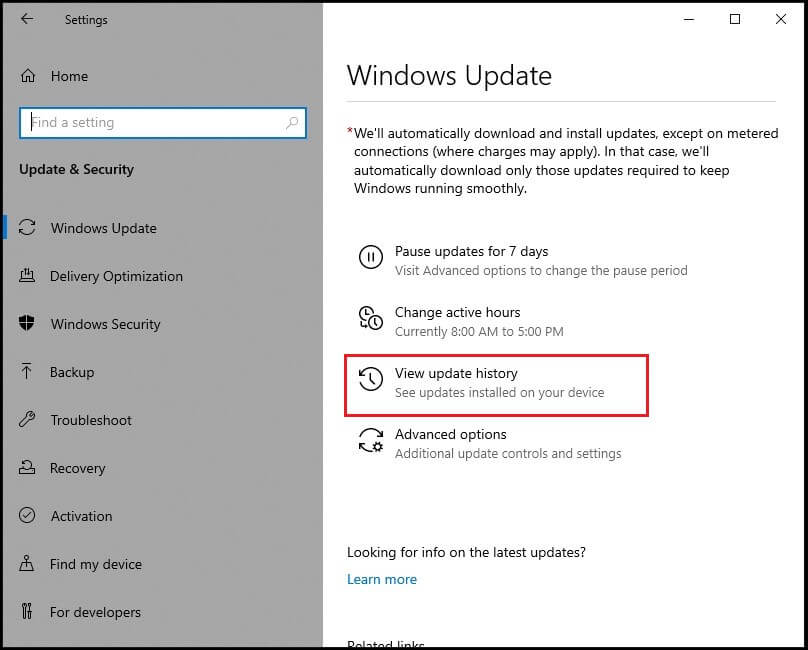
Step 3: In the new window, click the Uninstall Update option on top.
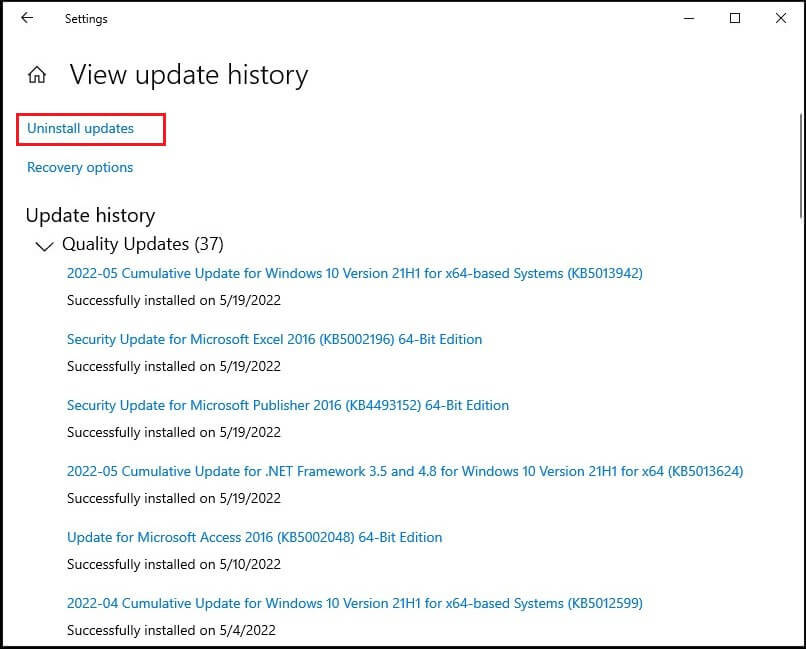
Step 4: Select the recently installed app and click Uninstall.
7. Restore your PC to an earlier state
If nothing has worked for you yet, you may opt to restore your Windows 11/10 PC to a point where you weren’t facing the problem of a white screen of death.
You can choose a restore point from the list of restore options created by Windows from time to time. Remember restoring your PC to an earlier state will remove any data or app installed after that point.
However, you don’t need to worry as you can easily recover your lost or deleted data using a secure data recovery software like Stellar Data Recovery for Windows. The software is compatible with Windows 11 and earlier versions and can effectively retrieve all the data lost in any situation.
You can get an idea about your system’s hardware by checking the performance and health of your PC.
Windows 11 and 10 both have built-in utilities to check the performance and health of your PC.
While you can use the Device Performance and Health option available under Windows Security in Windows 11, you can use the Performance Monitor and Windows Memory Diagnostics on Windows 10.
If you find any anomaly in your PC’s hardware, you must visit an authorized technician to get it resolved.
Conclusion
Facing a white screen on a Windows 11/10 PC is more common than you think. However, resolving it is also very easy, as you might have learned from the abovementioned methods. You might lose some of the unsaved data due to the abrupt and sudden nature of this issue. But don’t worry, as you can use the Stellar Data Recovery for Windows to retrieve any lost data on your PC. Now that you’ve resolved the white screen of death issue, don’t forget to share your thoughts in the comment section below.
Was this article helpful?