Windows Hardware Error Architecture or WHEA is an OS hardware error handling mechanism that generates an Event Tracing for Windows (ETW) event whenever there is an issue with system hardware. WHEA_INTERNAL_ERROR is one such error.
It contains a bug check value of 0x00000122 and indicates an internal error in WHEA. It occurs when there is a bug in the implementations of the following:
- PSHED (Platform-Specific Hardware Error Driver) plug-in supplied by a vendor,
- Firmware implementation of error injection, or
- Firmware implementation of error records
The Blue Screen of Death (BSoD) is a nuisance. And the stop code WHEA Internal Error becomes more problematic as it doesn’t have much information. However, the error may occur for many reasons, such as updated or outdated hardware drivers, damaged system files, missing updates, faulty RAM, corrupted hard drive, etc. Irrespective of the reason, the error is fixable with the methods shared in this blog.
How to Fix WHEA_INTERNAL_ERROR error?
While there may be several reasons behind this blue screen error, try the following methods to fix it. All of them are easy-to-apply.
Boot PC in Safe Mode
You could only fix WHEA Internal Error on Windows 10 and 11 systems if you can perform the shared methods without trouble. Hence, we recommend you boot yourPC in Safe Mode. Starting your system in Safe Mode helps your system boot with only the minimum required programs and software. Thereby helping you find out the root cause behind the issue and troubleshoot it.
#1 Install the Latest Compatible Disk Driver
The primary reason behind the WHEA_INTERNAL_ERROR BSoD error is the faulty, outdated, or buggy hardware driver. However, you can install your disk drive’s latest and compatible driver software. To do so, follow the given steps:
- Open Device Manager from Windows Search and then expand the Disk Drives category.
- Right-click on the driver now and click the Update driver option.
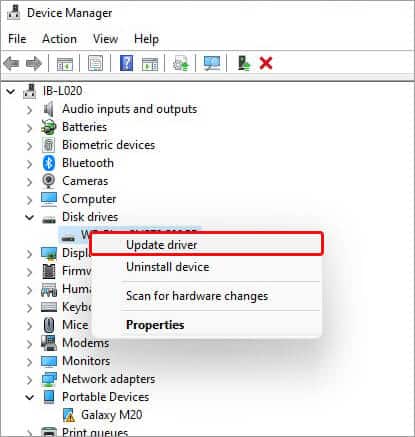
- Next, choose ‘Search automatically for drivers’ and proceed.
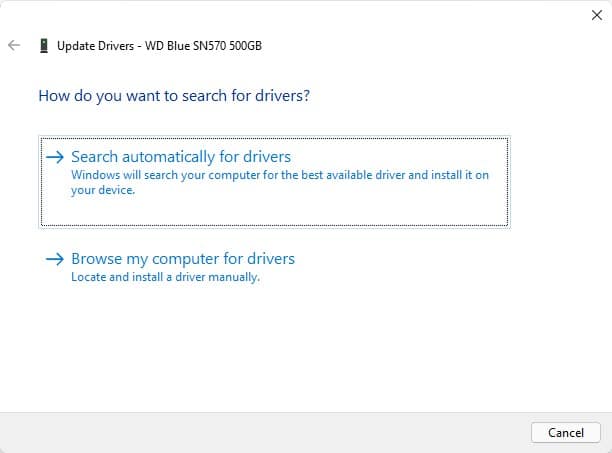
- The windows will start searching for the latest driver available for your device. When available, download and install the driver and reboot your system to check if the BSoD error is gone.
#2 Update your Windows
If your system lacks important updates, it may malfunction or cause serious issues, such as startup failure, boot-loop, frequent crashes, or blue screen errors, such as WHEA_INTERNAL_ERROR. You can check for available updates and, if available, install them with the following steps:
- Press Windows + I; it will open Settings.
- Now, open Update & Security and go to Windows Update > Install.
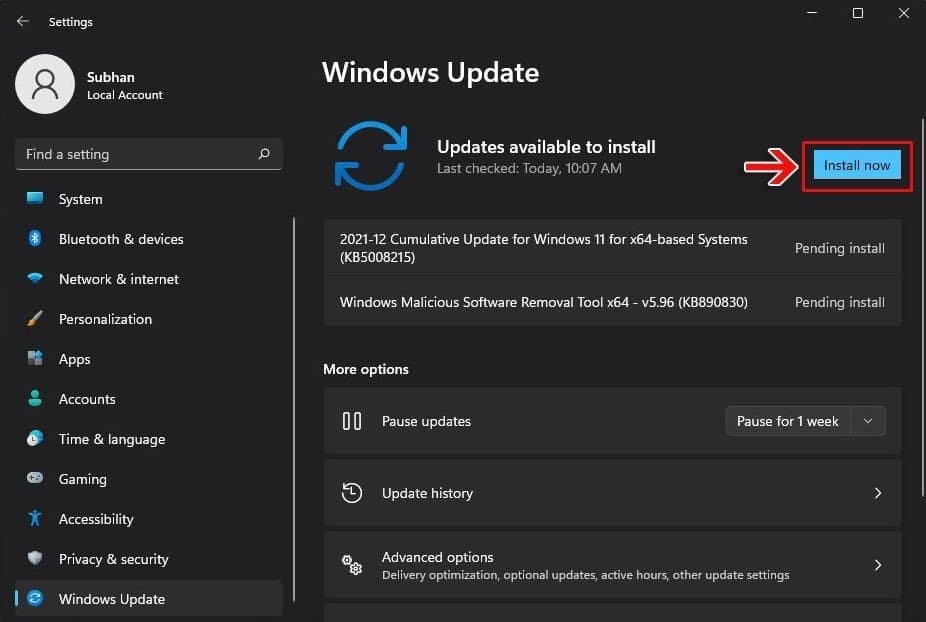
- The updates will download. Reboot your system after that and check if the issue is resolved. However, if you don’t see the Install now option, instead get Check for updates, click it and follow the instructions to update Windows.
#3 Run SFC Scan
Another method that you can use to troubleshoot the error is running an SFC scan. The SFC or System File Checker is a built-in utility that checks any issues with system files on your system and fixes the damaged ones by replacing them with their correct versions.
- Press Windows + S; it will open Windows Search.
- Type cmd to open the Command Prompt and choose Run as administrator.
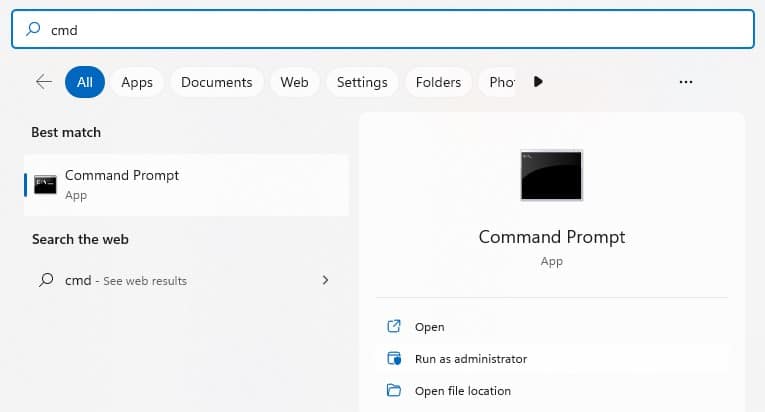
- In the cmd window, type SFC/Scannow and hit Enter.
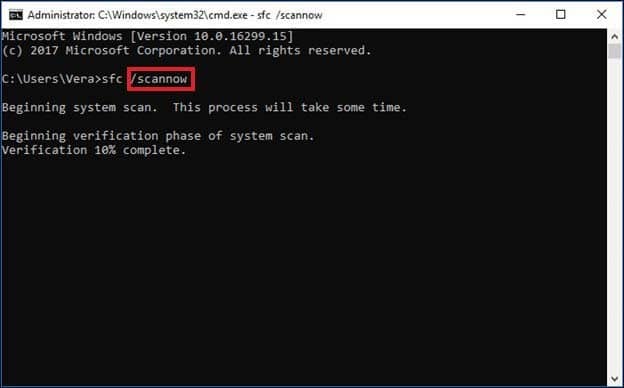
- The scanning for finding issues will start. However, it may take some time to complete this process. Hence, wait till the process completes and then restart your system.
- Finally, check if the WHEA INTERNAL ERROR is solved.
#4 Run CHKDSK Command
Check Disk or CHKDSK will help you fix the issues with your hard drive. Additionally, it will mark the bad sectors on the hard drive (if available) and prevent Windows from storing data from those sectors. However, it could cause data loss. Therefore, backup your drive data or recover data using professional data recovery software. Once done, follow the given steps:
- Open Command Prompt, run it as administrator, and then in the elevated window, type chkdsk f/r/D: and press Enter key. (Don’t forget to replace D: with your hard drive letter.)
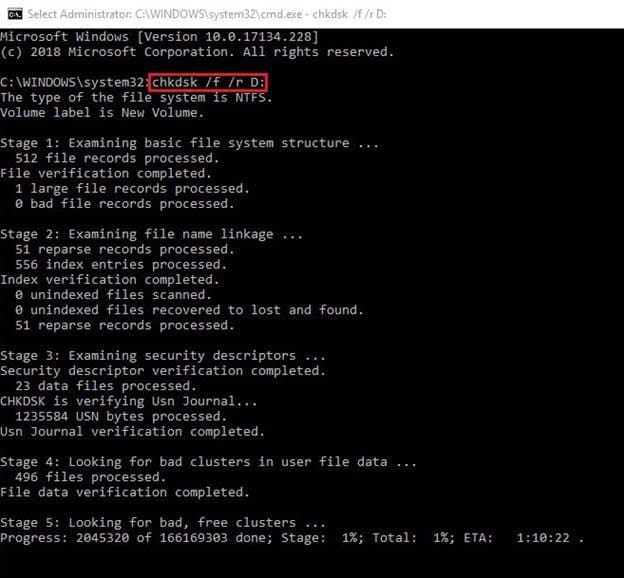
- Wait till the process ends. Once the scanning is done, close the window and reboot your system.
Also, even if you forgot to back up or retrieve data before this method! You can still recover lost data after running the CHKDSK command.
#5 Uninstall Problematic Software/Application
Incompatible or buggy software/applications may also cause a blue screen WHEA Internal Error on your Windows system. If you’ve recently installed any third-party app and encountered this BSoD error after that, it might be the primary culprit. Removing it may help you fix this issue. Follow the steps below:
- Open Settings by pressing Windows + I. You can also access it from the Start menu.
- After that, go to Apps > Apps & Features.
- Select the application you recently installed that seems to be causing the problem.
- Click Uninstall to remove it.
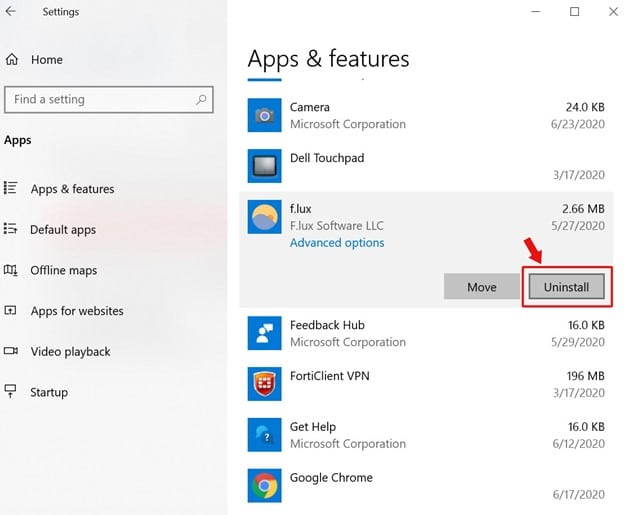
- Again, click Uninstall and then click Yes to confirm your action.
- The app will be removed from your system. Restart the device and check if everything is fine now.
#6 Test RAM
Hardware issues may include faulty RAM other than a damaged or corrupted hard drive. You can test your RAM to find and fix its issues (if any). Take the help of the Windows Memory Diagnostic tool- a built-in tool that checks for issues with RAM.
Open Windows Memory Diagnostic from Search, click Restart now and check for problems (recommended).
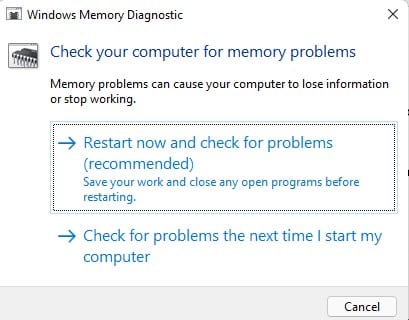
- It will reboot your system and start a test.
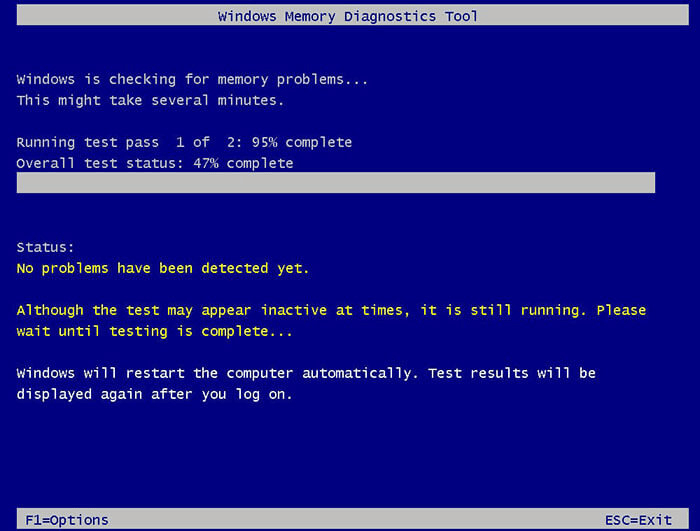
- Wait until the test is complete. Then, finally, restart your system.
All the methods shared in this blog have helped multiple Windows users. You can also try the one that seems most suitable, considering the cause. However, read the instructions carefully while performing the methods to avoid any issues later. Also, don’t back up your system data after fixing the issue. Create several copies of your data backup for better protection against data loss.
FAQs
1. Is WHEA’s uncorrectable error serious?
WHEA_UNCORRECTABLE_ERROR is a fatal Blue Screen of Death (BSOD) error you may encounter on your system without warning. The error may occur due to software or hardware failure, especially due to issues with the processor. Read more…
2. What is a WHEA Logger error?
The WHEA (Windows Hardware Error Architecture) Logger error occurs when this logger detects hardware error events from the system event log and raises an event tracking for Windows. These hardware error IDs are then recorded in the system log and displayed in Event Viewer.
3. How do I fix the Windows 10 boot device not found?
First, try if you can perform the automatic repair to fix the Windows 10 boot device not found error. Other than this, you can also try to perform Hard Reset, run the CHKDSK command, Reset BIOS, System Restore, and Reset Windows to eliminate this error.
4. How do I recover data from the blue screen affected PC?
Using powerful data recovery software, such as Stellar Data Recovery Professional, you can recover data from a blue screen that is affected, unbootable, or crashed system/OS. Using its bootable media recovery feature, you can boot into the non-booting Windows device and retrieve all the important files and folders.
Was this article helpful?