Several Microsoft Excel users, on different forums, have reported experiencing the error “We found a problem with some content,” when opening the Excel (.xlsx) file. Here are some user queries:
I encountered the “We found a problem with some content <nnnn>.xlsx. Do you want us to try and recover as much as we can” error. When I clicked Yes, I got another error message, “The file is corrupt and cannot be opened.” I clicked off all of the protected view settings in the Trust Center Settings and clicked “Unblock” from the file properties in Windows Explorer, but continue to get the error. Anybody has clues which settings to check?”
Recently, I am having an issue when opening an Excel file. When I tried to open the file, I got an error message that says “We found a problem with some content in <workbook name>. Do you want us to try to recover as much as we can.” The file always recovers. Once Excel has fixed the error and the file is saved, the error message goes away but comes back within a day or so. I also try to open the file in safe mode, as administrator but nothing works. Please help.
As a side project at work, I create and maintain a large Excel workbook to track various data points for research purposes. I don’t have access to our work network at home so I update the Excel workbook a lot of the time at home. Whenever I go to work, I put the updated workbook on the network drive. I never had an issue. But recently, when I added the workbook to the network drive and tried to open it to edit it, I got the dreaded message, “We found a problem with some content in ‘2022-05-17 MSTU Data.xlsx’. Do you want us to try to recover as much as we can? If you trust the source of this workbook, click Yes.” I clicked Yes and of course it messed everything up. The odd thing is that it worked perfectly when I opened it at home. Does anyone have any idea why it is working on my personal computer but not on the work computer?
From the above queries, it seems that there is some issue with the content of the file or file format due to which the application fails to read the file. Below, we will try to understand the causes behind this error message and see how to resolve it.
What Causes the “We found a problem with some content” Error in Excel?
The Excel error ‘We found a problem with some content in <filename.xlsx>’ can occur due to the following reasons:
- Corruption in the Excel file.
- Protected View settings are enabled.
- Errors in references or functions used in the workbook.
- A string is added in a cell in Excel, instead of a numeric value.
- Text values in formulas have exceeded the 255 characters limit.
Methods to Fix the “We found a problem with some content” Error
The Protected View settings in Excel can prevent you from opening the Excel file if it is from an untrusted source. You can disable the Protected View settings to see if it resolves the error. If this is not the case, then try the below methods to resolve the error.
Method 1- Set the Calculation Option to Manual
In Excel, there are two modes of calculation: Automatic and Manual. By default, Excel is set to automatic calculation mode. In this mode, every formula in the file is recalculated automatically, even if you make minor modifications. If you fail to open a large Excel file with lengthy formulas, you can try switching from automatic mode to manual mode.
Follow the below steps:
- In Excel, click on File and then click New.
- Under New, click the Blank workbook option.
- When a blank workbook opens, click on File > Options.
- Under the Formulas category, select Manual in the Calculation options section and click on OK.
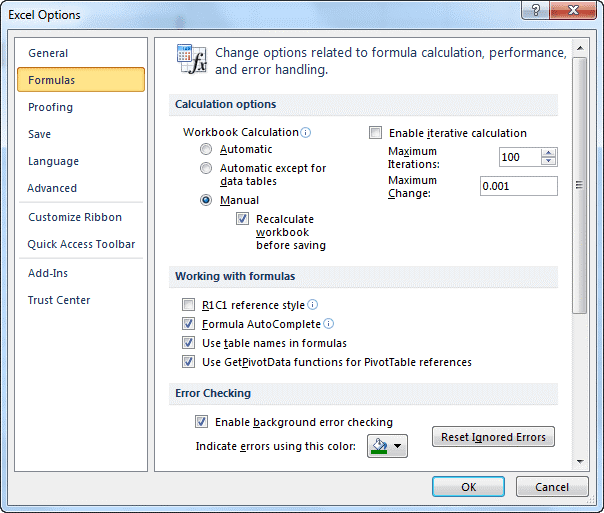
- Now, again click on the File menu and then click Open.
- Navigate to the affected file and double-click it.
Setting the calculation option in Excel from automatic to manual will not recalculate the formulas in the file. This may help you open the file.
If you’re still encountering the error, proceed to the next method.
Method 2- Change the Excel File Format
If you try to open the Excel file with an incompatible extension, you may encounter the “We found a problem with some content” error. You can change the format of your Excel file to resolve the issue.
Here are the steps:
- Open your Excel application.
- Go to File Menu and then click on Save As.
- Click on Browse, select the affected file, and then click on the Save as Type field to open the dropdown menu.

- From the list of file formats, select the file format compatible with your Excel application version.
- Click on Save.
Now, try to open the file to see if the error is resolved.
Method 3- Copy Excel Workbook Contents to a New Workbook
Several users have confirmed that they’re able to fix the ‘We found a problem with some content in <filename>’ error by copying contents from the affected workbook to a separate workbook. You can also try to copy the contents from the workbook to a new workbook.
The steps are as follows:
- Go to the location where the affected file is saved.
- Right-click on it and select Properties.
- In the Properties window, select the Read Only option under the General tab.
- Now try to open the Excel workbook in ‘Read Only’ mode.
- If it opens, copy all its contents and paste the copied contents into a new file.
- Then, save the file with a different name.
Method 4- Repair the Excel File
Corruption in Excel files is one of the major reasons behind the “We found a problem with some content” error. You can use Microsoft’s built-in utility – Open and Repair to repair the corrupt file.
To do so, follow the steps given below:
- In Excel, go to the File menu and then click on Open.
- In the Open dialog box, navigate to the folder location where the corrupted Excel file is saved.
- Select the file, click on the arrow sign available next to the Open button, and select the Open and Repair option.
- In the window that opens, click on “Repair” to recover the maximum possible data.
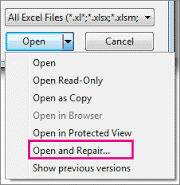
If the Repair option fails to recover the data, repeat the above process and then select the “Extract Data” option to extract all the formulas and values from the workbook.
Method 5- Use External References to Link to the Corrupted Workbook
If repairing the corrupted Excel file does not work, you can use external references to link to the corrupted workbook to recover the data. However, this method does not help recover formulas or calculated values.
Follow the steps below to use external references:
- In Excel, go to File > Open.
- Navigate to the folder where the corrupt file is saved.
- Right-click on the file, select Copy and then click on Cancel.
- Again, click on File and then New.
- Under the New option, click on Blank Workbook.
- In the cell A1 of the new workbook, type =File Name!A1 (where File Name indicates the name of the damaged workbook being copied).
- If the Update Values dialog box appears, click the corrupt workbook, and choose OK.
- If the Select Sheet dialog box appears, click the appropriate sheet, and then click OK.
- Select cell A1.
- Next, click Home and then click Copy (or press Ctrl +C).
- Starting from cell A1, select an area approximately of the same size as that of the cell range that contains data in the damaged workbook.
- Next, click Home and select Paste (or click Ctrl + V).
- Keep the range of cells selected, click Home, and then Copy.
- Finally, click on Home, and click on the arrow associated with Paste. Under Paste Values, click on Values.
An Alternative Solution – Use a Third-Party Excel Repair Software
If the above manual methods fail to fix the issue, then try using an advanced Excel repair software, such as Stellar Repair for Excel. This Excel repair software can repair severely corrupted Excel files and recover all the contents, including formulas, references, cells, macros, etc., with complete precision. This can help you resolve the corruption-related errors in Excel files, including the “We found a problem with some content” error. The tool is compatible with MS Excel 2019, 2016, and earlier versions.
Conclusion
If you are experiencing the “We found a problem with some content” error in Excel, follow the methods discussed in this post to resolve the error. And, if the Excel file is corrupt, you can use the built-in ‘Open and Repair’ utility in Excel to repair the corrupt file or use external references to extract data from the corrupt file. In case the manual methods do not work, use Stellar Repair for Excel to repair the corrupt Excel file and recover all the file data.
Was this article helpful?