MS Outlook application, provided with the MS Office Suite, allows to work with multiple email accounts, such as Gmail, Yahoo, Office 365, etc. You can add and operate different email accounts under one umbrella. Although configuring an email client with Outlook is easy, you sometimes face issues and receive an error, ‘We couldn’t create the Outlook Data File’.
The reason for such an error could be a bug that might not be allowing you to add a new account. This usually occurs when you use the File > Add Account option for adding the account. Another reason could be the Simplified Account Creation Wizard used to add the email account.
How to Resolve ‘We couldn’t create the Outlook Data File’ Error?
You can follow the below-mentioned methods to resolve the issue and add account in Outlook.
Method 1: Use the Manage Profiles Option to Add Account
A bug in Outlook may not be letting you to add a new account by using the Add Account option. In such a case, you can add the new account by using Manage Profiles option. Follow the below steps:
Step 1: Launch MS Outlook application.
Step 2: Navigate to the File > Account Settings > Manage Profiles.
Step 3: In the Info section, click Account Settings and choose Manage Profiles option.
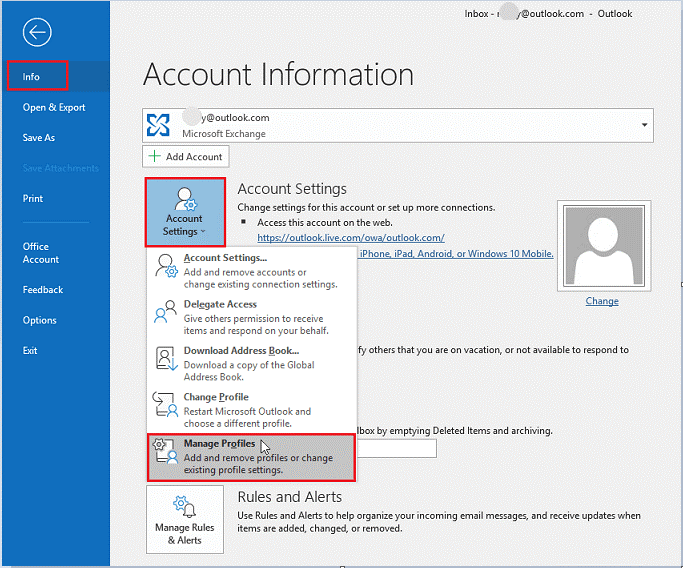
Step 4: A new pop-up window of Mail Setup will open. Herein, select Email Accounts.
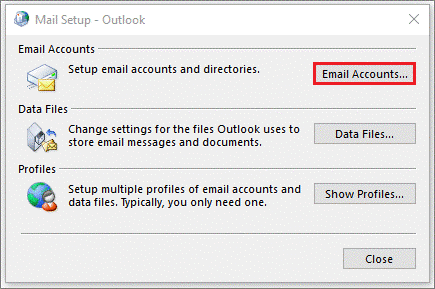
Step 5: In the Account Settings window, select the New option in the E-mail tab.
Step 6: Enter the information about your new email account.
Step 7: Now, follow the onscreen instructions to finish adding a new account.
Method 2: Use Mail Option in Control Panel
This is an alternative to the above method. If you are receiving the ‘We couldn’t create the Outlook data file’ error, you can use the Mail Option in the Control Panel to add a new account. Follow the below-mentioned steps:
Step 1: Open Control Panel and enter mail in the search explorer.
Step 2: Now, choose the Mail option. In the window that opens, select the Outlook option.
Step 3: The Mail Setup window will open. Then, follow the instructions, from Step 4 to 7, as given in the above method.
Method 3: Modify the Registry Editor to Disable Simplified Account Creation
If you’re using the Simplified Account Creation feature, you can disable this feature by modifying the Registry Editor. Then, try to add the new account. Here are the steps to do so:
Step 1: Press the Windows+R keys to open the Run window.
Step 2: Type regedit in the Run window and press Enter or click OK. This will open the Registry Editor.
Step 3: You can either navigate to the folders in the left pane or enter the following path in the address bar to reach the Setup option directly:
Computer\HKEY_CURRENT_USER\Software\Microsoft\Office\16.0\Outlook\Setup
Step 4: Now, right-click on an empty area in the right pane and navigate to New > DWORD (32-bit) Value.
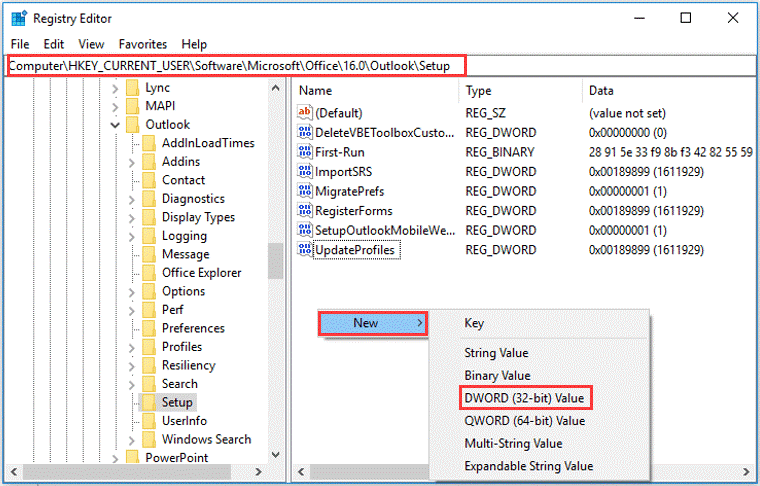
Step 5: This will create a new entry. Name it as DisableOffice365SimplifiedAccountCreation and hit Enter.
Step 6: Now, double-click this newly created key and enter 1 in the Value data column. Click OK to confirm the changes.
Step 7: Now, close all the windows. Open MS Outlook and try to add the new account.
What to do if a PST File is Corrupt?
Sometimes, you may face various issues and errors if the PST file is corrupt. In such a case, you can use the Outlook Inbox Repair utility (ScanPST.exe) to repair the corrupt Outlook Data File (.pst). However, this utility may fail to repair large-sized and severely corrupt PST files. In such a case, you can use a third-party PST repair tool, such as Stellar Repair for Outlook.
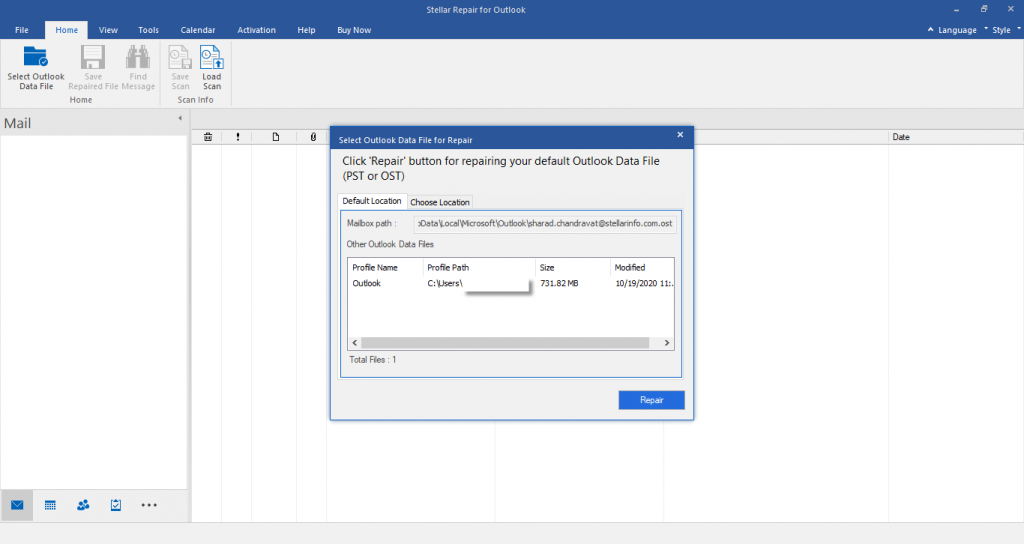
The software can easily repair severely corrupted PST file of any size and recover all its data. It also recovers deleted emails and other items from Outlook mailbox. Not only this, you can also split and compact the PST file, thus cutting down the chances of PST file corruption due to its large size. Also, this tool is extremely easy-to-use, with intuitive graphical user interface that allows you to perform the repair process without any technical help. Additionally, you can import the repaired file into Office 365 using its Technician version.
Conclusion
The Outlook error ‘We couldn’t create the Outlook data file’ may occur due to a bug in Outlook or any other reason. However, you can easily resolve the issue and add a new account by using the methods mentioned in this post.
If your PST file is corrupt, you can try to repair the file by using the Outlook Inbox Repair tool. However, the tool has certain limitations, such as it may fail to repair severely corrupt PST file. Alternatively, you can use Stellar Repair for Outlook that can easily fix severe corruption in PST file, without any limitations.
Was this article helpful?