Blue Screen of Death (BSoD) are one of the most common types of errors on Windows which may cause your PC to suddenly crash, restart, or become completely unresponsive. The wdfilter.sys is a type of BSoD error that is associated with the Windows Defender Filter Driver.
It’s a system file whose task is to inspect how different apps engage with the Windows registry and maintain its overall integrity. The wdfilter.sys error usually occurs when the Windows Defender Filter Driver file becomes outdated or corrupted.
In this blog, we will try to uncover the causes behind wdfilter.sys BSoD error and outline the various methods to troubleshoot it on your Windows PC.
Why Am I Facing the wdfilter.sys BSoD Error on My PC?
The wdfilter.sys blue screen error usually signals that something is wrong with the low-level system components responsible for carrying out security related tasks. Below, we will list the most likely reasons that might be causing this issue on your system:
Outdated or corrupted driver: The wdfilter.sys file is a part of Windows filtering and security processes and if this file becomes outdated or corrupted, it may lead to an error.
System file corruption: Presence of corrupted system files on your PC can be another reason why you are experiencing this error.
Software conflict: Third-party antivirus apps or firewalls might cause interference with the functioning of the Windows Defender Filter Driver.
Hardware Issues: Issue with your hardware, such as a faulty memory or disk errors, can end up corrupting the wdfilter.sys file and cause your Windows PC to crash with a BSoD error.
Troubleshooting the wdfilter.sys BSoD Error on Windows
After going through various Windows forums and analyzing user reports, we have compiled 5 methods to effectively troubleshoot the wdfilter.sys blue screen of death error on Windows. Let’s get into it.
Method 1: Run SFC and DISM Scans
The System File Checker (SFC) and Deployment Imaging Service and Management Tool (DISM) are powerful built-in utilities in Windows to repair system files and fix any underlying errors. If the wdfilter.sys blue screen error is caused due to corrupted system files, running the SFC and DISM scans on your Windows PC should fix it for you.
SFC scans system files, including DLL files, and replaces corrupt files with a cached copy located in a compressed folder at: %WinDir%\System32\dllcache
The DISM tool repairs Windows image, including the Windows Component Store and fixes issues that the SFC can’t resolve by itself.
Here’s how to perform these scans:
Step 1: Search for Command Prompt in the taskbar and select Run as administrator.
Step 2: Type the following command for SFC scan: sfc /scannow
Step 3: Now, type the following command for DISM scan: DISM /Online /Cleanup-Image /RestoreHealth
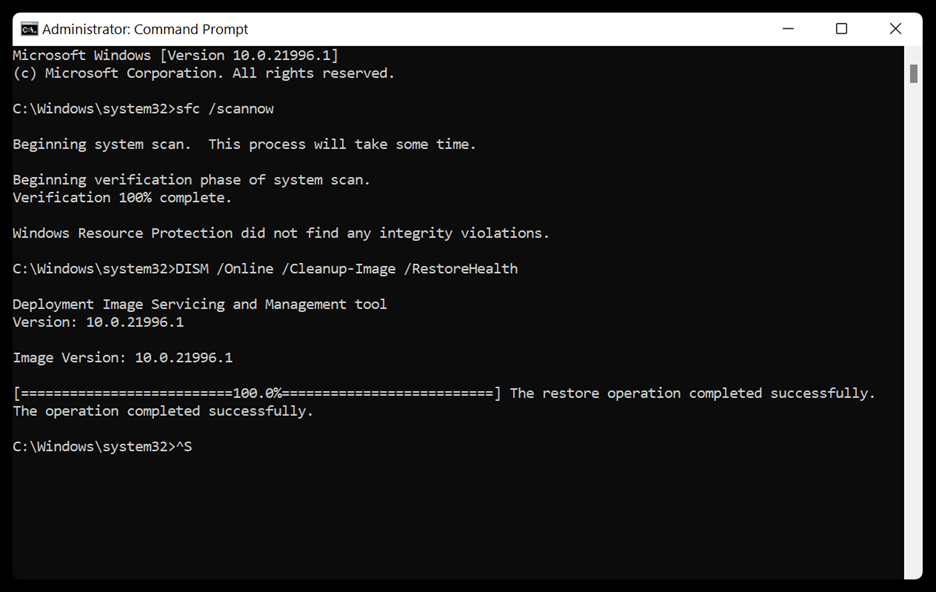
Finally, restart your computer and see if the issue is resolved.
Method 2: Update Windows Defender or Reinstall the Last Update
Make sure you are using the latest version of Windows Defender by checking for and installing any available updates via Settings > Update & Security > Check for updates. Additionally, look for any new Windows OS updates and if available, install them on your system.
If the wdfilter.sys BSOD error starts occurring after installing an update, you can uninstall the last update through the Windows Recovery Environment. To do this, navigate to Settings > Update & Security > Update history > Uninstall Updates.
Method 3: Reset Windows Defender
Misconfigured or incorrect settings in Windows Defender can interrupt with its proper functioning and cause your PC to run into the wdfilter.sys blue screen of death error. To fix this, you need to restore the Windows Defender to its default settings. Here’s how to do it:
Step 1: Press Win + S and search for Windows Security.
Step 2: Click on App settings.
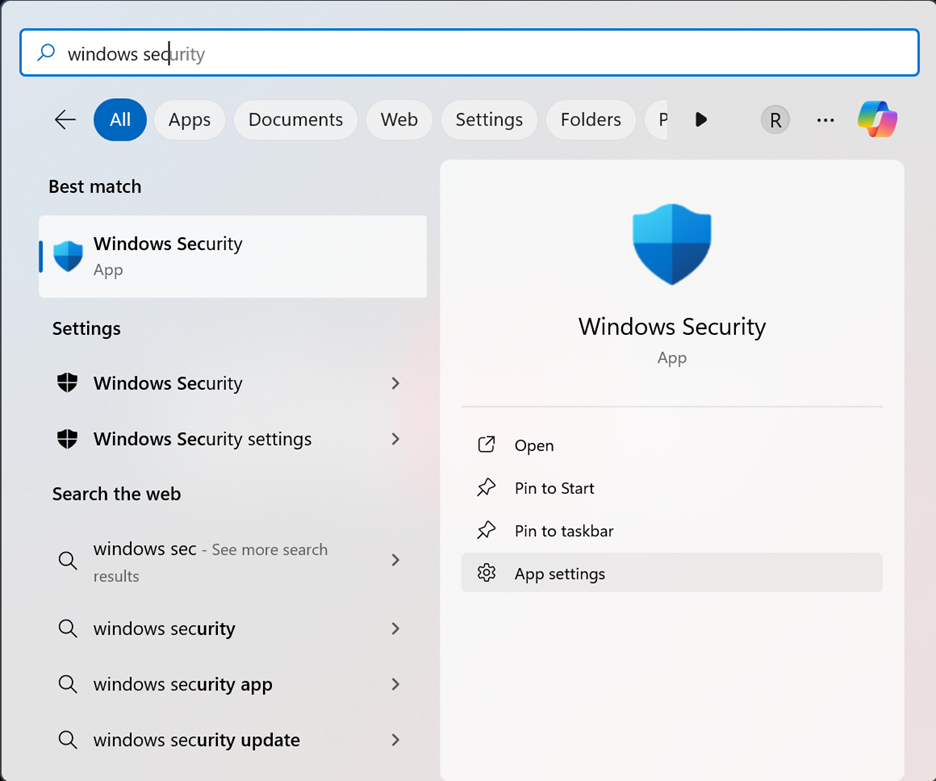
Step 3: Navigate to the reset tab and hit Reset.
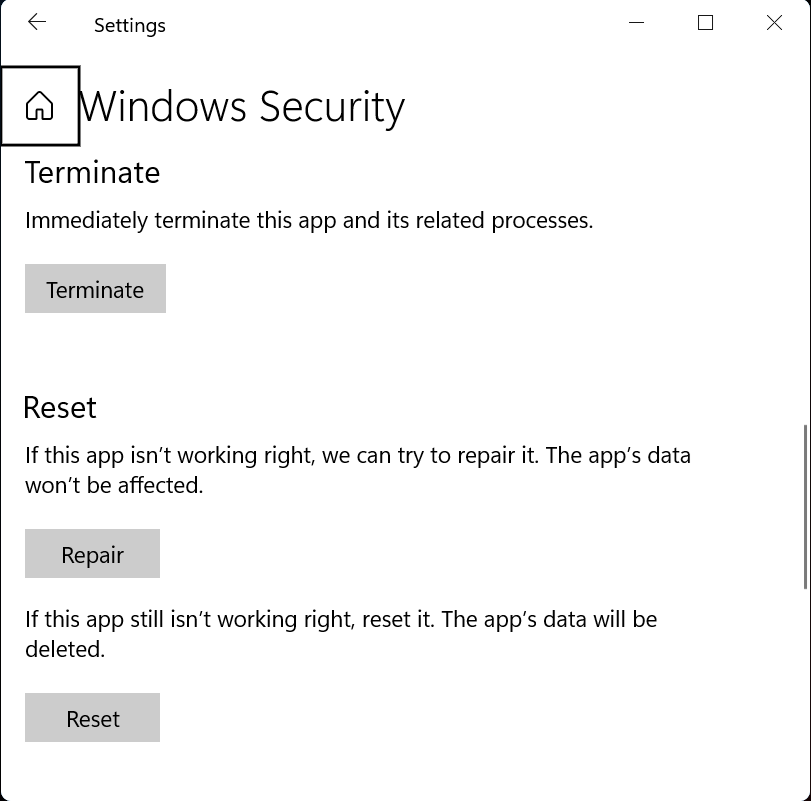
Method 4: Set BIOS Settings Back to Default
Adjusting the BIOS settings to enable memory or CPU overclocking can cause issues with Windows Defender. To fix this, you can reset the BIOS to its default settings. Follow the steps below for detailed instructions:
Step 1: Restart your PC.
Step 2: Enter BIOS by pressing the F2, F8 or DEL key, depending on your motherboard manufacturer.
Step 3: Use the arrow keys to select Load Default Settings and press Enter.
Step 4: A Load Optimal Defaults window appears, select Yes to set the default BIOS settings.
Step 5: Lastly, press F10 and Enter to save the changes and exit.
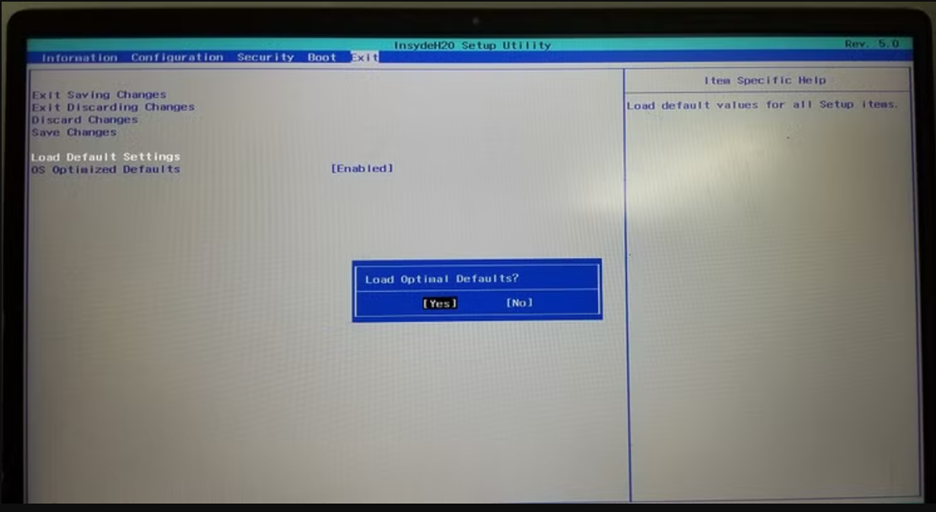
Additionally, keep in mind that you need to keep your BIOS updated to avoid issues like BSoD errors on your system. To check for any latest updates, go to your BIOS manufacturers website and download them on your PC.
Method 5: Reset Windows
If the above methods fail to resolve the wdfilter.sys blue screen error on your system, we recommend resetting your Windows as a last resort. But remember to back up your data before carrying out this procedure. Here’s how to reset your PC:
- Navigate to Start > Settings > Update & Security > Recovery
- Under Reset this PC, click Reset PC and follow the instructions to complete the process.
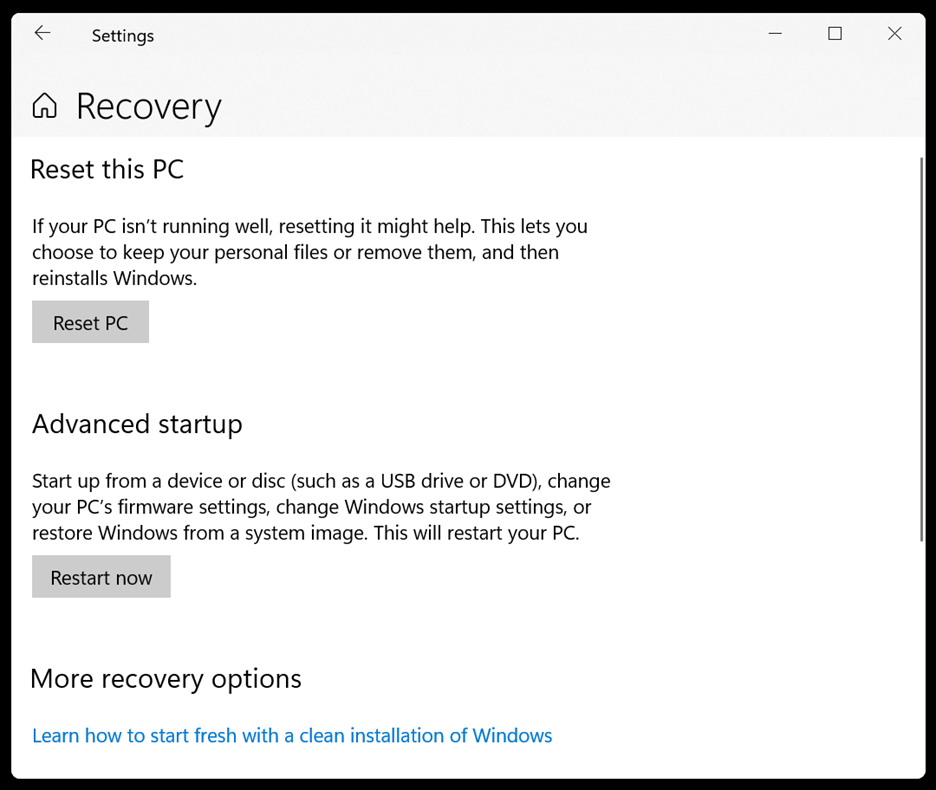
Note: Back up your important files and data before resetting your PC.
Bottom Line
The above mentioned troubleshooting methods can help you effectively resolve the wdfilter.sys blue screen error on your PC. However, the error can cause your Windows system to suddenly crash and restart. If some programs were closed abruptly and caused unexpected data loss, we recommend using a Windows data recovery software to retrieve your lost files.
Was this article helpful?