Western Digital or WD’s My Passport hard drives are quite popular among video editors and photographers. These drives are best known for their ultra-slim design and portability. Users concerned about data storage capacity and security mostly opt for My Passport hard drives from WD over its Elements Series drives. However, like other hard drives, My Passport hard drives can also meet with errors from time to time.
Recently, we encountered multiple queries where users reported that their WD passport was not showing up on the system. The underlying causes behind the problem include damaged USB ports, cables, outdated drivers, etc. Fortunately, the problem could be fixed with the troubleshooting methods mentioned in this post. Continue reading this post to analyze the root cause of the issue and fix it for good.
WD My Passport drive is not showing up!
There are different scenarios where you may experience that your WD My Passport Isn’t Showing Up. Here, we’ve mentioned some common case scenarios:
WD My Passport Not Showing Up: Your hard drive may appear in the Device Manager but not Disk Management. The drive may spin fine inside your system but doesn’t allow access or perform any actions.
Set Address Failed – The hard drive isn’t recognized in the File Explorer but briefly appears in the Device Manager. On trying to reconnect the drive, it’s recognized in the File Explorer but throws an error message, ‘Set Address Failed.’
The hard drive light is on – When you try to connect it, it turns on but isn’t detected in the system.
How to Fix WD Passport Not Showing Up Error?
Irrespective of the scenario, here are some proven workarounds to follow to fix the WD passport not showing up issue.
Quick Fixes to Solve ‘WD My Passport Not Showing Up’ Error
First, try the shared quick fixes below and see if they help you resolve the issue!
#1 Try a Different USB Port
When your system doesn’t detect the WD hard drive on connecting, check if it shows any error or description related to the problem. If it doesn’t, try connecting it to a different USB port.
If changing the USB port works, you must be dealing with a damaged or faulty port. Get it repaired/replaced by the manufacturer.
#2 Try Changing the USB SATA Cable
Some users had reported that when they tried connecting the hard drive to the system, it beeped once, showing detection, but it didn’t appear in File Explorer.
In such a scenario, check your USB to SATA adapter cable. Some USB to SATA adapter cables could be more efficient to deliver enough power to drive. Hence, you may see that the light on your drive turns on, but the drive doesn’t show up in the system under connected drives.
To overcome this, do the following:
- Attach your hard drive to a powered USB hub and change the USB cables.
- Use a USB cable that has two wires attached to it for more power.
Now, check if the WD My Passport Ultra is showing up connected to your PC.
Advanced Fixes for WD My Passport not showing up
If the quick fixes don’t solve your issue, the problem may lie with your hard drive driver or firmware or due to logical damage in the drive. Follow the below methods to fix the WD My Passport Ultra Not Detected issue.
#3 Update WD My Passport External Hard Drive Driver
Drivers are essential for a system to interact with hardware and devices. The system may not detect your hard drive or work correctly if the hard drive drivers are corrupted, outdated, or incompatible. To solve this, you can try updating your driver with the following steps:
- Go to the Start Menu (press Windows + X), and select Device Manager from the available options.
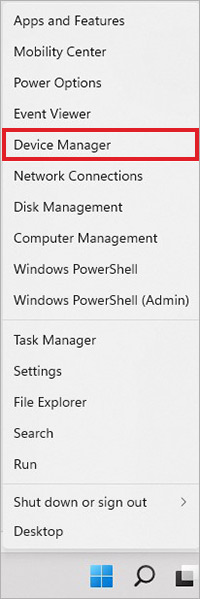
- In the Device Manager window, locate and expand the Disk Drives category.
- If your WD My Passport hard drive shows up in the Disk Drives category, right-click on it and click Update driver.
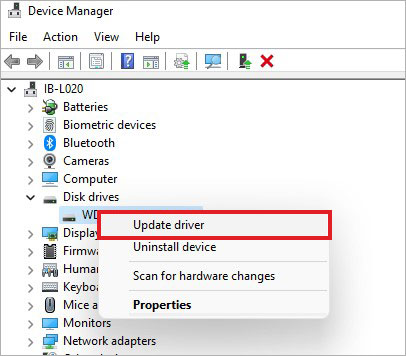
- Select Search automatically for drivers on the following prompt.
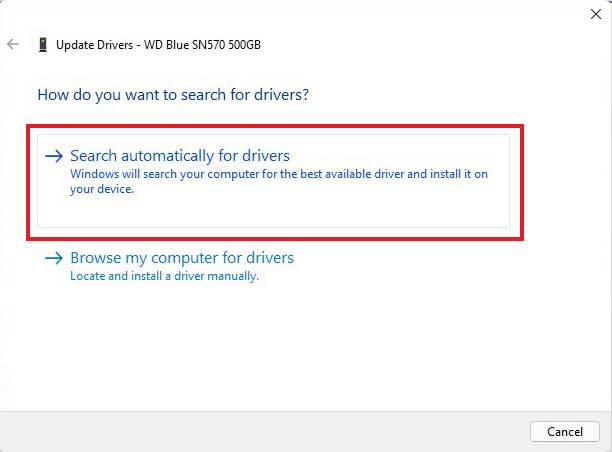
- Windows will start looking for the latest compatible driver. You can download the suggested driver software (if available).
- If there’s no driver available, you can visit the official website and download the compatible WD hard drive drivers as instructed.
#4 Update Hard Drive Firmware
If your WD passport is not showing up on the system, the reason could also be an outdated or corrupted hard drive firmware. Many users have reported that updating the hard drive firmware helped them fix the problem. You can also try doing the same. To do so, visit the official site and follow the instructions to update the WD hard drive firmware software.
| Note: Ensure a complete hard drive backup before updating the firmware. Your hard drive may become permanently inaccessible if something goes wrong, causing data loss. |
#5 Run Hardware and Devices Troubleshooter
You can also try Windows built-in Hardware and Devices Troubleshooter to fix the ‘WD passport not showing up’ problem. It can fix many issues with hardware and devices that may prevent you from accessing your hard drive and other devices, such as display, network devices, keyboard, etc.
Earlier, users could access the Hardware and Devices troubleshooter by following Settings > Update & Security > Troubleshoot > Hardware and Device > Run the troubleshooter.
However, it’s no longer accessible through Settings. You need to access it by following the given steps. (Applies to Windows 10 and 11 users).
- Open the Run dialog box by pressing Windows + R.
- Type msdt. exe-id DeviceDiagnostic command and hit Enter or click OK.
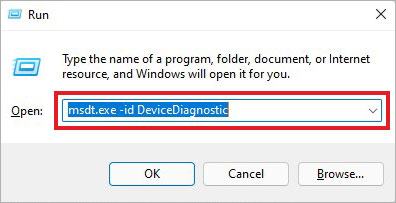
- Next, click Advanced on the Hardware and Devices window.
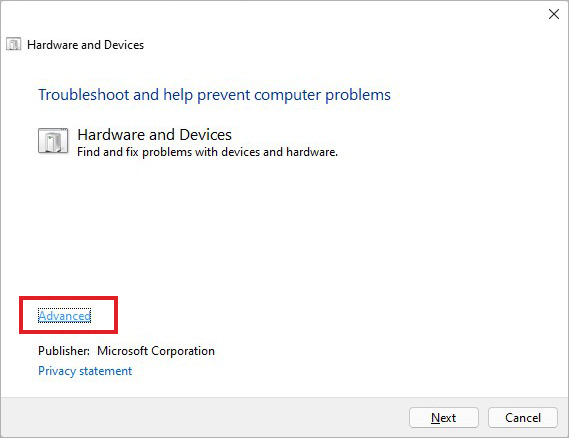
- Select Apply repairs automatically and click Next.
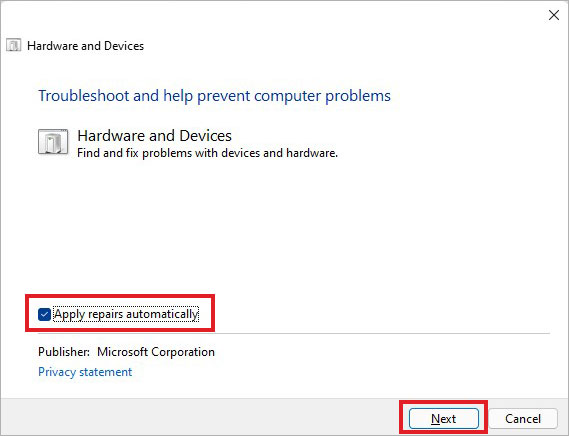
- After detecting the issue, it will list the devices with errors.
- Select the device you’re having issues with and proceed.
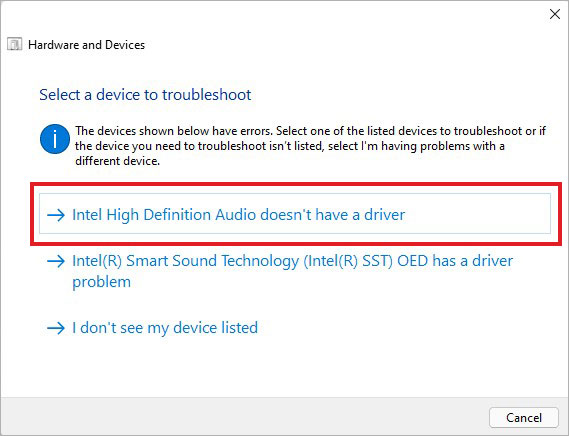
- Now, click Apply this fix.
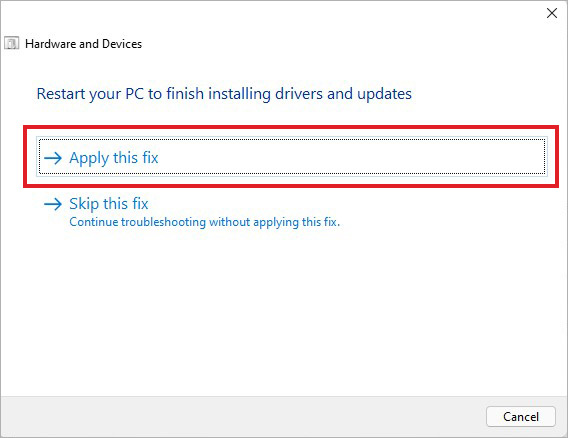
- Your system may require the need to be restarted to apply that fix. Proceed by clicking Next.
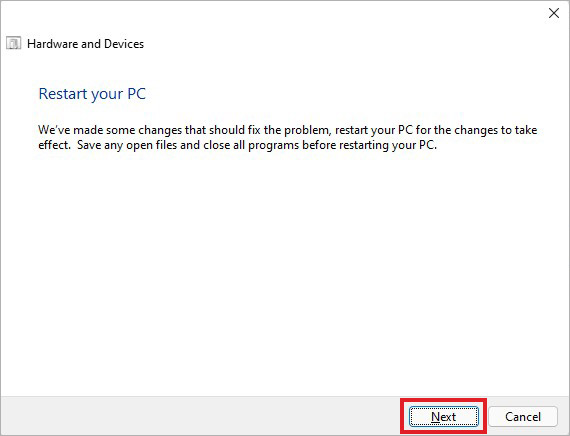
Once rebooted, check if you can see and access your WD My Passport hard drive problem.
#6 Change Drive Letter and Paths
Some users reported that the WD my passport external hard drive was not showing up in File Explorer, but it did appear in Disk Management. In that case, you must see if the drive clashes with other drive partitions’ letters. Sometimes, two different drives connected to your system may be allotted the same letters, resulting in various conflicts between both.
You can change the drive letter in Disk Management and see if your WD My Passport Ultra shows up. Follow the given steps:
- Open Disk Management with admin rights.
- Right-click on your WD My Passport hard drive and click Change Drive Letter and Paths.
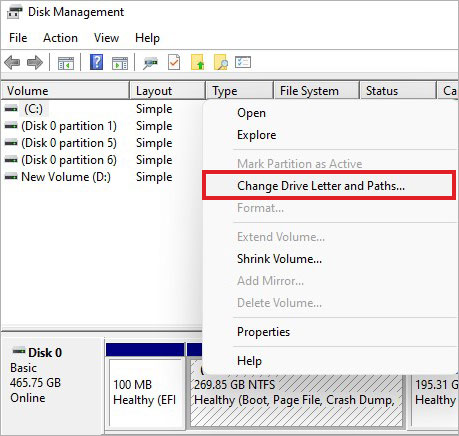
- Click Change on the next window.
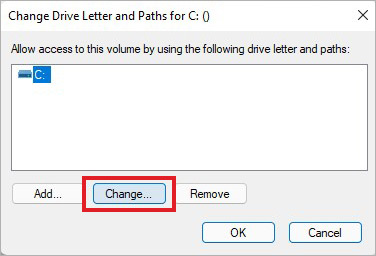
- Select ‘Assign the following drive letter’ and choose a letter from the drop-down list.
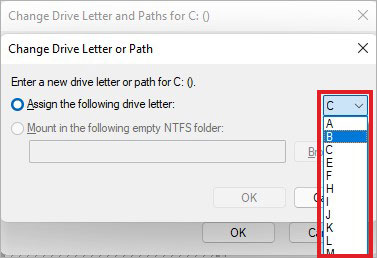
- Finally, click OK, and your drive letter will be changed.
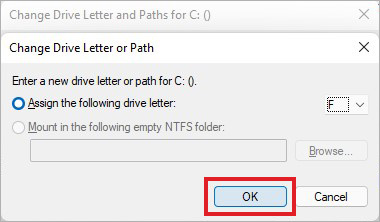
- Now, check if the drive appears in the File Explorer and is accessible.
#7 Test Your Hard Drive
If the above methods work out in your favor, you must check your hard drive for corruption, bad sectors, or other issues. You can use the WD hard drive testing tool to check the drive for errors or failures. The tool can test the hard drive for S.M.A.R.T. errors.
- Visit the WD official site and download the hard drive-testing tool.
- Install, launch, and run the tool on your system.
- You might see your WD My Passport hard drive showing up in the tool (even though the system may not detect it).
- Run an extensive test on your WD My Passport external hard drive that’s not showing up.
- Let the process complete. You’ll see the status of your hard drive. (The tool will give you a ‘Pass’ or ‘Fail’ confirmation.)
- If you receive a ‘Pass’ after testing your hard drive, you can attach the drive to another system and back up your data.
If it doesn’t, there could be bad sectors on your drive, or it could be corrupted. You can run the CHKDSK command with /f and /r attributes to repair the corruption with your drive. For example, if you want to run the CHKDSK command on D: drive, type chkdsk/f/r D: and hit Enter. (Replace D: with your drive letter._
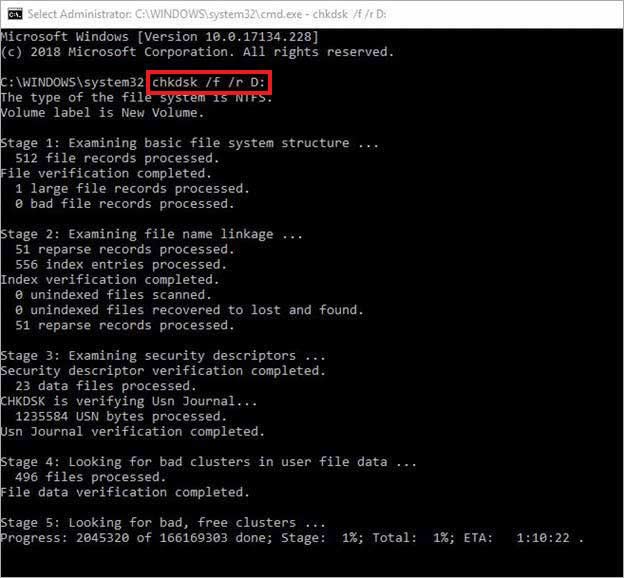
| Note: CHKDSK /f /r command prevents Windows from storing data from bad sectors on the drive, eventually causing data loss. Keep a professional data recovery software to recover lost hard drive data. |
If you’re still unable to fix the ‘WD Passport not showing’ issue, the drive could be severely damaged (logically or physically). You can contact the manufacturer and check for a WD warranty replacement. They can help you repair or replace the drive, whatever fits best to overcome the problem.
Let us know in case of any queries or suggestions related to this topic in the comment section below!
Was this article helpful?