Summary: Can’t play video in VLC Media Player as ‘Your input can’t be opened’ error pops up? No worries. This post shares why VLC gives input file error and how can you fix it to play your videos smoothly.
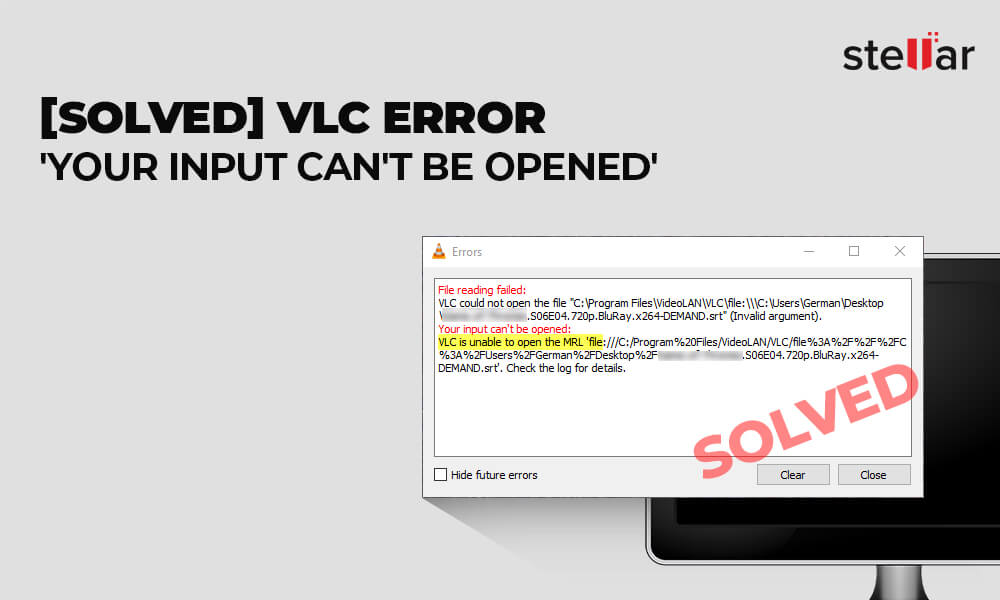
‘Your input can’t be opened: VLC is unable to open the MRL. Check the log for details.’
Your VLC Media Player, may sometimes give an annoying error – ‘Your input can’t be opened’ when trying to watch a video.
The error, of course, doesn’t let you play the input file, which is unexpected of VLC Player. More so, because VLC is regarded as a media player that is compatible with almost all video file types.
Although, the VLC input file error is commonly reported in YouTube and streaming videos, it can occur in case of locally saved videos too.
If you are frustrated with this error in VLC, learn the potential fixes to the problem in this blog.
What causes ‘Your input can’t be opened’ error
If you are wondering why VLC is throwing ‘Your input can’t be opened’ error, there could be varied reasons such as:
- VLC Player is not updated.
- VLC Preferences have changed.
- You don’t have video file ownership.
- Firewall or antivirus software is blocking the video source.
- YouTube video URL is incorrect.
- YouTube script broken.
- Video file is corrupt.
Methods to fix the your input can’t be opened VLC error
1. Update VLC Media Player
Since software updates fix the glitches, first try updating the VLC Media Player.
Open VLC Player. Click Help > Check for updates in VLC. If there are any pending updates, the player will prompt to install them.
After the update, VLC error ‘Your input can’t be opened’ should not appear any more.
2. Reset VLC Preferences
Change in VLC Preferences settings can also cause the input file error. Once, try resetting the Preferences in the media player. Note that this will remove all the VLC settings that you made earlier.
Below are the steps to reset VLC Preferences:
- In VLC, on the top menu bar, go to Tools > Preferences.
- Click Reset Preferences at the bottom.
- Click OK to reset the preferences.
3. Change owner of the file not playing in VLC Player
The person (read user ID) who creates a file is its owner. The owner of a file has permission to read and write the file. If you try to access a video file in VLC Player, which is not created by you, it may throw error ‘your input can’t be opened’. This usually happens when the file is saved on an external drive. You can try to fix the error by changing the owner of the video file.
Let’s see here, how you can change the owner of the file to avoid ‘Input file can’t be open’ error in VLC:
- Right-click on the media file and select Properties.
- Click on the Security tab.
- Navigate to Advanced > Change.
- In the enter the object name to select field, type Administrator.
- Hit Enter. Click OK.
- Check the option Replace all child object permission entries with inheritable permission entries from this object.
- Click Apply followed by OK.
4. Turn off Windows protection apps
VLC can’t open input file, if Windows protection tools like Windows Defender Firewall and antivirus software have blocked the video source to protect your system. There’s no harm once trying to open the file in VLC Player by disabling antivirus or Firewall on your computer. It might fix VLC error ‘your input can’t be opened’.
To disable antivirus temporarily on your computer, right click on the antivirus icon on your Windows or Mac. From the drop-down, select the appropriate option such as Disable, Pause or Stop. Instead, you can also adjust the settings so that VLC can open the input video files from the source.
You can turn off the built-in Windows Defender Firewall via Windows Security app on your PC or laptop. To know the steps in Windows 10 and Windows 11, click here.
5. Replace YouTube .lua script file
If your VLC Media Player is updated and there’s no other issue related to firewall or third-party software on your system, but YouTube videos fail to open in VLC Player, then try to fix the problem by replacing the Youtube.lua script file. The existing scripting file may be broken or outdated. You can copy the working YouTube .lua script from GitHub.
Here’s step-by-step, how to change the current youtube.lua file with a new one:
- Right-click on the VLC Player icon on your computer and select Open file location from the drop down menu.
- Click and navigate to Lua > Playlist folder.
- Right-click on the Youtube.luac file and open with Notepad or Notepadd++.
- Now go to GitHub VideoLan playlist. Copy the new youtube.lua script code and paste it into the Notepad file you have chosen to open the Youtube.lua file in the above step.
- Next, save the changes in the Notepad and close the file.
Now open the YouTube video in VLC, and see if ‘your input can’t be opened’ error is resolved or not.
6. Reinstall VLC Player
If none of the above methods fix ‘VLC your input can’t be opened’ error, uninstall and then reinstall VLC Player from the official site. The fresh install works wonders. It fixes all types of errors occurring due to app bugs or installation faults.
7. Get a VLC Player alternative
If the VLC input file error is persistent, why not move to another media player. It is better to avoid VLC Player for sometime and simply watch your videos in another media player.
Try Windows Media Player, QuickTime, 5KPlayer, Cyberlink PowerDVD, KMPlayer, or other. These multimedia players can play 4K, 5K, 8K videos and YouTube files.
8. Use a video repair software
If your video file is not opening in other media players too, it is more likely a case of video file corruption. Immediately, download a video repair software – Stellar Repair for Video on your computer.
A specialized video repair tool fixes the corrupt file header, data, sound sections, frames, movement etc. It removes the video playback issues and makes it playable again.
The popular Stellar Repair for Video fixes distorted, black screen, jerky, truncated, audio lag, and other issues in MP4, MOV, AVI, FLV, and many other file video file types.
Click for step-by-step guide on how to repair severely corrupt videos.
Conclusion
Hope the VLC error ‘Your input can’t be opened’ doesn’t bother you anymore. One of the above methods should fix the VLC input file error and you can enjoy seamless playback in VLC Media Player again.
Click for frequently asked questions on video corruption [Q&A]