Multiple things can be annoying while working on your Windows 10 PC, such as unnecessary advertisements popping up while browsing, a program that keeps asking for permission before running, or an application crashing every time you try to run it. But such troubles are nothing compared to experiencing a blue screen on your system with a stop code – Video Scheduler Internal Error.
Such Blue Screen of Death errors can make you feel a little overwhelming, mainly when they occur out of nowhere and you don’t know what to do next. But, worry not! Here are some effective solutions to help you fix the problem.
What is Video Scheduler Internal Error & Why it occurs?
Video Scheduler Internal Error is a Blue Screen of Death (BSOD) error caused by faulty hardware, incompatible or outdated graphic card drivers, damaged system files, malware attacks, etc. This error may crash your Windows, make your system reboot unexpectedly, or not boot at all. Several users have also reported this error while using the Skype application. There are several queries posted around the internet, such as:
- Video Scheduler Internal Error on Boot
- Video Scheduler Internal Error Skype
Irrespective of the reasons and situations, you may fix this error by attempting the best DIY methods we’ve shared in this blog.
How to Fix Video_Scheduler_Internal_Error?
Before we jump on to the other technical methods, here are a few quick fixes that may help you straight away.
Quick Fixes:
- Dust off your system to clean it up and ensure that the GPU (Graphical Processing Unit) gets enough air to work properly.
- Check if you have made any recent hardware changes on your system. If yes, revert the changes.
- Temporarily disable the antivirus program, reboot your system (if possible), and re-enable it.
After all quick fixes, you can follow the given troubleshooting methods.
Method 1: Run Malware Scan for your PC
- Press Windows + I to open Settings and go to Update & Security.
- Navigate to Windows Security and go to Virus & threat protection.
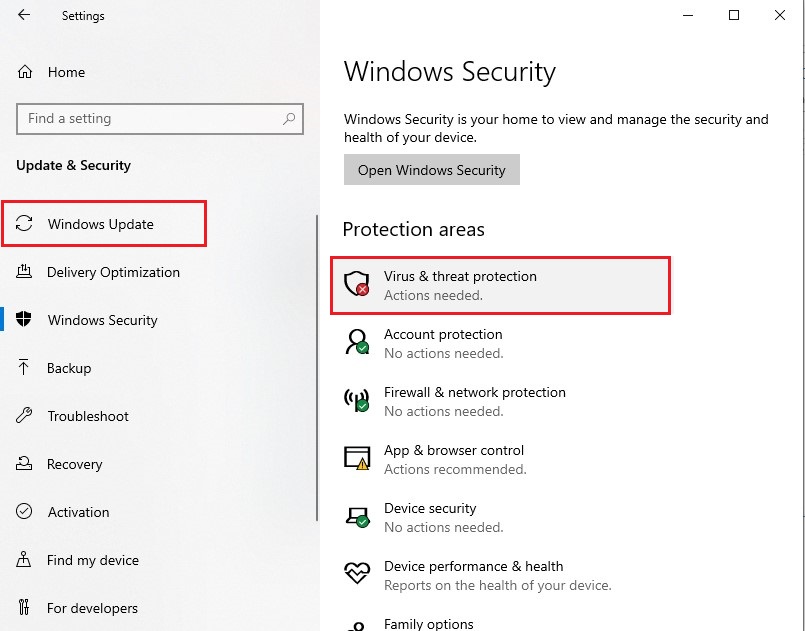
- Next, check if any action is required and follow the instructions to fix this blue screen error.
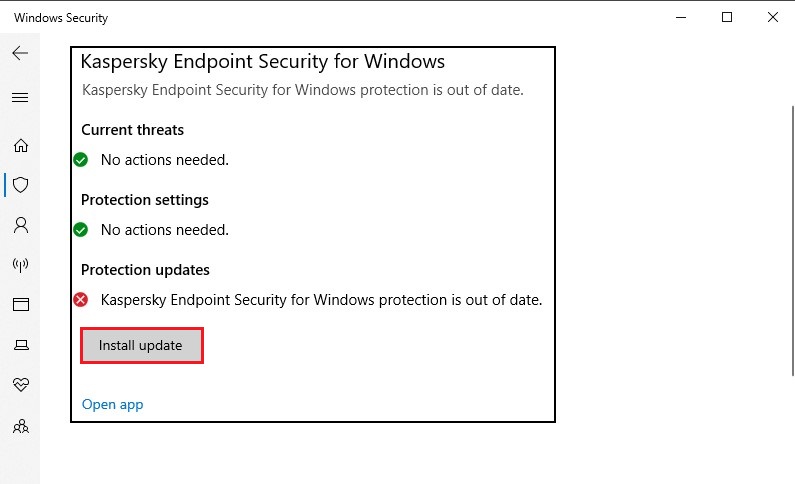
- Once done, reboot your system and check if the Video_Scheduler_Internal_Error is gone.
Method 2: Disable Hardware Acceleration
- Open Control Panel and navigate to View by given at the top-right corner and select Large Icons.
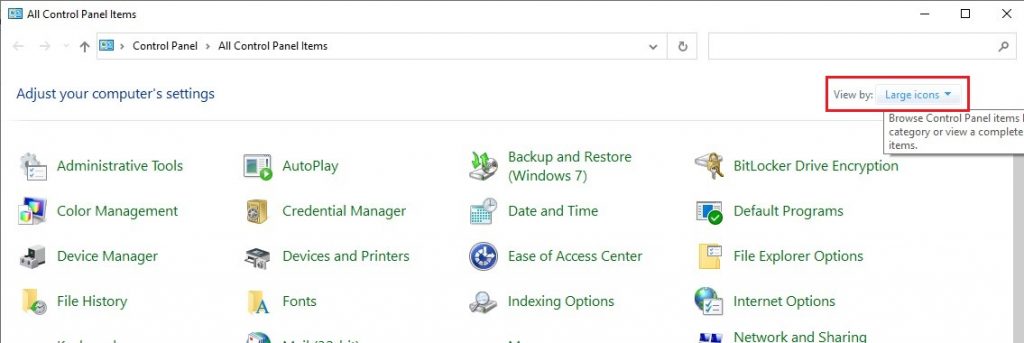
- Next, click Display > Change Display Settings in the left pane.
- Click Advanced Settings. If you see the ‘Troubleshooting’ tab there, it means that the graphics/video card supports hardware acceleration.
- Select Troubleshooting and move the Hardware Acceleration slider from ‘None’ to ‘Full’ to disable it.
- Click OK to complete the process.
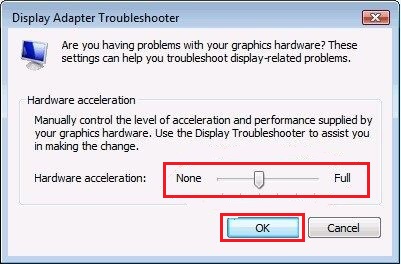
- Reboot your system and check if the problem is fixed.
Method 3: Run CHKDSK Command
Caution: This method checks and fixes the corruption on the hard drives while marking bad sectors on the hard drive. However, when it reads and keeps the bad sectors, it prevents Windows from storing data from these sectors, which causes data loss. So we’d suggest you take a backup of your system (if possible) and then proceed.
- In the Windows Search bar, type cmd to open Command Prompt.
- Click Run as administrator.
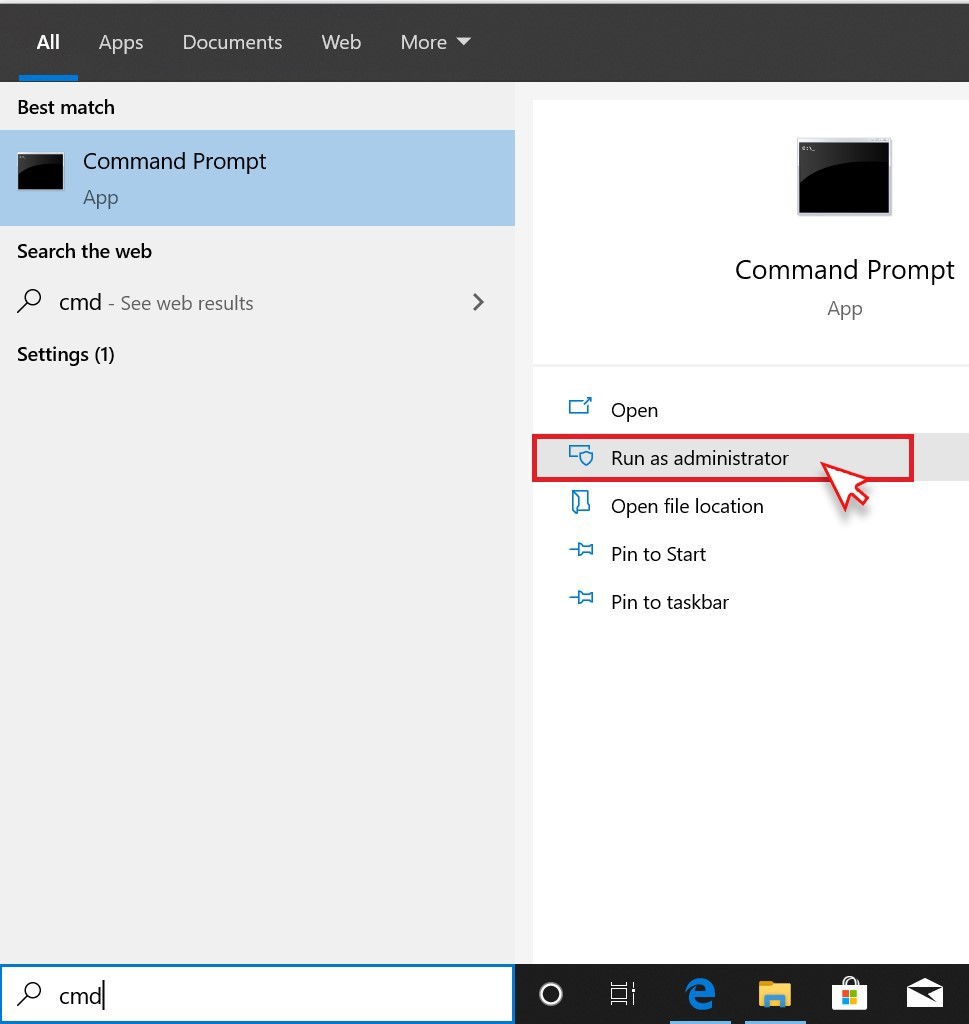
- In the elevated command prompt window, type CHKDSK /f/r/d: and press Enter.
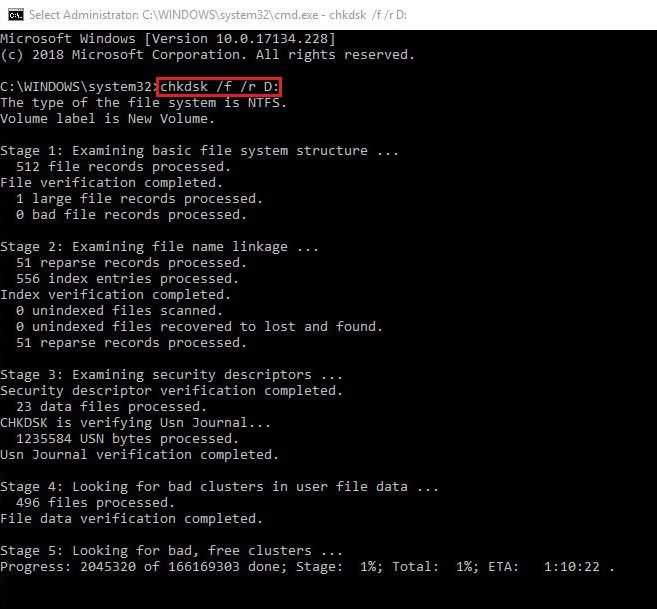
- Wait until the process is done. It may take some time to fix hard drive corruption.
- Once done, close the command prompt window and reboot your system.
Note: If you have no data backup, don’t worry! You can recover your lost data using reliable data recovery software, such as Stellar Data Recovery Professional. It is a DIY tool that efficiently retrieves data in case of deletion, formatting, corruption, malware attack, etc. It can also restore data from crashed, unbootable, or BSOD-affected Windows PCs and laptops. You can watch this video to learn more:
Method 4: Run SFC Scan
- Run Command prompt as administrator.
- In the command prompt window, type DISM.exe /Online /Cleanup-image /Restorehealthand press Enter.
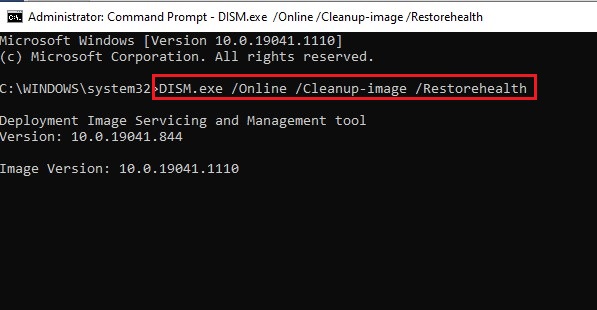
- Wait until the process is done. This command will help Windows to show files that need to be fixed.
- After that, type SFC/Scannow and press Enter.
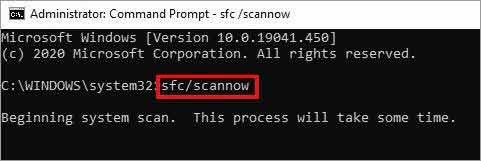
- It will fix the corrupted or damaged system files. Close the window now and restart your system to check if Video Scheduler Internal Error Windows 10 error is gone.
Method 5: Update Graphic Cards Driver
- Press Windows + X and choose Device Manager.
- Locate the Display adapters category and expand it.
- Click on the driver and click Update driver.
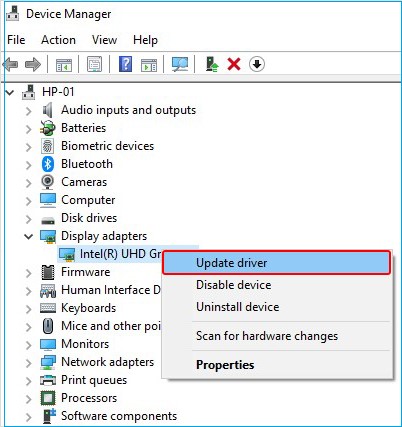
- Click Search automatically for drivers on the following prompt.
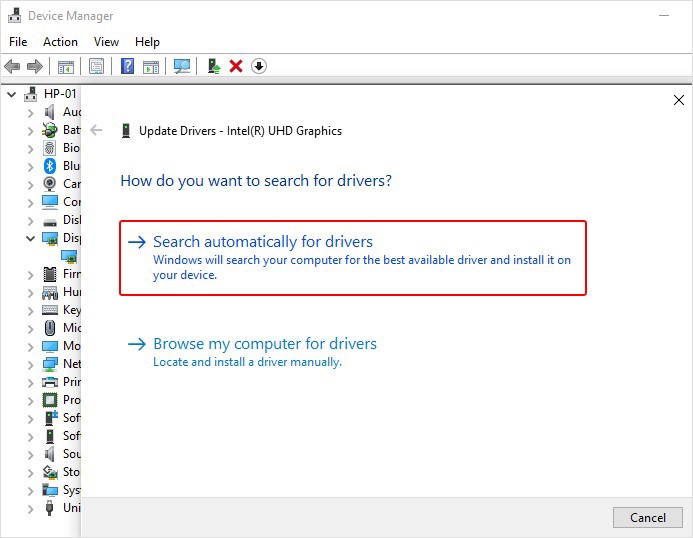
- Windows 10 will start looking for the latest driver software available.
- Once the process is completed, you may reboot your Windows 10 to check if the stop code Video Scheduler Internal Error is gone.
Note: Sometimes, your system may have problems with your current graphics. For this, you may visit the official site of the graphic card manufacturer and download the latest driver software to fix the problem.
Method 6: Install Windows Update
Installing Windows update with new security patches and features is essential for your PC’s smooth performance. However, if some updates are missing and you’re facing a blue screen error on your screen, try installing the latest Windows update by following the given steps:
- Type Settings in the Windows search box or press Windows + I to open System Settings.
- Next, locate Update & Security and follow Windows Update > Check for updates.
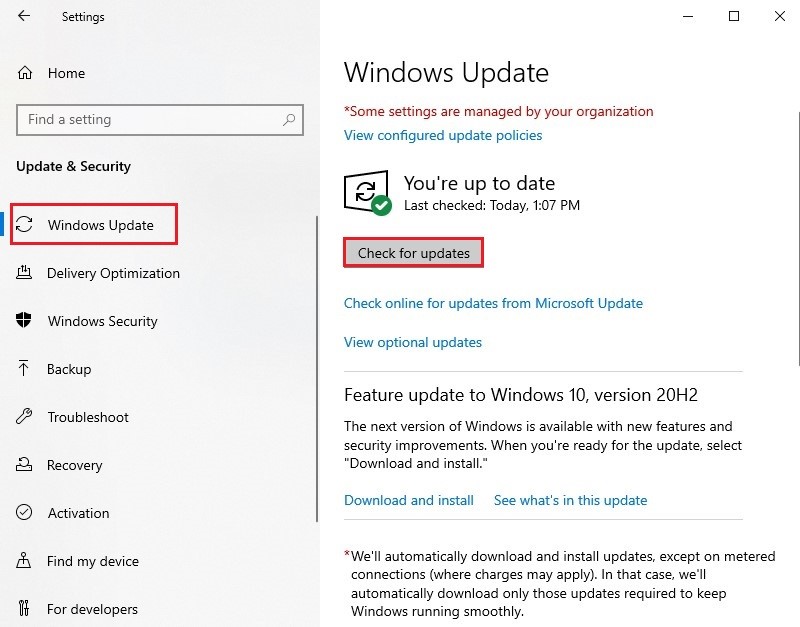
- Follow the instructions given on the following prompt to install the latest Windows update (if any).
- Once done, reboot your system and see if your PC is back to normal.
Method 7: Reset this PC
If none of the other methods works, try resetting your PC. However, this process may lead to permanent data loss, because to run this process, it is recommended to remove everything from your system and bring it back to the default configuration. If you have a backup, proceed further without any second thoughts. If not, use a powerful data recovery software to recover your lost, deleted data from the system.
After data recovery, follow the given steps:
- Press Windows + I and choose Update & Security > Recovery.
- There, click Get started mentioned under Reset this PC.
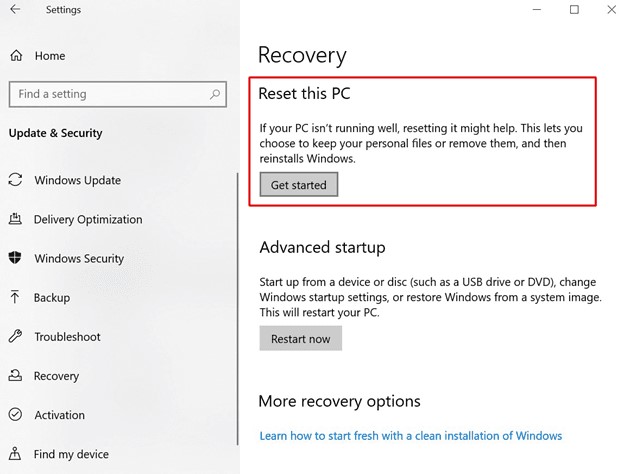
- On the next prompt, choose to Remove everything to make this process a success.
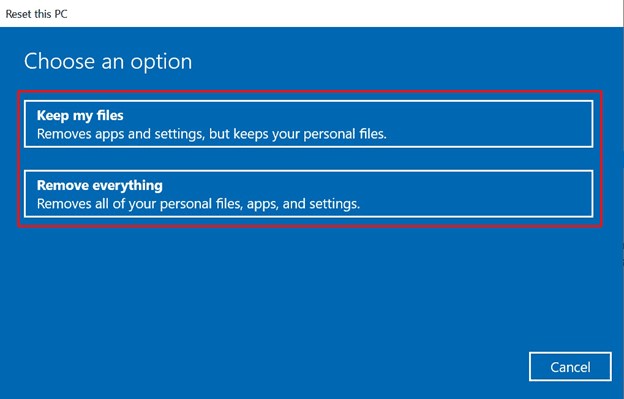
- After that, select ‘Just remove your files’ and click Next.
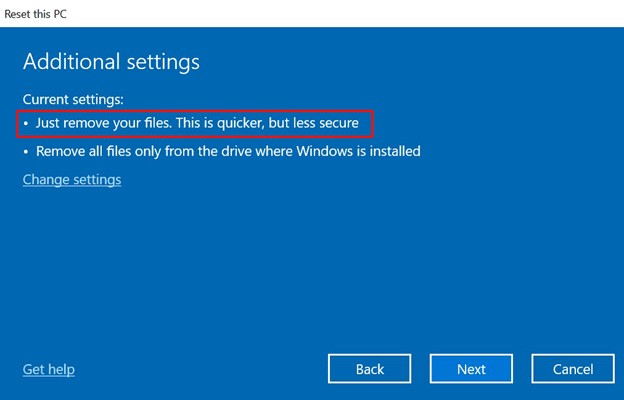
- A warning message will appear, showing that your data will be gone.
- Click Next > Reset and then Continue (if prompts).
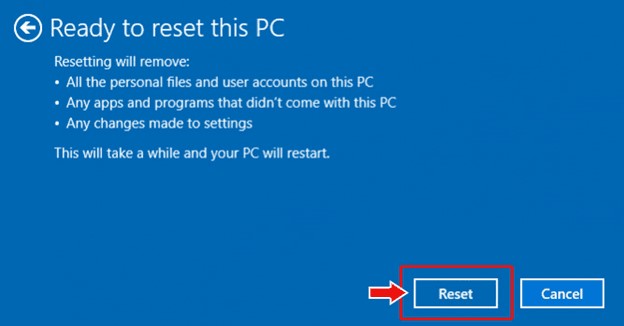
- Let the process end. Finally, reboot your system.
Fix BSOD Errors Like A Pro!
Video Scheduler Internal Error on your Windows 10 appears with a blue screen. It may occur under any circumstance and due to any reason. This blog provides you with the best possible methods to fix this BSOD error. All are DIY methods, meaning you can attempt them easily by following the instructions. However, a few ways, such as running CHKDSK and Resetting PC, may cause you data loss. You don’t have to worry if you have a backup or keep a powerful data recovery software handy for such situations.
Also Read: How to Fix KMODE_EXCEPTION_NOT_HANDLED BSOD Error in Windows 10
Was this article helpful?