Be it for fun, information, or work; videos are an important part of your day-to-day life. It’s annoying when you can’t watch videos in the browser due to playback errors. Here’s one such error message — ‘This video file cannot be played. (Error Code: 224003)’ that appears in online videos. Addressing the issue, here we will share different methods to fix error code 224003 and watch videos smoothly in any browser.
What is error code 224003?
The error code 224003 can appear while watching videos online on YouTube, Netflix, or other streaming platforms. It usually pertains to browser issues that hinder smooth video playback. Whether you are using Google Chrome, Safari, Mozilla Firefox, or others, the error code 224003 can occur in any browser.
What are the causes of error code 224003?
The ‘this video file cannot be played. (Error Code: 224003)’ message in streaming videos could occur due to many reasons. Some of the possible causes are:
- Poor or no Internet connectivity.
- Third-party software on your system may be stopping the video playback.
- Browser settings such as plug-ins, extensions, etc., may be causing the error.
- The browser is outdated.
- Cache files and cookies are causing online video issues.
How to fix error code 224003?
You can fix the error code 224003 by troubleshooting the browser, such as updating the browser, removing cache and cookies, and removing extensions, etc. Here we have shared 5 ways to fix video files that cannot be played error code 224003.
Method 1: Update your browser to fix video error 224003
Updates can fix bugs and technical glitches. Check if updating your browser to the latest version fixes the video error.
Steps to update Google Chrome:
- Open Chrome.
- Click the three vertical dots in the top-right corner. Click Help > About Google Chrome
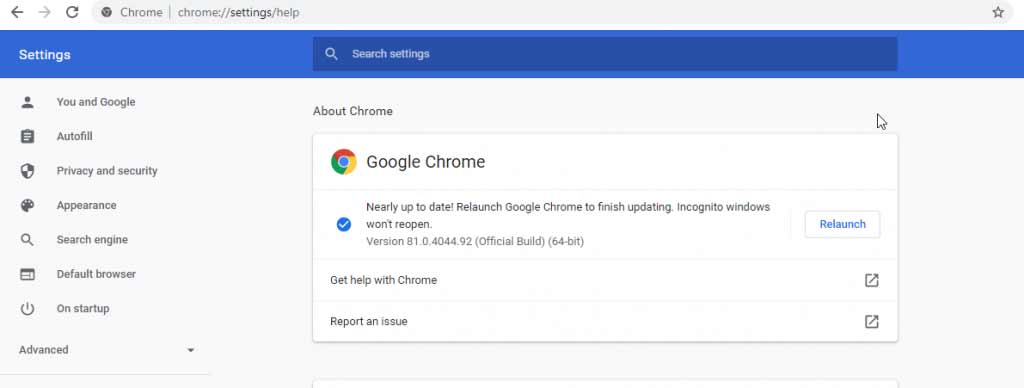 Update or Relaunch Chrome on a Windows 10 PC
Update or Relaunch Chrome on a Windows 10 PC
- You will find “Update Google Chrome” if a new version is present. Simply click on it and follow the on-screen instructions. If not, a Relaunch button will be visible.
Steps to update Mozilla Firefox
- Open Firefox and click on the menu button.
- Go to Help> About Firefox. The About Mozilla Firefox window opens. Firefox checks for updates and automatically downloads updates on your system.
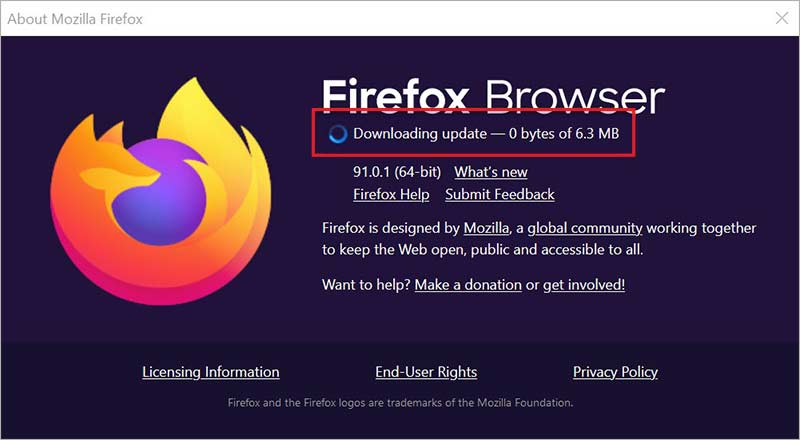 Firefox downloading updates box
Firefox downloading updates box
- In the About Mozilla Firefox window, click on Restart to update Firefox after the download is completed.
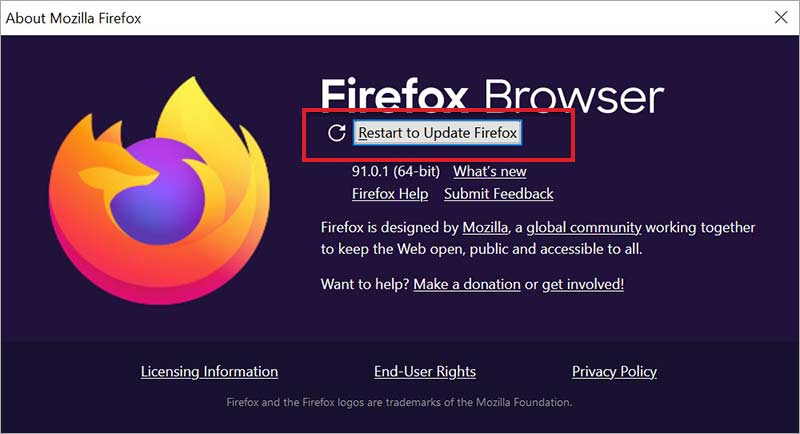 Restart to update the Firefox box
Restart to update the Firefox boxSteps to update Safari on Mac
- Click on the Apple menu on Mac and select System Preferences.
![Solved] Camera not Working after Big Sur Update on Mac](https://www.stellarinfo.com/blog/wp-content/uploads/2021/05/Mac-system-preferences-1-1.png) System Preferences in the Apple menu
System Preferences in the Apple menu
- In the System Preferences window, click Software Update.
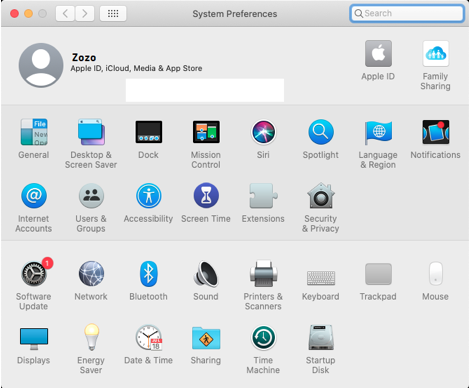 Software Update icon in the System Preferences window
Software Update icon in the System Preferences window
- If updates or upgrades are pending, install them by clicking the Upgrade Now button. Your Safari browser will also get updated to the latest version along with the macOS update.
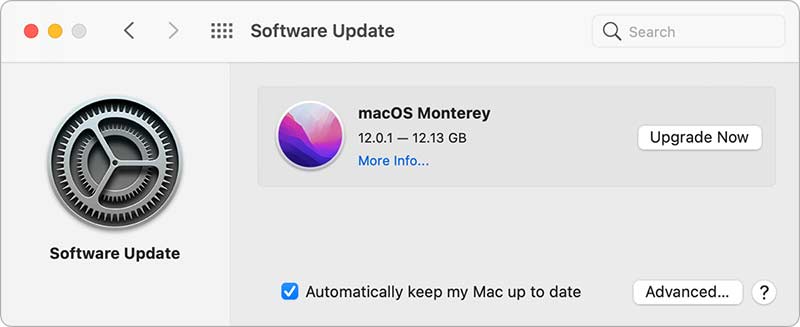 Upgrade the macOS dialog box
Upgrade the macOS dialog box 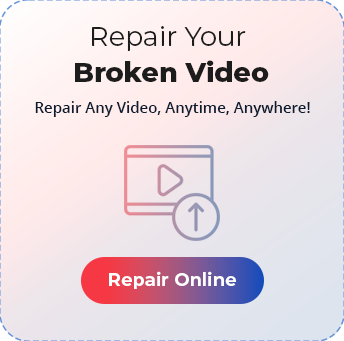
Method 2: Delete cache, cookies, and browser history
Cache, cookies, and search history files, accumulated over a period, can create performance issues in the browser. These files can slow the site loading time, and create video playback errors such as error code 224003, or this video file cannot be played message, etc. on any browser. Therefore, delete cache and cookies to fix error code 224003 on Windows 10 or other computers.
Steps to clear cache, cookies, and browsing data on Chrome:
- Open Chrome browser. Click on Settings.
- Move down to Advanced > Privacy and Security.
- Click on Clear browsing data.
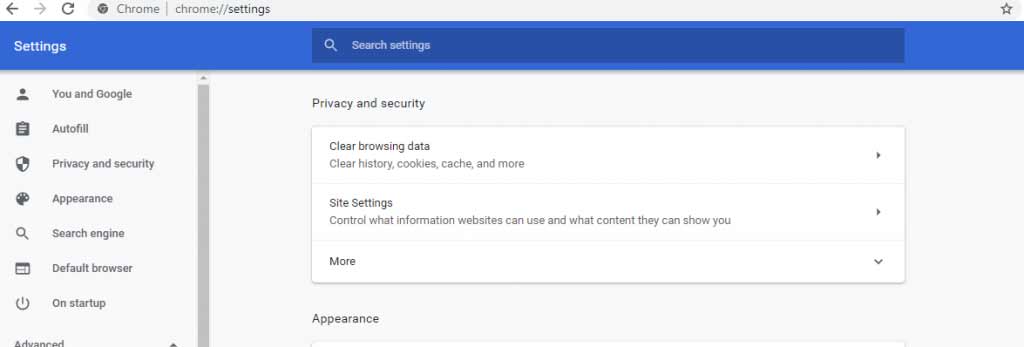 Clear browsing data under Privacy and Security
Clear browsing data under Privacy and Security
- Click on Advanced to select the timeline of deleting browsing data from the Last hour, 24 hours to All time.
- Check-in Browsing history, Cookies, Download history, Cached images and files, and other site data.
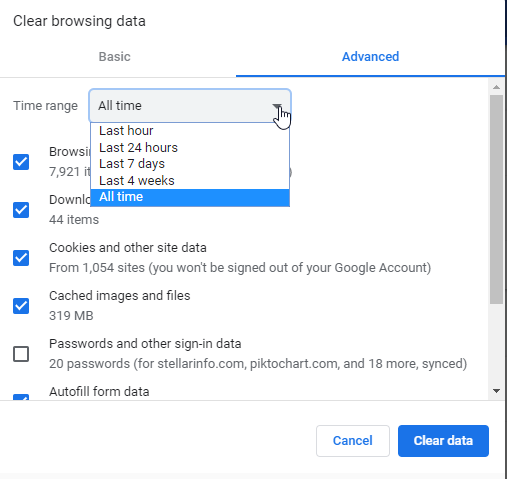 Clear browsing data window
Clear browsing data window Steps to clear cache, cookies, and browsing data on Mozilla Firefox:
- Open the Firefox browser and click on the Firefox menu in the top right corner.
- Select Settings > Privacy & Security.
- Under Cookies and Site Data, click on Clear Data.
- In the Clear Data window, check in the Cookies and Cache options and click on the Clear button.
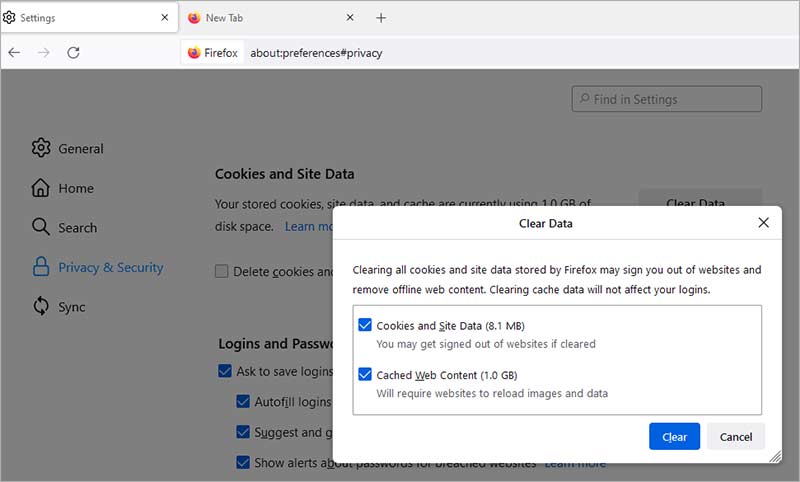 Clear cache window in Firefox
Clear cache window in Firefox
- Next, scroll down under History and click on the History button.
Steps to clear cache, cookies, and browsing data on Safari:
- Open Safari on your Mac and select History > Clear History.
- In the Clear field, select All History.
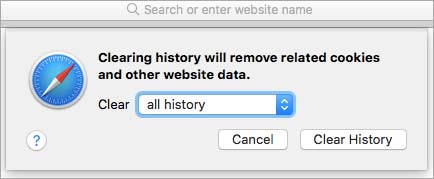 Clear History in Safari dialog box
Clear History in Safari dialog box
- Click Clear History. This deletes your Safari browser cookies, cache, and browsing history.
You can also visit this link for steps to clear cache and cookies in Microsoft Edge and other web browsers.
Method 3: Remove plug-ins, add-ons, and extensions in your browser
Your browser may have an add-on, extension, or plug-in for an additional feature to an existing program on your system. But, sometimes, these additional software components restrict video playback in the browser. So check and remove the unnecessary add-ons, plug-ins, or extensions in Chrome, Firefox, Safari browser, or other browsers that you are using.
Steps to remove extensions in Chrome:
- Open Chrome.
- Click on three dots (Customize and control Google Chrome)
- Navigate to More Tools> Extensions.
- Click Remove or toggle off the not required extension.
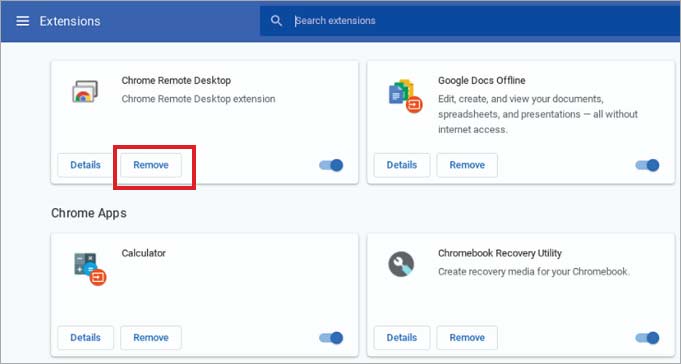 Remove or Toggle off Extensions in Chrome
Remove or Toggle off Extensions in Chrome Now, close the window. Reopen the browser and play the video to check if the error code 224003 is fixed.
Steps to remove extensions in Firefox:
- In Firefox, click on the menu icon and select Add-ons and themes.
- Click on Extensions on the left.
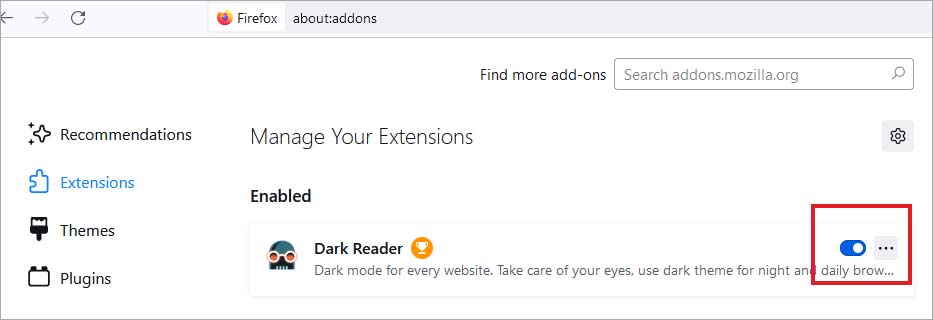 Toggle off Extensions in Firefox
Toggle off Extensions in Firefox
- Under Enabled, toggle off the blue button of the extensions to disable them.
Steps to uninstall extensions in Safari on Mac:
- Go to Safari > Preferences > Extensions.
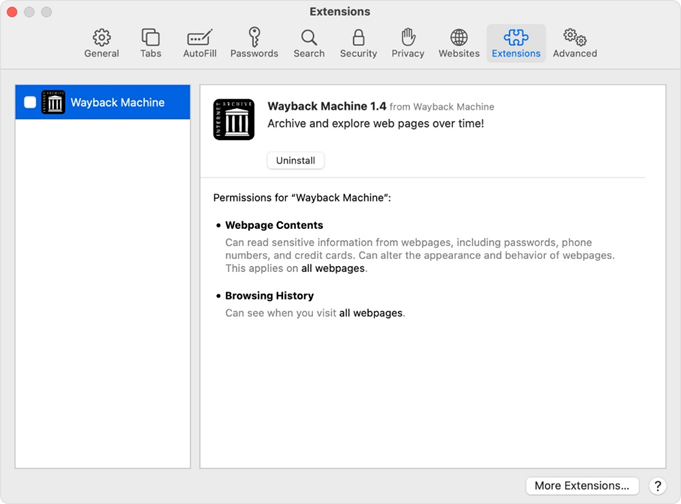 Uninstall the Extensions option in Safari
Uninstall the Extensions option in Safari
- Select the extension and click on the Uninstall button to remove it.
Method 4: Reset your browser settings to fix error 224003
Reset your browser settings to default. This might fix error code 224003 in streaming videos.
Note: Resetting your browser to default will remove browser settings, extensions, and search history, etc.
Steps to reset browser settings in Chrome:
- Open Chrome. Click on three dots (Customize and control Google Chrome).
- Click Settings > Advanced.
- On Windows 10 PC: Under Reset and Clean up, click Reset.
On Mac: Click Restore settings to their original defaults.
Steps to reset the browser in Mozilla Firefox:
- Click the menu icon (three horizontal lines) on the top-right corner.
- Click Help > Troubleshooting Information.
- Click on Refresh Firefox.
- In the confirmation box, click on the Refresh Firefox button again.
- Click Finish.
Steps to reset browser settings in Safari:
To reset Safari to default settings remove history, and cookies, clear cache, and disable all the extensions by using the steps given above in this post.
Method 5: Disable Hardware Acceleration in your browser
Hardware Acceleration aims to improve browser performance by distributing graphic-intensive tasks to your computer’s GPU. But sometimes, hardware acceleration can prevent the videos from streaming. Try disabling hardware acceleration in your browser. This video file cannot be played error should be fixed.
Steps to disable hardware acceleration Chrome:
- Open Chrome.
- On the Chrome toolbar, click Settings > Advanced.
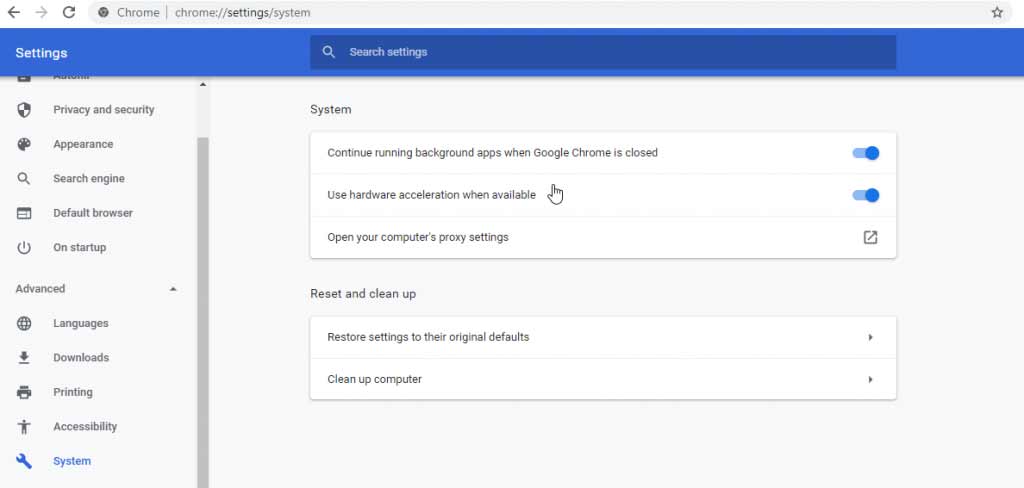 Chrome Settings for hardware acceleration
Chrome Settings for hardware acceleration
- On the right pane, under System, toggle off Use hardware acceleration when available.
- Close the window. Reopen Chrome. Now play the video in the browser and check whether the error code 224003 appears or not.
Steps to disable hardware acceleration Firefox:
- Open Firefox and click on the menu icon.
- Click Settings > General.
- Scroll down to Performance.
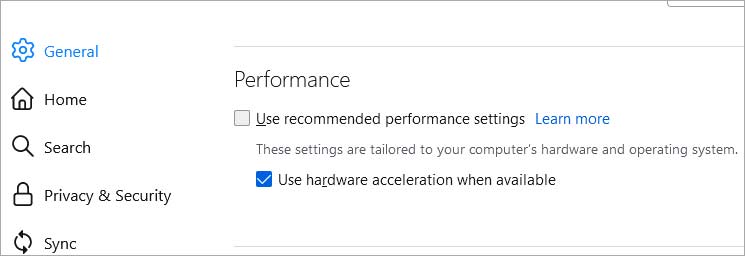 Disable hardware acceleration in Firefox
Disable hardware acceleration in Firefox
- Uncheck Use recommended performance settings.
- Next, uncheck Use hardware acceleration when available.
Note: Apple doesn’t let users enable or disable hardware acceleration in the Safari browser on Mac. So you cannot disable hardware acceleration in Safari.
Method 6: Turn off Firewall on your computer
Often Firewall or anti-virus installed on your computer blocks online video streaming. If the video error 224003 continues to appear, try disabling the Firewall temporarily from the Update & Security option in Settings.
5 Quick Tips to Fix Video Error 224003
- Check and ensure your computer has a good Internet connection.
- Play the streaming video in a different browser.
- Close all the browser windows and only open the video streaming site.
- Play the video in the application instead of the browser.
- Download the video to play offline.
How to fix video errors on Windows or Mac systems?
Are your videos saved on a computer giving errors? Use video repair software to fix video errors and playback issues in files saved on a PC or Mac. Here, we recommend Stellar Repair for Video — an efficient video repair software that can fix video playback error codes. You can use the software to repair corrupt or damaged MP4, MOV, FLV, 3GP, MTS, AVI, and other video file formats. It is recommended to take the software trial and assess its capability.


Wrapping Up
This post has shared 6 workable solutions to fix error code 224003 – This video file cannot be played in website videos played in any browser, be it Chrome, Firefox, Safari, or others.
So what’s waiting for? Apply these methods to get rid of the playback error code 224003 on YouTube, Netflix, Vimeo, Facebook, and other streaming platforms.
Was this article helpful?