Are USB Accessories Disabled? What Does it Mean?
No matter what kind of message you receive, it generally indicates that the USB you connect to your Mac via the USB-A, USB-C, or Thunderbolt 3 (USB-C) port isn’t receiving enough power. As a result, it cannot function on a regular basis.
In any case, this problem can arise for a variety of reasons:
- The USB device you’re attempting to connect to your Mac requires more power to function.
- The USB port is broken.
- The USB connection is broken.
- The drivers are out of date.
- The macOS system is outdated.
- You are not permitted to use your USB device.
- Your Mac does not recognize the USB device.
How to Fix USB Accessories Disabled on Mac?
Considering all the causes of the problem, we’ve compiled a list of methods to resolve the “usb device not recognized keeps popping up” issue. Find the one that works for you.
1. Remove All Unnecessary USB Devices
The more USB devices you connect to your Mac, the more power they consume. To get enough energy, you should reduce the number of USBs plugged in. This way, you can simply eject any USB devices that you aren’t using right now.
2. Connect the USB Device to Your Mac Directly
If you connect your USB device to your Mac using a multiport USB connector, the USB power supply will be affected. As a result, your Mac’s USB accessories become disabled due to a lack of power. That’s why we recommend unplugging the device from the connector and plugging it directly into your Mac.
3. Try Another Cable or Adapter
When you use a not genuine or damaged USB cable, you may get USB cable errors. If the USB cable is not certified or broken, the error “USB accessories disabled” may appear. So, the best way out is to use another USB cable. Make sure you are using a genuine USB cable provided by the manufacturer.
4. Use Another USB Port to Connect the Device
The USB port and cable you’re using may not be compatible with the USB device you’re using. For example, if the USB device is designed with USB 3 specifications, it will not receive sufficient power when connected to your Mac via a USB 2 port or cable.
5. Update the Device Driver or Firmware
The USB device not recognized keeps popping up error may also happen when your Mac’s device driver is outdated. To exclude this possibility, you can try updating the device driver. Go to the manufacturer’s official website to get the most recent version.
6. Reset the SMC
Note for M1 Mac owners: Skip this part, as it’s impossible to reset SMC on Apple Silicone Macs. Everything that SMC was responsible for before has been incorporated into the M1 processor.
When you have a hardware-related problem, it’s always recommended to reset SMC. If, in a rare case, your system’s SMC is in an error state, it may have an impact on your Mac’s performance, including the USB Accessories Disabled issue. That is why resetting SMC may be helpful to fix the problem.
To reset the SMC on Macs with T2 chip:
- Turn off your Mac.
- Hold down the Power button for approximately 10 seconds and then release it.
- Wait a few more seconds before pressing the Power button to turn the machine back on.
If you’re using a desktop Mac, follow these steps:
- Turn off your Mac > unplug the power cord.
- Press and hold the Power button for 15 seconds.
- Release the button > connect it to the power supply.
- Wait 5 seconds > press the Power button to turn on your Mac.
If your Mac doesn’t fall into the two categories we’ve described above — follow these instructions to reset SMC on other Mac models.
After resetting the SMC, you should also restart your Mac. Then reconnect the USB device. If the trick worked, then the USB accessory should be functioning. However, if the “USB accessories disabled” error still reoccurs — follow the procedures below.
7. Reset the NVRAM
Note for M1 Mac users: There is no key combination or button to press to reset the NVRAM. When you start up your M1 Mac, it will automatically check the NVRAM to see if it needs to be reset. If you want the system to check the NVRAM, shut it down completely and wait a few seconds before turning it back on.
Resetting NVRAM will update the settings on your Mac. As a result, the “USB device not recognized keeps popping up” issue shouldn’t bother you anymore. Once the settings are fully updated, the power consumption associated with the USB ports will be eliminated.
To reset NVRAM on a Mac on Intel-based Macs:
- Connect your Mac to the power supply.
- Restart your Mac.
- Immediately press and hold these four keys as it is booting up: Option + Command (⌘) + P + R.
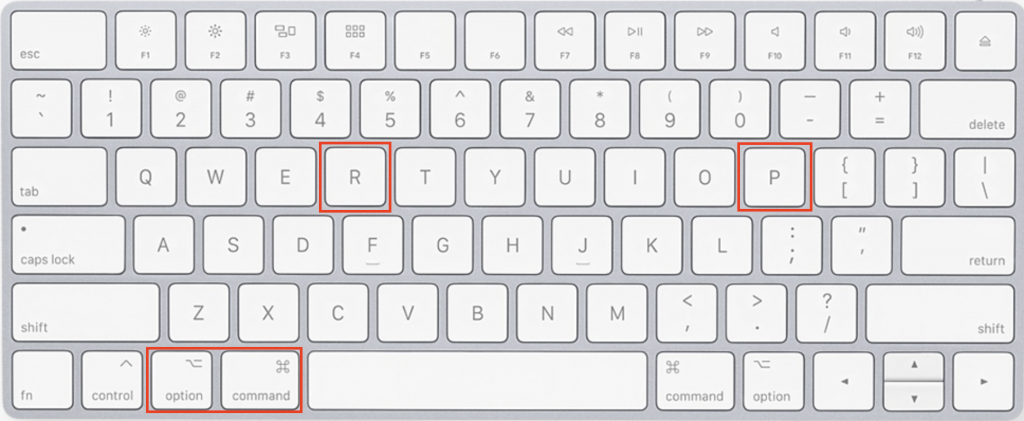 Press Option + Command + P + R
Press Option + Command + P + R
- You can release the keys after the second startup sound or once the Apple logo appears and disappears for the second time.
8. Scan Your Mac for Viruses and Malware
Malware may have hacked your Mac and may influence the work of your computer, resulting in the “USB accessories disabled” error. If this is the case, you can download free and reputable antivirus software and scan for and remove any detected malware.
9. Update Your macOS
Some external devices connected to your computer may not be compatible with the macOS you’re running, giving you the “USB accessories disabled” problem. In any case, having an outdated OS can lead to various other minor or major system-related issues. So, the best approach is to update macOS to the latest version.
To update macOS to the latest version:
- Select System Preferences from the Apple menu in the upper right corner of your screen.
- Choose Software Update.
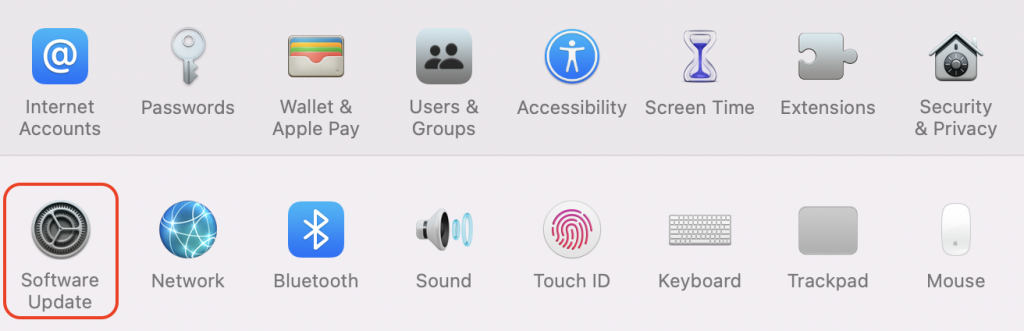 System Preferences macOS Monterey
System Preferences macOS Monterey
- Click Upgrade Now.
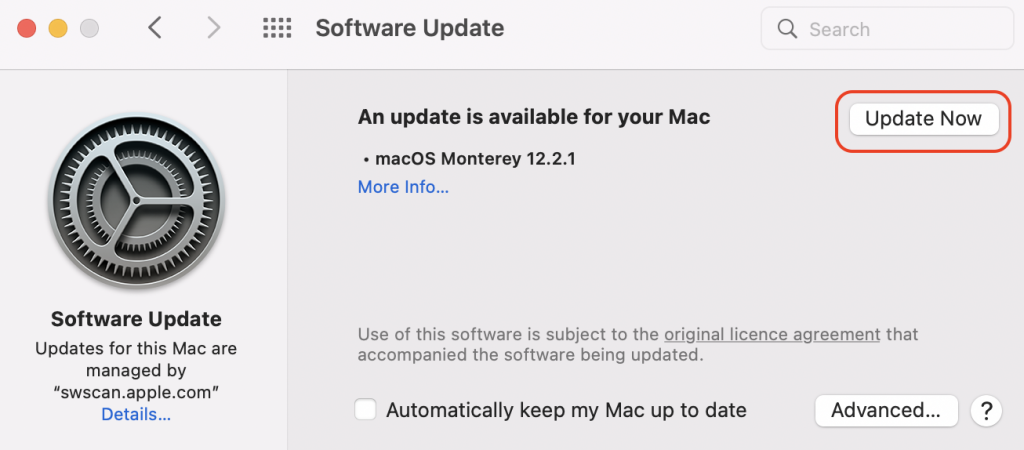 Software Update > click Update Now button
Software Update > click Update Now button 10. Run Apple Diagnostics
If all of the above fixes, which are focused on power and software difficulties, are ineffective, you can use Apple Diagnostics. It helps in finding out what component might be damaged. Besides, Apple Diagnostics recommends solutions and assists you in contacting Apple Support if needed.
Use the instruction provided below for M1 or Intel Macs.
To run the Apple Diagnostics on Apple Silicon:
- Turn off your Mac.
- Press and hold the Power button until you see the startup options window. A gear icon will be labeled Options.
- Press Command (⌘) + D.
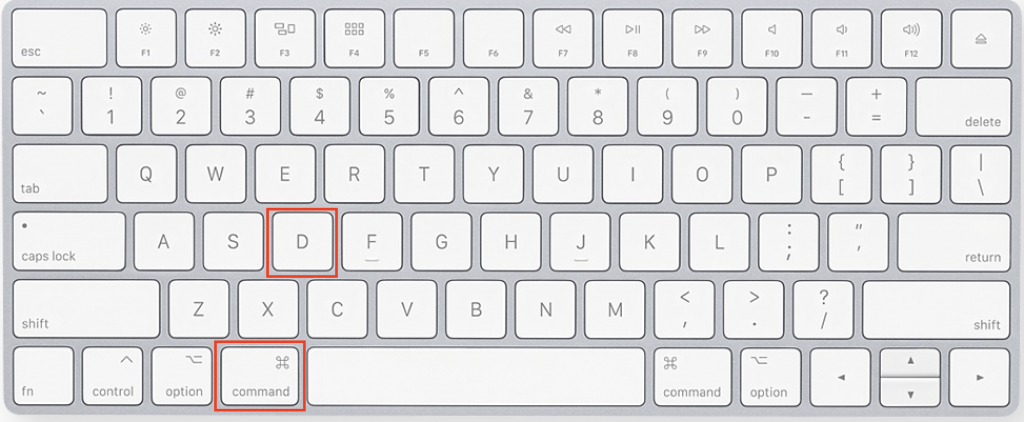 Press Command + D
Press Command + D To run the Apple Diagnostics on Intel processor:
- Turn off your Mac completely.
- Next, turn it on > press and hold the D key on your keyboard as it begins to boot up.
- When you see a progress bar, or you are asked to select a language, release the D key.
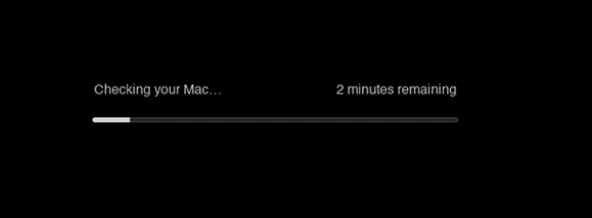 Apple Diagnostics in progress
Apple Diagnostics in progress When Apple Diagnostics is done scanning, it’ll display a list of the issues and possible ways to fix them effectively, including reference codes.
11. Get Professional Help to Fix the Issue
If none of the above methods fixed the problem, then you should rely on the last resort. The problem could be that the USB ports are not communicating with the logic board, and you may need to replace the logic board if this is the case. We recommend going to the Apple Store or another fix-it service to resolve the issue.
How to Recover Lost Data from Disabled USB Device
If the USB device you’re using contains important data and the device is unavailable, it is possible to recover files stored on them. You may use professional Mac data recovery software to retrieve needed information. It’s a handy tool that will help you get your files back no matter when you’ve lost them.
Follow the steps below to recover lost data:
1. Download and install Stellar Data Recovery Professional for Mac software.
2. After installing the software, the app will ask you to select the data you want to recover (photos, videos, documents, etc.). You can choose specific or all suggested file types.
 Stellar Data Recovery > Select What To Recover
Stellar Data Recovery > Select What To Recover 3. Then, you’ll need to choose where you want to recover the selected files from.
 Stellar Data Recovery > Recover From
Stellar Data Recovery > Recover From 4. After the deep scan, you will see the files Stellar Data Recovery can retrieve and tick which ones you need.
 Stellar Data Recovery > Preview
Stellar Data Recovery > Preview 5. Once you decide which files to retrieve, choose the destination folder on your Mac and start the recovery process.
Wrapping Up
We believe that the strategies outlined in this guide will assist you in resolving the USB accessories disabled on the Mac issue. In addition, if you lose data on your Mac, simply go to Stellar Data Recovery Premium to have it restored.
Was this article helpful?