Every time I log into my explorer.exe account, it crashes abruptly and then restarts. Also, the screen starts flashing an error message- ‘unknown hard error’. This started right after I installed the new Windows 10 update. Please help!
-Microsoft User

I am getting ctfmon.exe success unknown hard error on starting my PC. The moment the error appears, my system screen just goes all black. I need solutions for this. Please help!
-Microsoft user
Sometimes, while playing games on your PC, accessing various applications, or after installing certain Windows Updates and so on, you may encounter the ‘Unknown Hard Error’ message on your PC screen (See Image 1). This error is generally caused by corrupt or missing explorer.exe, sihost.exe, or ctfmon.exe files.
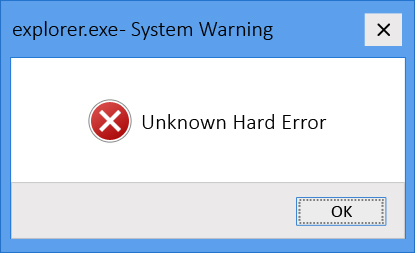 Image 1: Unknown hard error
Image 1: Unknown hard error Several Windows users reported on Microsoft and other technology forums that due to this error, they are experiencing blue/black screen, screen flashing, explorer.exe crashing and even complete system crash. This is a serious error that can wreak havoc on your system and lead to potential data loss. However, with the help of a professional data recovery software, you may recover important data, but to fix Unknown Hard Error on Windows 10, try the below-given troubleshooting methods.
Causes of ‘Unknown Hard Error’ Message
- Corrupt or missing system files
- Corrupt registry entries
- Malware attack
- Certain Windows update
Methods to Fix Unknown Hard Error
Method 1: Perform a Clean Boot
Perform a clean boot to check if any specific app/program or software is causing this error. Follow the given steps:
a. Type msconfig in the Windows search box to open System Configurations. (See Image 2)
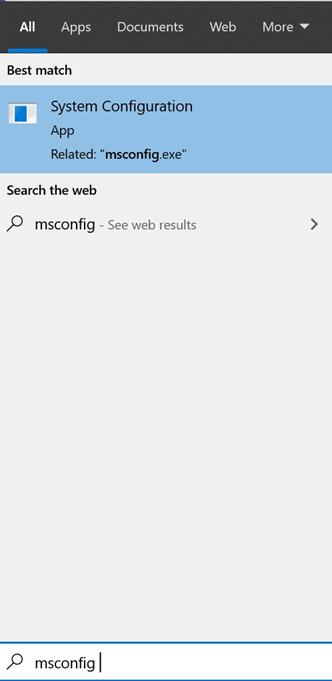 Image 2: Open System Configuration
Image 2: Open System Configuration b. Go to Services and select Hide all Microsoft Services. (See Image 3)
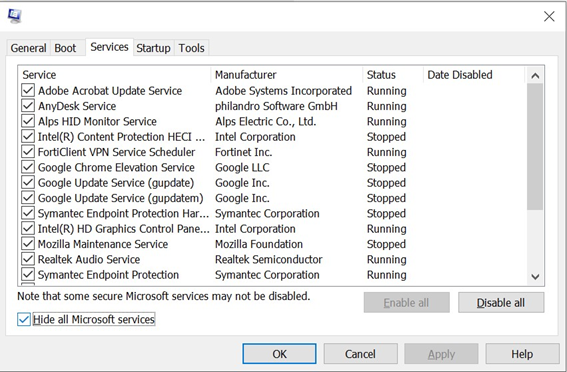 Image 3: select Hide all Microsoft Services
Image 3: select Hide all Microsoft Services c. Click Disable All and then click OK. (See Image 4)
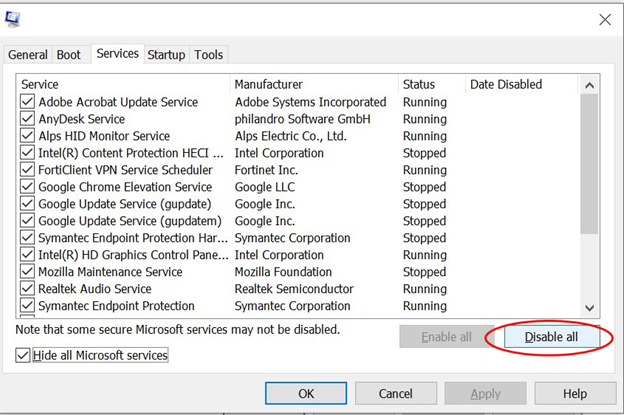 Image 4: Select ‘Disable all’ on the open window
Image 4: Select ‘Disable all’ on the open window d. Go to Startup > Open Task Manager. (See Image 5)
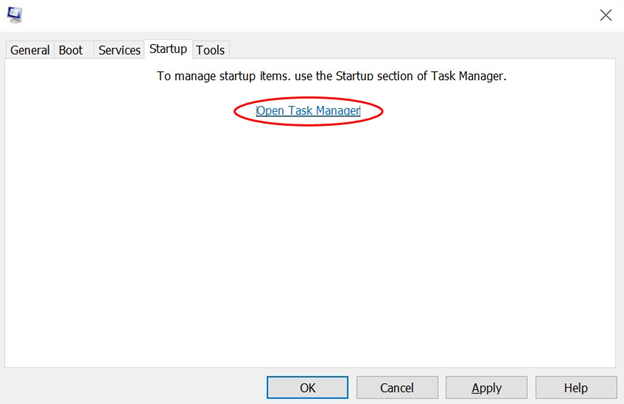 Image 5: Open Task Manager
Image 5: Open Task Manager e. Now, select the third-party app/software which may cause the error, and click Disable. (See Figure 6)
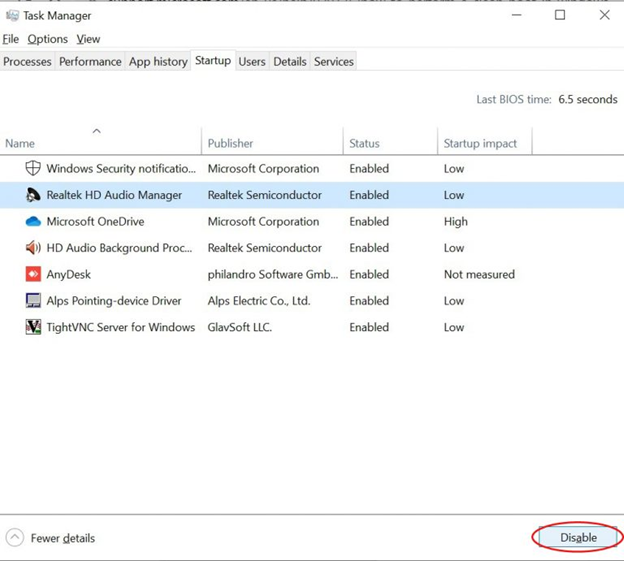 Image 6: Click Disable from the open window
Image 6: Click Disable from the open window f. Exit Task Manager. On the Startup tab, click OK.
g. Restart the system and bring it to a clean boot environment. Try uninstalling, or installing the corrupt or missing program/app (respectively).
h. Reboot your PC normally and see if it is working fine without any problem or error.
Method 2: Run DISM Command
You may run DISM (Deployment Image Servicing and Management) command to fix corrupt, damaged or lost files, which may lead your Windows PC to malfunction or even crash. To prevent total data loss, try fixing the ‘Unknown Hard Error’ by following the given steps:
a. Open Command Prompt and select Run as administrator.
b. In the open Command Prompt window, type the following command, and hit Enter. (See Image 7)
DISM.exe /Online /Cleanup-image /Scanhealth && DISM.exe /Online /Cleanup-image /Restorehealth
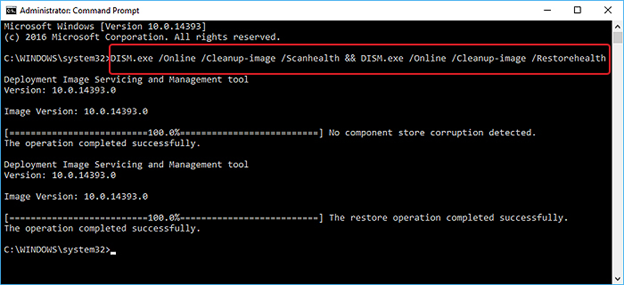 Image 7: Run DISM cleanup and restore health command
Image 7: Run DISM cleanup and restore health command Method 3: Uninstall Problematic Windows Update
If you are encountering this error after installing a certain Windows 10 update, try uninstalling the problematic updates by following the given steps:
a. Go to Settings > Update & Security. (See Image 8)
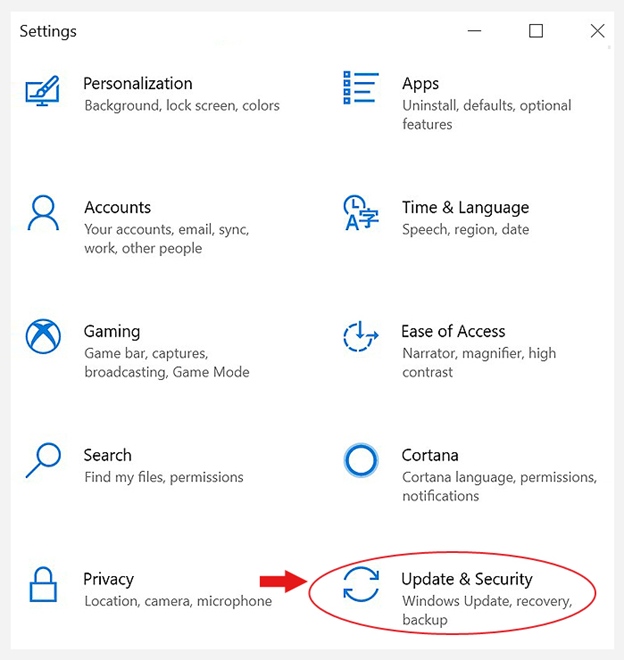 Image 8: On Setting app, go to Update & Security
Image 8: On Setting app, go to Update & Security b. Then go to View update history and open it. (See image 9)
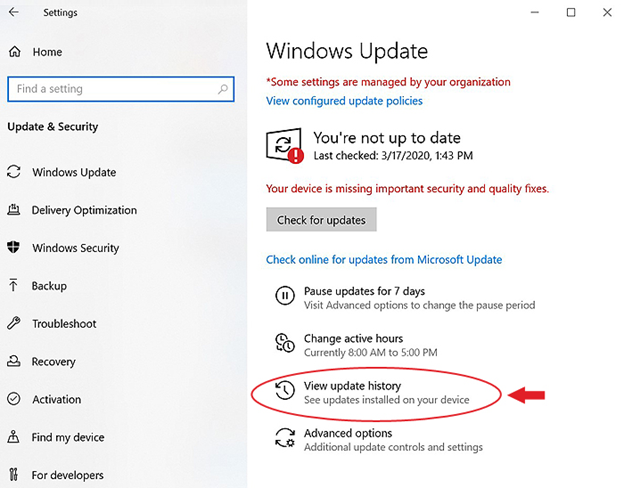 Image 9: Go to View Update History
Image 9: Go to View Update History c. Click Uninstall Updates on the View update history page. (See Image 10)
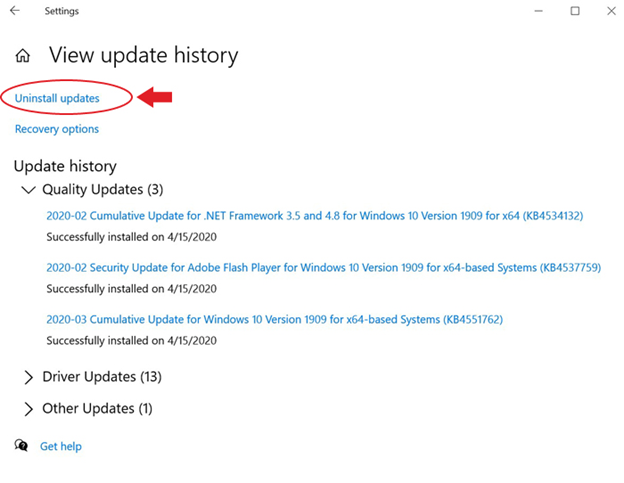 Image 10: Uninstall Updates from View update history page
Image 10: Uninstall Updates from View update history page d. Select the recently installed update and click Uninstall > Yes. (See Image 11)
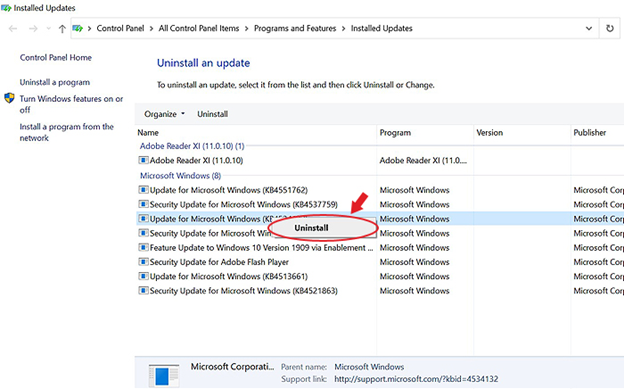 Image 11: Uninstall faulty updates
Image 11: Uninstall faulty updates e. Reboot your system to check if the error is fixed.
Method 4: Run SFC/Scannow
Other than DISM, you may also use System File Checker (SFC) to fix the corrupt system files. SFC is a Microsoft Windows’s built-in troubleshooting utility to fix this error by following the given steps:
a. Open Command Prompt and select Run as administrator. (See Image 12)
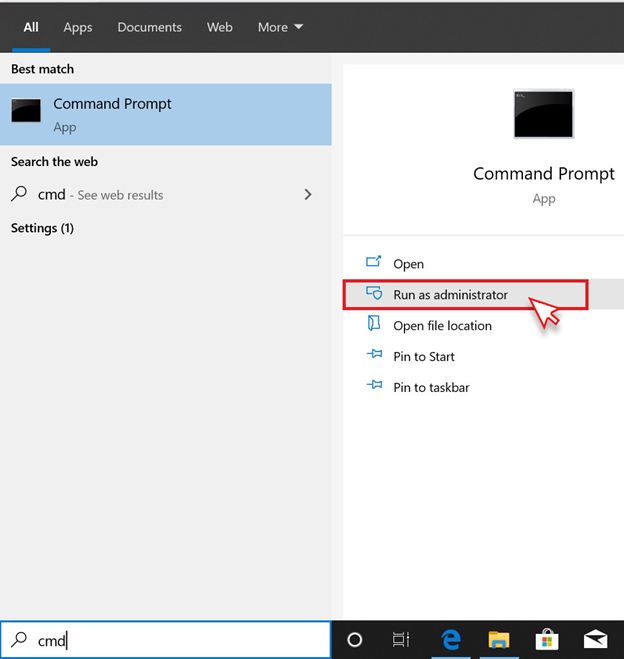 Image 12: Open Command Prompt
Image 12: Open Command Prompt b. In the open window, type sfc/scannow and hit Enter. (See Image 13)
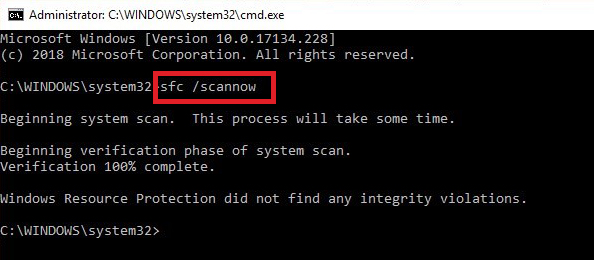 Image 13 : Run SFC/Scannow Command
Image 13 : Run SFC/Scannow Command c. The SFC/Scannow command repairs the corrupt system files. On completion of the process, check if the error is fixed.
Method 5: Perform System Restore
You may perform System Restore, which creates checkpoints automatically when it detects any system change. If the Unknown Hard Error occurs due to any system change or issue, you may fix it with the help of given steps:
a. Type Create a restore point in Windows search box and open it.
b. Go to System Protection and click System Restore > Ok. (See Image 14)
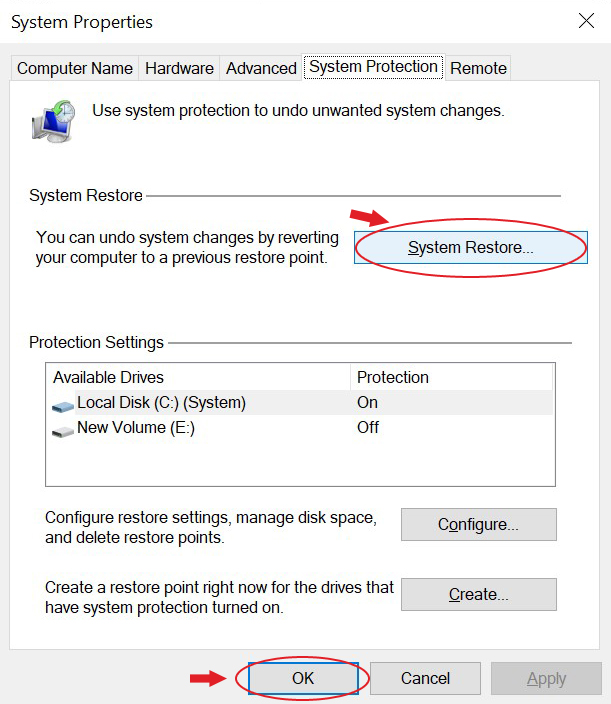 Image 14: Under system protection, click System Restore
Image 14: Under system protection, click System Restore c. Reboot your PC and check if the error is fixed.
Recover Data Lost due to Unknown Hard Error
The ‘Unknown Hard Error’ is causing issues such as PC screens turning blue or black, taskbar freezing, Windows unable to boot, etc. In such situations, you may lose access to your data stored on the system. No need to worry! You may recover your important data with the help of a data recovery tool such as Stellar Data Recovery Professional.
This easy-to-use yet powerful tool enables you to restore lost data due to various system errors like the ‘Unknown Hard Error’ mentioned in this post. You get to recover all kinds of files, folders, photos, documents, emails and more from formatted, corrupted, non-bootable or crashed systems. The software features a ‘Create Recovery Drive’ utility, which lets you access the unbootable or crashed PC and restore data from it.
Conclusion
Unknown Hard Error generally occurs due to corrupt system files, registry entries, malware attacks, and certain Windows updates (for some users). This error may lead the system to malfunction or even crashing; your system and data are at great risk. However, this error can be fixed with methods such as running DISM, SFC/Scannow, performing System Restore, uninstalling problematic updates, etc. For a quick & easy recovery, you may try using Stellar Data Recovery Professional. This DIY software retrieves all kinds of data from Windows PCs as well as storage media devices. You may download the trial version first to see how it works!
Was this article helpful?