If you cannot delete or partition an internal or external hard drive on a Mac, you may encounter an error message that says, “Unable to write to the last block of the device.” Occasionally, it follows with the error message “code 69760”.
Various issues can cause this error, and we will provide verified solutions to assist you in erasing or partitioning your drive.
Fix ‘Unable to Write to the Last Block of the Device’ on Internal Hard Drive
In case you encounter the “Unable to write to the last block of the device” error while attempting to erase your startup disk or internal SSD, use the following solutions to troubleshoot it.
I. Try Changing Cables and Ports
The error may be caused by a communication or connection issue. Switching ports and cables resolves this problem. If your SSD is connected externally, utilize a different USB port and replace your USB cable or enclosure if necessary. Try to use the device within the system if a suitable internal connection is possible. Additionally, relocating the drive to a different system, if you have one at your disposal, can assist in pinpointing the problem.
II. Attempt to Erase Your Drive Several Times
Once you come across the error message, attempt to erase the internal drive multiple times. It’s common to observe that Disk Utility may fail to delete a drive on the first attempt but may succeed on subsequent attempts, typically on the second or third try.
III. Use Internet Recovery Mode to Erase the Drive
Attempt to use Internet Recovery if there is no luck erasing the startup disk while in Local Recovery Mode. It retrieves recovery instruments from Apple’s server and enables you to set up the most recent macOS version appropriate for your Mac. Keep in mind that this option is only available for Macs based on Intel processors, so it will not function on M1 and M2 Macs.
Follow the steps provided below to delete the internal hard drive using Internet Recovery:
1. Turn off your Mac.
2. Press the Power button, and hold down the keys Option + Command + R without delay.
3. Let go of the keys once the spinning globe appears.
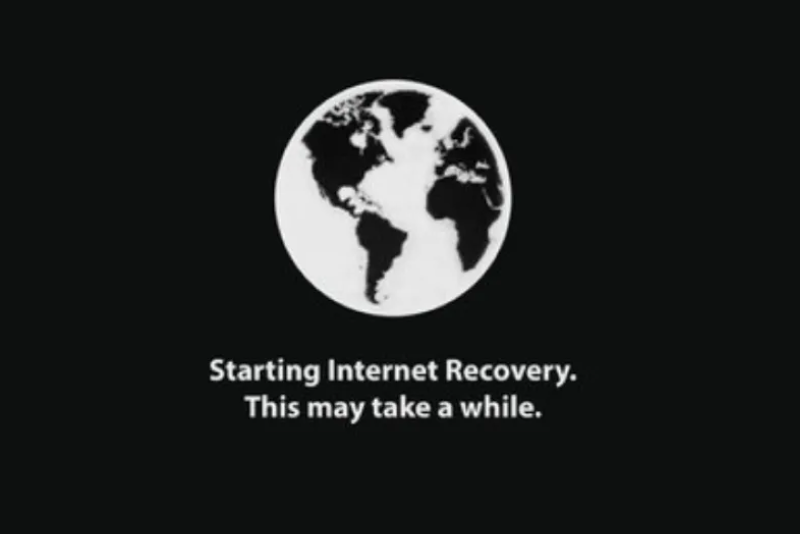 Power button → Option + Command + R keys → Internet Recovery mode
Power button → Option + Command + R keys → Internet Recovery mode
Source 4. From the macOS Utilities section, choose Disk Utility and then click on Continue.
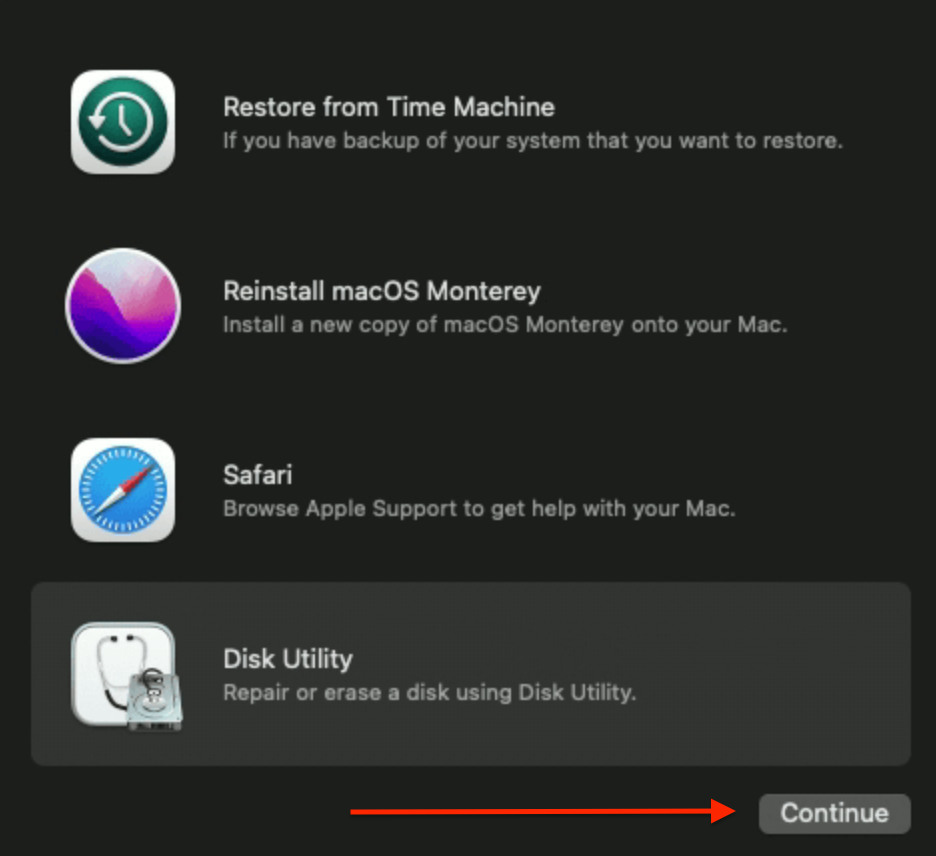 Power button → Option + Command + R keys → Internet Recovery mode → Disk Utility
Power button → Option + Command + R keys → Internet Recovery mode → Disk Utility
Source 5. Select View, then Show All Devices.
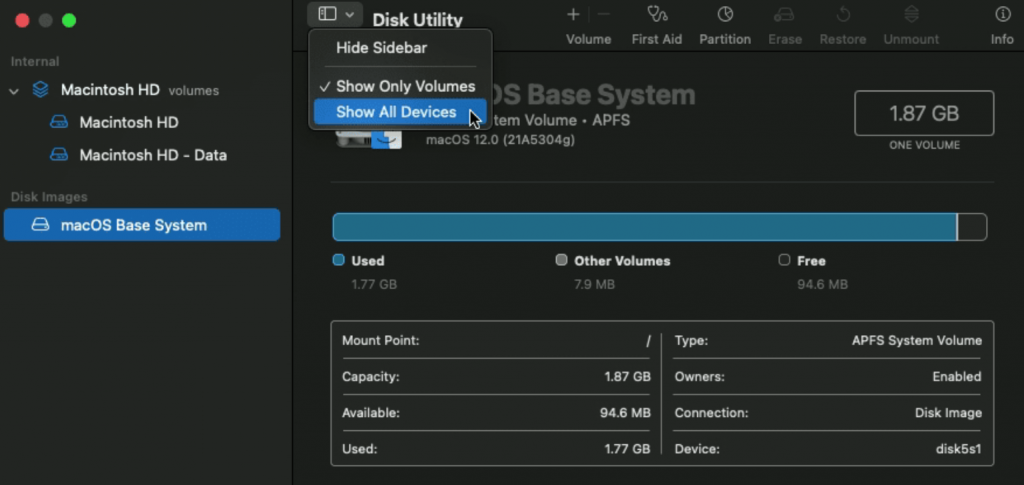 Disk Utility → View → Show All Devices
Disk Utility → View → Show All Devices
Source 6. Pick your startup disk (typically the one at the top in the Internal part) and then click on Erase.
 Disk Utility → View → Show All Devices → Erase
Disk Utility → View → Show All Devices → Erase
Source 7. Give a name to the startup disk.
8. If your macOS version is 10.13 or higher, then configure the format as APFS.
9. Configure the scheme as GUID Partition Map.
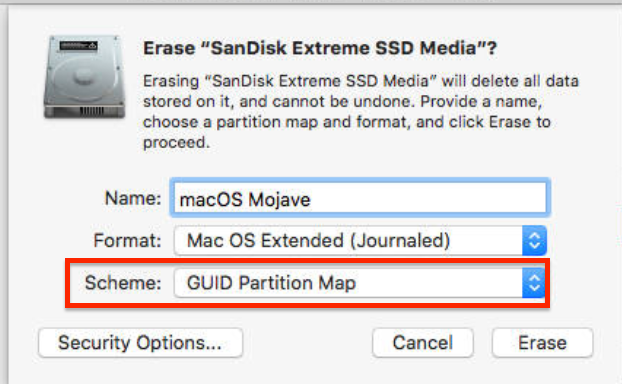 Disk Utility → View → Show All Devices → Erase → Configure the scheme as GUID Partition Map
Disk Utility → View → Show All Devices → Erase → Configure the scheme as GUID Partition Map
Source 10. Click Erase.
If the issue remains, you encounter the “Unable to write to the last block of the device” error on your Mac, proceed to the following solution.
IV. Swap Out Either the SATA Cable or Controller for the Hard Drive
If you come across the “Unable to write to the last block of the device” error message while erasing an SSD, it could be a sign of a failed data cable or the SATA controller not loading correctly. Swapping out the non-functioning SATA hard drive cable or controller with a functional one should solve the issue.
You can evaluate if this is the problem by taking out the SSD from your Mac and testing it with an external enclosure. If the external erasure process is successful, the hard drive cable or controller is probably the source of the problem.
V. Delete the Drive Using an External Bootable Installer
There is another option: use Disk Utility after loading from a bootable installer. The current method usually works out when the Recovery Mode way isn’t successful. You’ll require a USB Flash Drive or other devices with no less than 14 GB of free space.
- Generate a USB installer for macOS that can boot the system.
- Establish a connection between your Mac and the USB installer.
- Make sure that your computer is linked to the Internet.
- Turn off your Mac and detach all outer devices except the power cord and the just generated installer.
- Load from the installer.
If you have an Intel Mac:
- Power it on.
- Press the Option key immediately.
- Keep holding the key until the bootable volumes appear.
- Choose the installer and click on the upward arrow to proceed.
For an Apple Silicon Mac:
- Hold down the power button until the bootable volumes appear.
- Choose the installer and tap on Continue to proceed.
- Select Disk Utility, then click Continue.
- Follow the instructions in the previous solution to wipe the startup disk.
VI. Switch to a new SSD
If your Mac is experiencing difficulties in booting, such as displaying a file with a question mark, and you’re unable to erase your SSD or HDD due to the error message “Unable to write to the last block of the device,” it’s likely that your hard drive is faulty and requires replacement.
If your hard drive is defective, it must be replaced with a new one, provided that your internal hard drive is not soldered to the motherboard. If the hard drive cannot be replaced, an alternative solution is installing macOS on an external SSD and using it to boot your Mac.
Wrapping Up
This post reviews six effective solutions to the “Unable To Write To The Last Block Of The Device -69760” error. Try them from the easiest to the more complicated ones. Remember to back up your data before moving any changes. We offer a practical third-party application that will ensure you won’t lose your files. Use the Stellar Data Recovery software; you won’t regret it.
Related reading:
Was this article helpful?