I installed a new solid state 1tb hard drive. Worked a bit slow but I thought it was just bedding in. System tools showed the drive as fragmented, which I thought was odd as it was a new hard drive. However, I thought it might’ve been related to the cloning process so I defragged it. Next day, perhaps unrelated, I got the above error. Do I reset via the Windows 10 auto recovery screen or do a fresh install using a bootable USB? I don’t want any data to get deleted though. Please help.
Unmountable Boot Volume Error in Windows 10 generally occurs when the BIOS (basic input/output system) settings are configured to speed up the UDMA mode (method to transfer data between the computer and an ATA device through the ATA controller). This error may also occur due to a damaged file system, which can’t be mounted, or problem in the system hard drive/partition where the Windows OS is installed.
However, you can fix this issue with the help of the following troubleshooting methods:
Note: Before performing any troubleshooting methods, you must have a backup of your data. Some methods may lead to data loss. In case you end up losing data while trying to fix the ‘Un-mountable Boot Volume’ error, use a Professional Windows Data Recovery software to recover your data.
Recover Your Data Before Fixing Unmountable Boot Volume Error!
To fix the un-mountable boot volume issue in Windows 10, you may follow the given methods in this blog. However, those methods can lead you to permanent data loss, if not carried out properly. Hence, your first approach should be towards recovering your data from an un-mountable boot volume using a powerful data recovery software such as Stellar Data Recovery Professional. This Do-it-Yourself (DIY) software has a bootable recovery drive option using which you may access your data even from an unbootable or crashed PC.
Create a bootable recovery drive by following the given steps to recover your data:
- Plugin a fresh USB to a working Windows PC.
- Download, install, and run Stellar Data Recovery Professional.
- On the ‘Select What to Recover’ interface, click the Waffle icon at the top-right corner and choose Create Recovery Drive. (See figure 1)
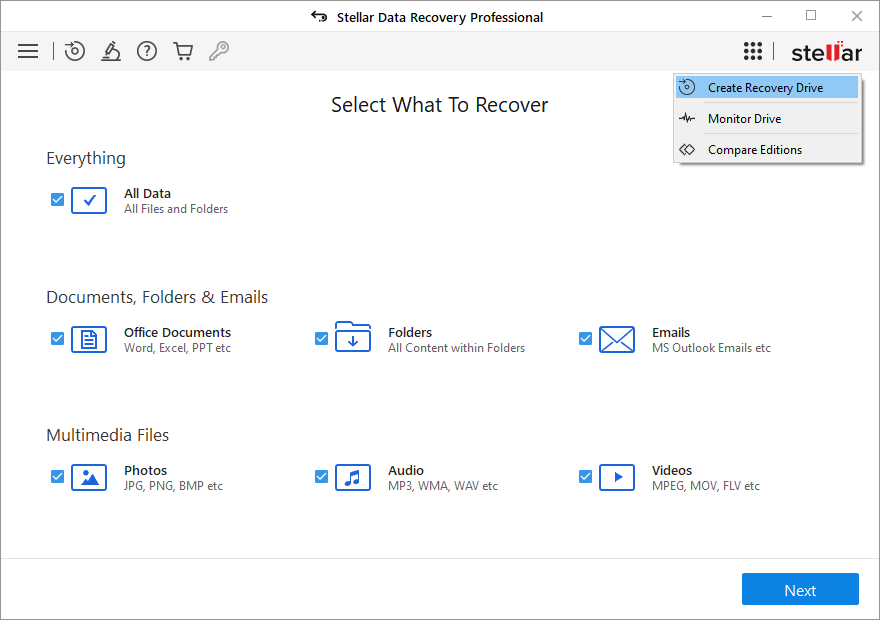 [Figure 1: Select What to Recover Screen]
[Figure 1: Select What to Recover Screen]- In the Create Recovery Drive dialog box, select the connected USB Drive, and then click Create Recovery Drive. (See Figure 2)
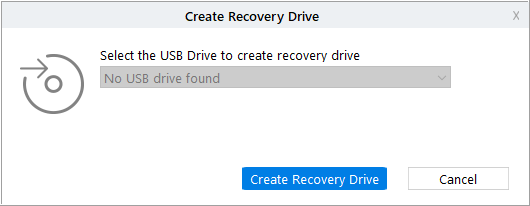 [Figure 2: Create Recovery Drive Window]
[Figure 2: Create Recovery Drive Window]- A confirmation dialog box will be displayed, click OK to proceed. (See Figure 3)
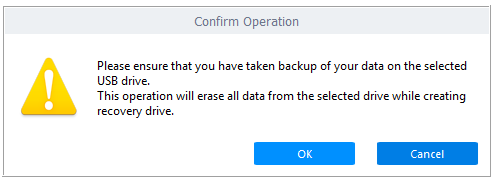 [Figure 3: Confirmation Dialog Box]
[Figure 3: Confirmation Dialog Box]When done with creating a bootable recovery drive, follow the steps given below to access your data and create backup.
Steps to Recover Data from Unmountable Boot Volume Using Stellar Recovery Drive:
1. Connect the USB (bootable recovery drive) to the affected Windows 10 PC.
2. Power on your system while pressing the Boot option (usually F12).
3. Select the USB drive from the available options.
4. The ‘Select What to Recover’ interface will appear on the system screen.
5. Select ‘Everything’ or choose specific file types, and click Next.
6. Select the drive/volume from which you want to retrieve data.
7. Click Scan. Select the files you want to create a backup for and click Recover.
8. Browse and select the external drive to save your data.
9. Click Start Saving and wait till the process is completed.
Now that you have recovered your data and created adequate back-up, you can proceed with the following methods to fix unmountable boot volume error.
Methods to Fix Unmountable Boot Volume Issue in Windows 10
Method 1: Perform a CHKDSK
As you can’t boot Windows normally, you will have to create a Windows 10 installation media on a USB with Windows Media Creation Tool. It will help you boot the system from the USB drive and access the troubleshooting options/tools. After creating a Windows installer, try to boot your system with it, and follow the given steps:
- Select the Repair your computer option, given at the bottom-left corner.
- Select Command Prompt from the recovery menu, and type chkdsk /r c:.
- Hit the Enter key and select Y (yes) if you are asked to check the disk when the system restarts (See Figure 4).
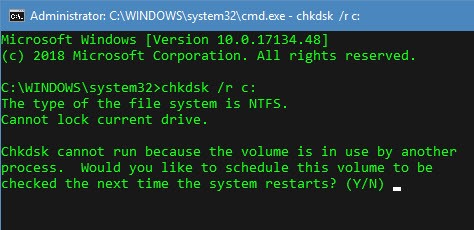 [Figure 4: Command Prompt Screen]
[Figure 4: Command Prompt Screen]- Reboot your system and wait as this process may take some time.
Once the process is completed, reboot your system to check if the issue has been fixed.
Method 2: Windows Automatic Repair
If the error doesn’t get fixed with CHKDSK command, try fixing it with Windows Automatic Repair:
- Connect USB Installation Media (created with Windows Media Creation Tool) to the affected system.
- Power on your PC while pressing Boot key (F12 or Del), and select USB (used to create Windows Installer Media) from the available options.
- You will enter the Automatic Repair setup. It will display that the Automatic Repair couldn’t repair your PC, so click on Advanced options (See Figure 5).
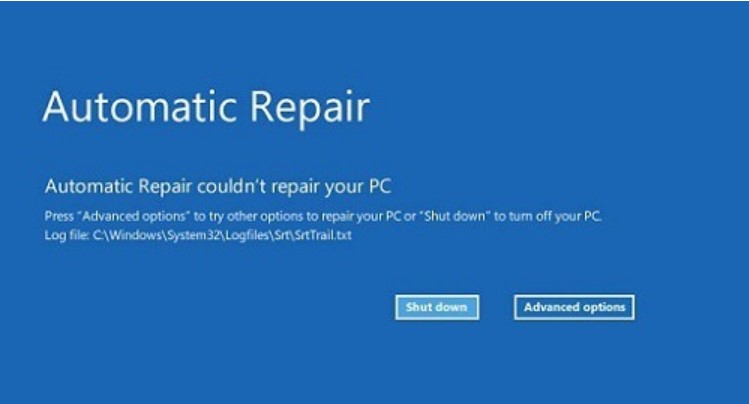 [Figure 5: Automatic Repair Screen]
[Figure 5: Automatic Repair Screen]- Click Troubleshoot, from the Choose an Option screen (See Figure 6).
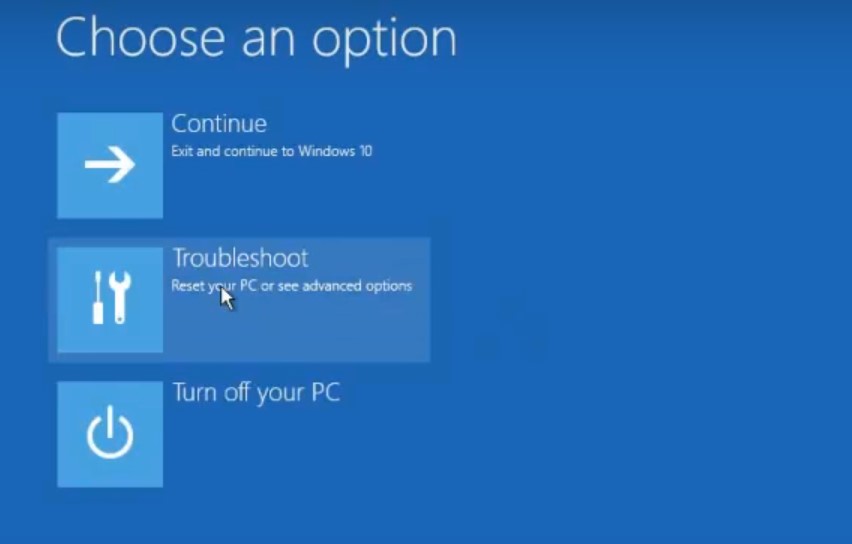 [Figure 6: Choose an Option Screen]
[Figure 6: Choose an Option Screen]- From Advanced options, select Startup Repair (See figure 7).
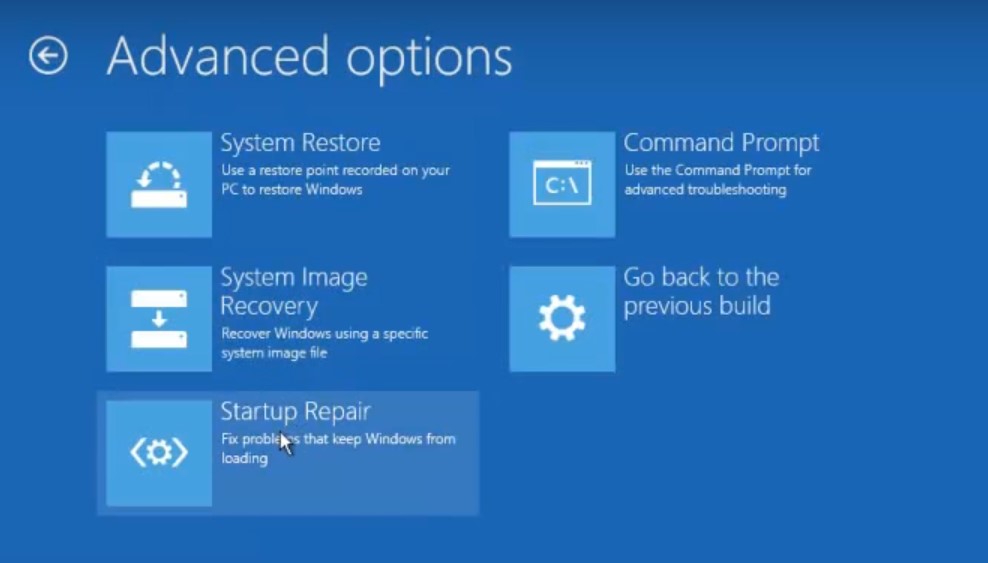 [Figure 7: Advanced Options Screen]
[Figure 7: Advanced Options Screen]- Select Windows 10, and wait until the repair process is completed (Figure 8).
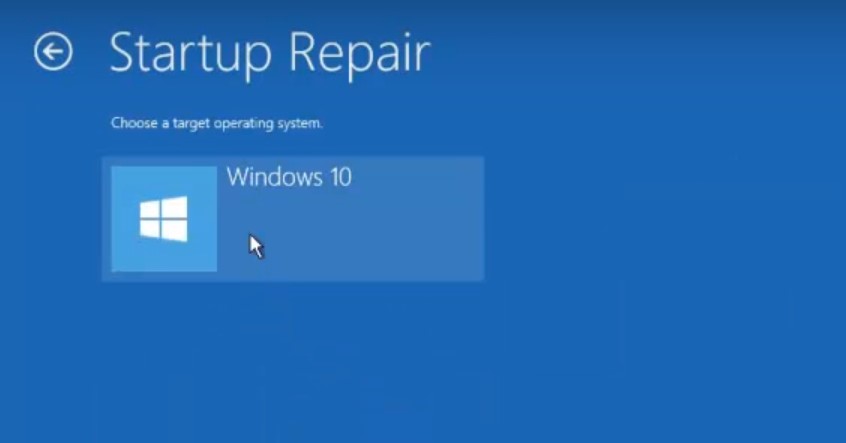 [Figure 8: Startup Repair Window]
[Figure 8: Startup Repair Window]Reboot your system once the repairing process is completed.
Method 3: Repair/Rebuild Master Boot Record
You can try fixing this error by rebuilding or repairing the MBR (Master Boot Record). To perform this method, you will have to power on your system with the same Windows 10 Installation Media and follow the steps mentioned above to reach the Advanced Options window.
- From Advanced Options, select Command Prompt (See Figure 9).
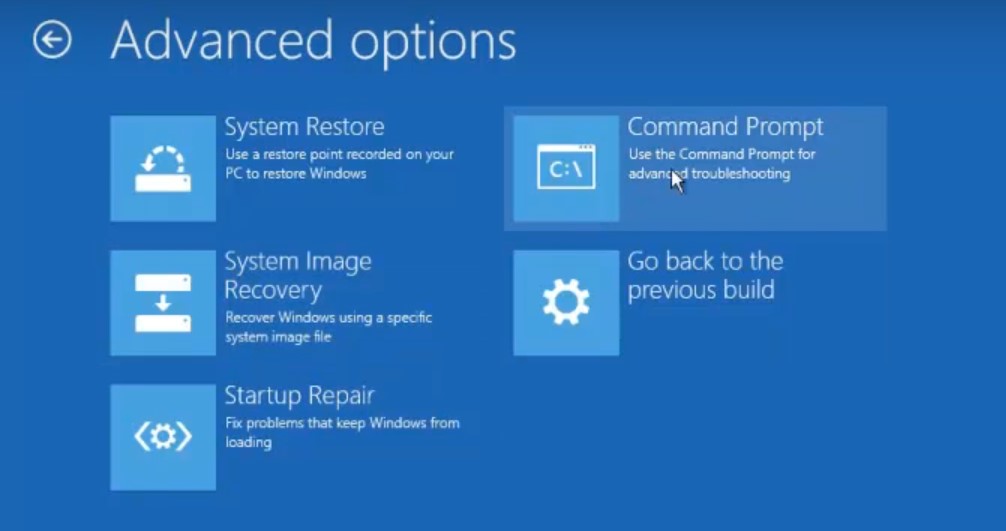 [Figure 9: Advanced Options Screen]
[Figure 9: Advanced Options Screen]- In the Command Prompt window, type bootrec.exe /fixmbr > bootrec.exe /fixboot and hit Enter (See Figure 10).
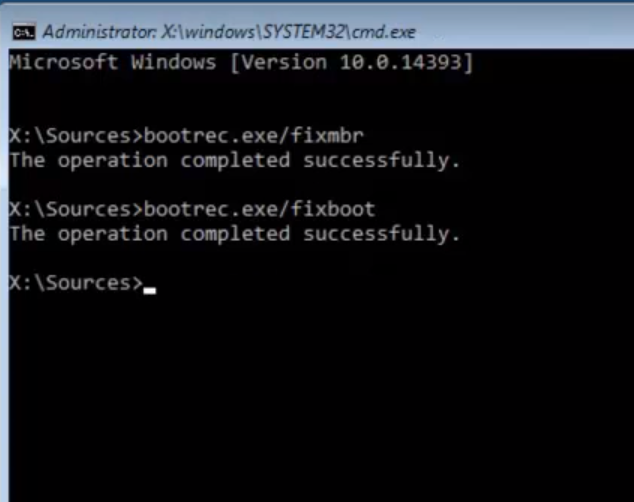 [Figure 10: Command Prompt Window]
[Figure 10: Command Prompt Window]Let the process be completed. Once it is done, exit the Command Prompt, and reboot your PC.
Method 4. Reinstall Windows 10
If all methods fail to fix the unmountable boot volume issue in Windows 10, you’re only left with the option of reinstalling Windows. Use the Windows 10 Installation Media to reinstall the Windows. This may fix the error but will format your system boot volume/drives/partitions resulting in permanent data loss.
Conclusion
This error may occur anytime. Performing the aforesaid troubleshooting methods to fix the unmountable boot volume issue in Windows 10, may lead to permanent data loss. Hence, before fixing this error, you must recover your important data with the best Windows Data Recovery software i.e. Stellar Data Recovery Professional. The software has a bootable recovery drive feature, which lets you access data even from an unmountable boot volume or a crashed PC. After recovering your data and creating the backup, you may proceed with fixing the unmountable boot volume issue in Windows 10 and get your system back in working condition.
Was this article helpful?