Mozilla Thunderbird is one of the most popular and reliable email clients. It is an open-source, cross-platform, and free email application. However, even a popular email client like Thunderbird is not devoid of issues. One common problem the users often face is “Thunderbird email is not working.” Such an issue may arise due to a problem with the SMTP server settings. However, there are various other reasons that may lead to this issue.
If you’re facing the same problem, we are here to help you. Check the below methods to resolve this problem.
Methods to Fix the Thunderbird Email is Not Working Issue
Check SMTP Settings
Simple Mail Transfer Protocol or SMTP plays a significant role in sharing emails. The SMTP server collects the mail you send and forwards it to the recipient. If SMTP settings are incorrect, you may not able to send emails via Thunderbird.
Follow the below steps to check SMTP settings:
- Open the Thunderbird application.
- Choose Account Settings in the Tools section.
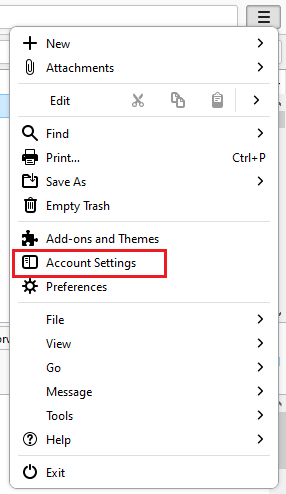
- Now click on the (SMTP) outgoing server.
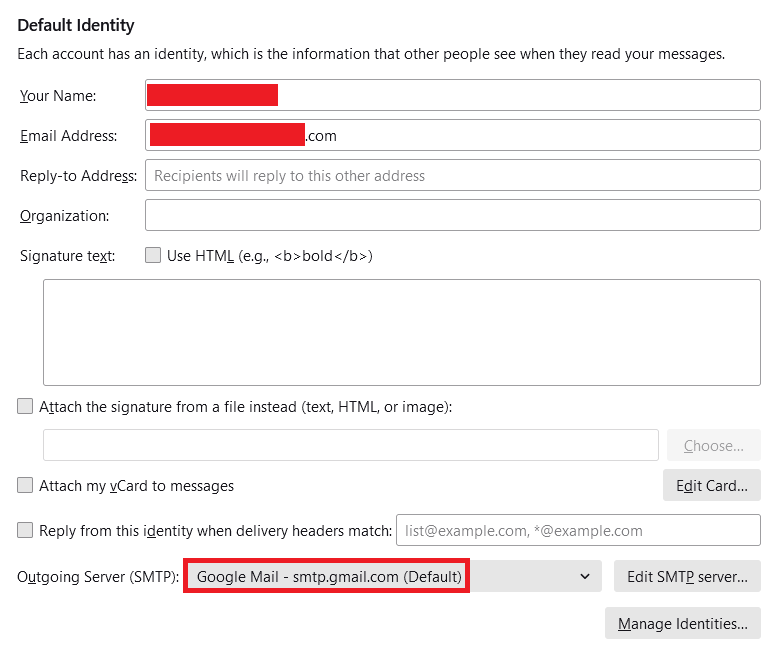
- Now match your mail server details with the details shown by the browser.
If you could not find your mail settings, search for new mail settings (SMTP).
- Open Thunderbird and opt for Account Settings.
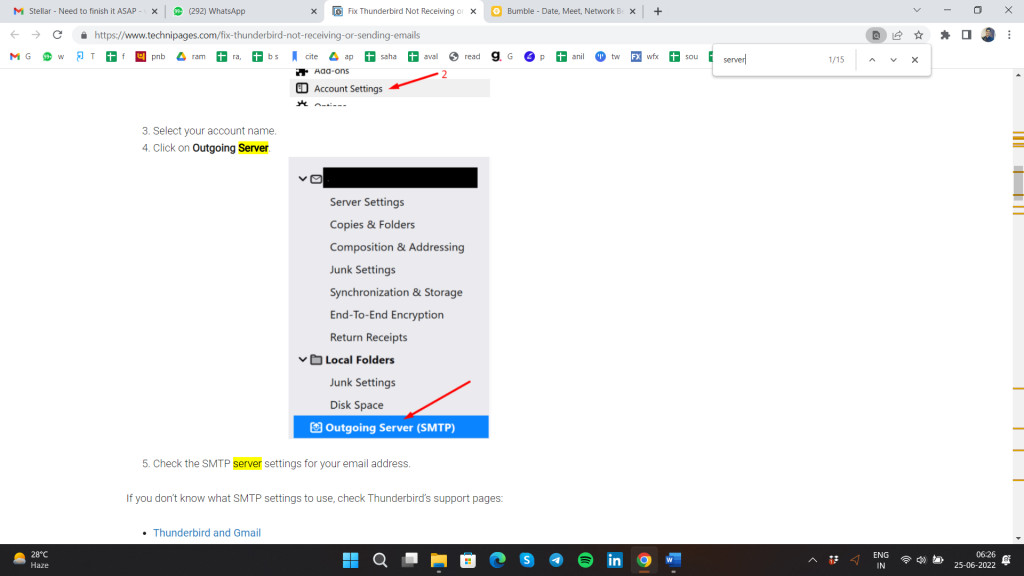
- Check your username and password, followed by your email address.
- Make sure that you’re using the correct SMTP server for your email address.
Check IMAP Settings
If the above method does not solve your problem, check your IMAP server settings. Follow these steps:
- Click on the three lines and open the Menu option.
- Now scroll to “Options.”
- Now select “Server Settings”.
- Ensure that you are using the correct IMAP settings.
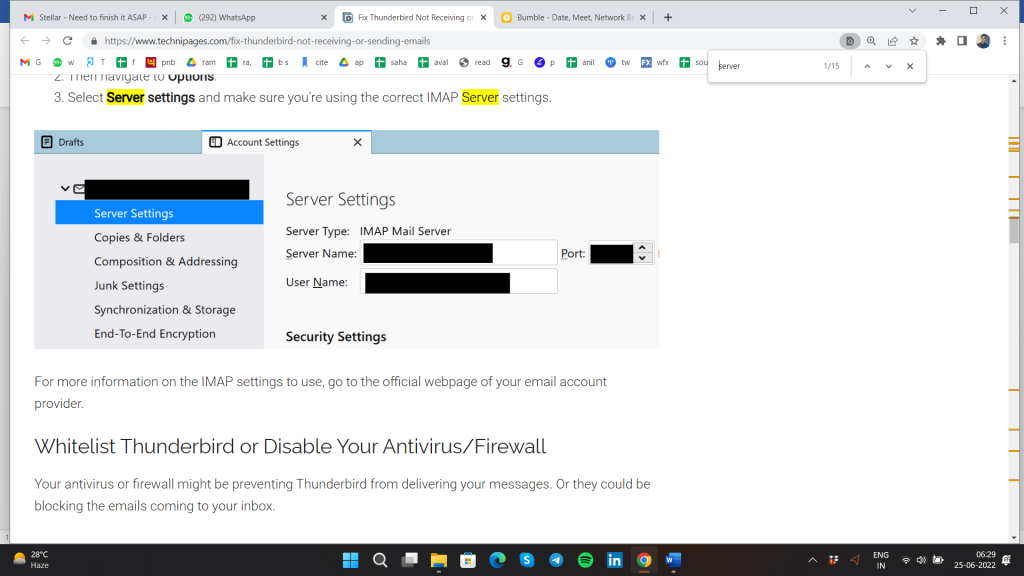
To know which IMAP settings you use, check the official website of your email client.
Check if Firewall or Antivirus is Causing the Issue
Make sure that your firewall or antivirus is not blocking your outgoing emails. Follow the below steps:
- Turn off the firewall or antivirus and try to send the email.
- Then turn on the firewall or antivirus and try to send the mail.
This will help you know if your firewall or antivirus is causing the problem.
If this doesn’t sort the issue, try changing the port. Some ISPs block emails on specific ports, like port 25. Thus, look for another port or speak to your ISP support and ask if they’re the one blocking your emails.
Whitelist Thunderbird While Using Windows Security
To do so, follow these steps:
- Go to settings.
- Then opt for Update and Security.
- Click on Windows Security.
- Select virus and threat protection.
- Click on Manage Settings.
- Click on add or remove exclusions.
- Add and opt for Thunderbird.
Whitelist Thunderbird While Using Windows Firewall
Follow the below steps:
- Search for firewall in the search bar.
- Select allow an app through firewall.
- Go to change settings.
- Click on allow another app and add Thunderbird to the list.
Update Your Thunderbird Application
Thunderbird requires higher and better security standards for TLS encryption protocol. Receiving and sending emails might fail if the Thunderbird application version is outdated. Thus, update your version to fix the issue.
Check Server Space
Sometimes, the server space of the email client gets full. This might not allow you to send or receive emails. In such a case, you can delete some emails or remove attachments and save them somewhere else to create space.
Use Different Device or Location
You can try using a different device or operating system for accessing Thunderbird and see if your email is working.
You may also try changing your current location and see if the mail works. Change your default location with the following steps.
- Go to Settings.
- Then click on Privacy & Security.
- Now scroll to Location
- Select Default Location.
- Now enter any other location in the default location bar. Click on OK.
Reinstall Thunderbird
If nothing works, you can reinstall the Thunderbird application. However, before doing that back up your profile folder to another location.
Switch to Different Email Client
If the problem persists, you can switch to a new email client, like MS Outlook and migrate all your Thunderbird emails to Outlook. You can perform this migration by using a migration tool, such as Stellar Converter for MBOX. It’s a powerful tool that can help you migrate data from MBOX mail clients to MS Outlook in just a few clicks.
Conclusion
The “Thunderbird email is not working” issue may occur due to various reasons. However, you can resolve the issue by following the methods mentioned in this post. In case the issue persists, you can opt to migrate from Thunderbird to better alternatives, like MS Outlook. However, the migration process is not easy as both email clients work with different file formats. This is where Stellar Converter for MBOX comes into the picture. The software can help you convert your Thunderbird MBOX data into PST that you can easily import into Outlook.
Was this article helpful?