MS Word is a potential application to create professional as well as informal documents such as letters, reports, term papers, memos, etc. With the ability to accommodate a large amount of data, the Word documents offer customized assistance in a number of ways. Despite offering numerous benefits, the Word documents are prone to corruption.
MS Word data can be lost in several situations. Sometimes various corruption error messages that appear while you attempt to access the word file makes it inaccessible. While editing the file, if you experience power interruption or when the document is closed without saving the changes, you may experience data loss. Sometimes, the data may also get damaged beyond recovery.
Read here: How to protect your work in MS Excel
In the sections, we will discuss the tips that can help us to regain access to Microsoft Word data as well as the methods to repair Word file errors for reviving integrated text and images.
To begin with the repair methods, it is important to back up the document even if it is corrupt. In case anything unfavourable occurs accidently while trying the Word repair workarounds, you still have a chance to repair the lost file.
Tips to Gain Access to Lost DOC & DOCX
- Attempt Opening Other Word Documents
Try opening other Word documents on your computer to check if you can open them. If other documents are not opening on the system, it confirms that your document is not damaged; rather, the problem lies with the MS Word application.
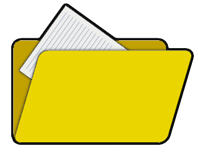
- Check for Copies of Damaged Document
If you are lucky enough, you may come across copies of the corrupt document on another computer or in the USB file. You may also find your file in the email attachment of the Sent Items folder if you have shared it with someone.
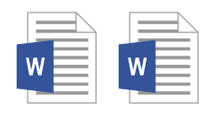
- Run CHKDSK to Check File System Error
If file level corruption exists in the Word document, you can run CHKDSK from the command prompt. You may be able to fix the document and gain accessibility. Or else, you would be able to understand the cause behind the issue.
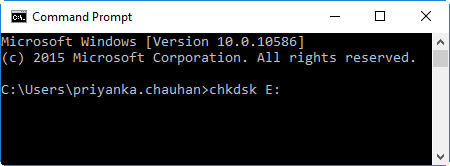
- Save Document in Different File Format
Try saving the Word file to another file format such as TXT (ASCII Text Format) or RTF (Rich Text Format), as in so doing; the issue may get resolved, and the file will begin to work normally. Once the file is saved in the new file format, open it and then save it to DOC or DOCX format.
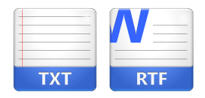
- Try another Word Processor Apps
Try to Extract MS Word text and image contents with different text editor apps or word processing application that are capable to read the DOC and DOCX format. These applications may help you gain the lost data components.
If none of the above tips helps get back the lost file, then you can try the following Word integrated utilities for repairing the document and its incorporated text.
If the Word file is saved in the older version of the application, it can be recovered with Microsoft Word built-in ‘Recover Text from any File’ conversion utility. The location of this utility depends on the version of the application you use.
- Launch the Open dialog box following the procedure as per your version of Word document.
- In MS Word 2003: Go to File menu and select Open
- In MS Word 2007: Click on the Microsoft Office button from the upper corner. Click on File and then select Open
- In MS Word 2010 and 2013: Click on the File tab and then select Open from the menu that appears
- Once you are able to launch the Open dialog box, go to Files of type dropdown list and select Recover Text from Any File (.*.)
You may recover all the text, but graphics or any formatting may be lost. Text existing in the Header and Footer section will appear in the body section of the recovered document. However, the Header and Footer will be lost.
Note: Once the process is accomplished, reset the dropdown option in Files of type to Word file format in order to prevent the application from unnecessarily using the utility.
The ‘Open and Repair’ feature of MS Word attempts to repair the document and resurrect lost data. To access the Word file repair feature, follow the steps below:
- Launch the ‘Open’ dialog box as per the version of Word you are using. You can follow the steps mentioned above to go to ‘Open’
- Next, select the file that needs to be repaired.
- Click on the arrow sign available next to ‘Open’ button and select Open and Repair option form the drop down menu.
Retrieve DOC Text & Images with Word Repair Tool
The above stated Word document troubleshot methods may help to repair the DOC and DOCX files and access its components. But, if they don’t, try implementing the Word Repair software.
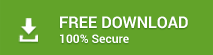
The tool integrates three different file repair options that include:
- Simple Repair
- Advanced Repair
- RAW Recovery
To fix text and images that have been lost from your Word (DOC) file, you will need to execute the Advanced Repair option as it will perform a thorough scan on the file to recover every single bit of lost data. The tool is compatible to run over all the versions of Windows Operating System and MS Word application.
Was this article helpful?