You turn on your PC, and instead of getting the usual welcome by Windows logo, you see a blue screen with the message ‘Your PC ran into a problem and needs to restart‘. When you look closely at the blue screen error information, you see SYSTEM_THREAD_EXCEPTION_NOT_HANDLED in front of the Stop Code info. It’s a classic case of BSOD (Blue Screen of Death) on Windows 10 /11.
What sets apart the ‘System thread exception not handled’ error from other BSOD errors is that this blue screen error may result from the malfunctioning or corruption of multiple drivers simultaneously. Moreover, it causes your PC to get stuck in a reboot loop that a normal reboot can’t resolve.
We’ll discuss the error in detail and then provide the fixes for this issue through this comprehensive blog.
What causes the System Thread Exception Not Handled error?
One or more corrupt drivers is the most common reason for the SYSTEM_THREAD_EXCEPTION_NOT_HANDLED Windows 10 error. However, here are some other probable reasons for the BSOD system thread exception not handled error.
- Corruption or failure in multiple drivers
- Outdated Graphics card
- Error in GPU or outdated GPU driver
- Incompatible hardware components
- Excessive load on the RAM causing delay in communication
Now, before you move on to the solutions, make sure that you’ve recovered the data stored on your PC.
You can use professional data recovery software with a bootable recovery option and get back your valuable data, as some methods might permanently remove any unsaved or corrupt data. That being said, let’s not delay the error fixing procedure.
Identify the faulty driver
To apply any of the fixes, you must identify the culprit driver. Once you’ve zeroed on the faulty driver, you can apply relevant fixes to resolve the problem. Here’s how you can check for corrupt or malfunctioning drivers.
Step 1: Click Windows + R to open the Run utility.
Step 2: Type eventvwr in the tab, press Enter,or click OK.
Step 3: Locate the Windows logs option and select System from the drop-down menu.
Step 4: Locate the SYSTEM_THREAD_EXCEPTION_NOT_HANDLED error and check which driver caused it.
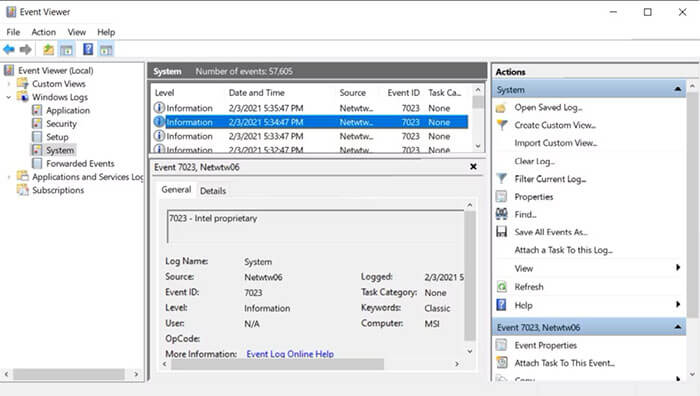
Fix SYSTEM_THREAD_EXCEPTION_NOT_HANDLED Windows 10 /11 error
There are 5 ways to fix system thread exception error, and we’ll discuss them with step-by-step directions. Each method is equally effective and addresses the probable reasons behind the Stop Code System Thread Exception Not Handled BSOD.
1. Boot your Windows 10 /11 PC into Safe Mode
Since the Stop Code system thread exception not handled on Windows 10 /11 results in a vicious loop where the system keeps rebooting, you first need to break this loop. For that, you should boot your PC into Safe Mode. Moreover, booting into Safe Mode would also minimize the chances of further damage to your system files and other data stored on your PC.
There are multiple ways to boot your Windows PC into Safe Mode. For example, you can use Settings, Command Prompt, Advanced Startup, or Recover Drive to access Safe Mode on a Windows 10/ 11 PC.
If you have successfully booted your PC into Safe Mode, there is a high probability that the BSOD issue will be resolved. Breaking the boot loop might allow the OS to fix system thread exception issue automatically.
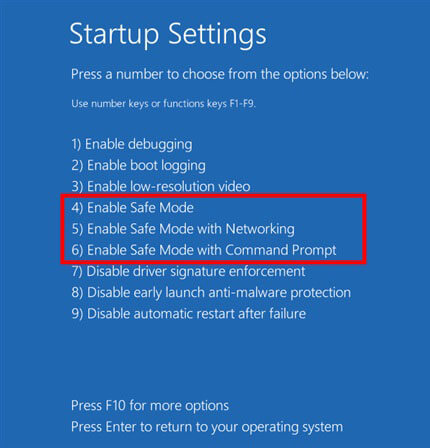
2. Update or Roll Back drivers
Once you’ve identified the faulty driver, you need to either update/reinstall it or roll back the recently updated driver to a previous version.
A. Update/Reinstall the driver
Updating or reinstalling the drivers on a Windows PC is quite easy, and you can do it by following the steps below.
Step 1: Right-click the Windows Start button and open Device Manager.
Note: Alternatively, you can press Windows + R, type devmgmt.msc, and press Enter to open the Device Manager.
Step 2: Navigate to the faulty driver. You’ll generally find a parent option and need to expand it to find the driver. For example, if the issue is related to the graphics driver, click the arrowhead against the Display Adapter option.
Step 3: Right-click the driver and select the Update Driver option.
Note: To reinstall the driver, right-click the driver and select Uninstall device. Now, restart your PC, and Windows will reinstall the driver automatically.
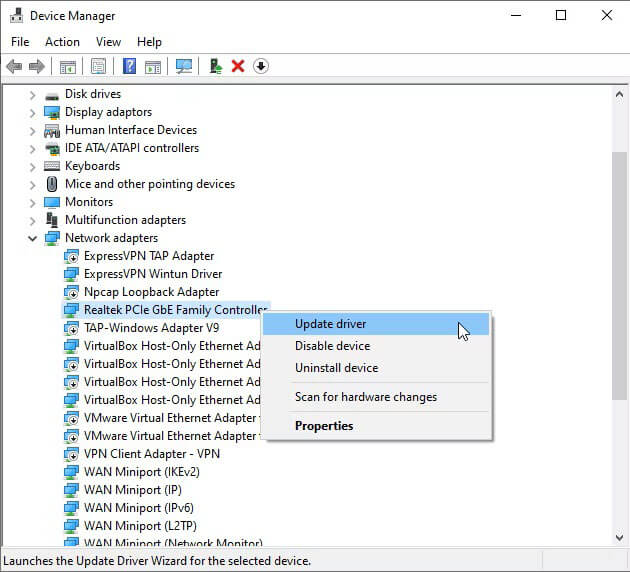
Step 4: Click Search automatically for updated driver software in the new dialog box.
Windows will automatically search, download, and install the updated version of the driver.
B. Roll back to a previous driver version
If you have recently updated a driver and the Stop Code System Thread Exception Not Handled error started showing up after the update, there might be a big issue with the update. In such a case, you must roll back your driver to a previous version.
Step 1: Open Device Manager and locate the problematic driver.
Step 2: Right-click the driver and select Properties.
Step 3: Click the Roll back driver option under the Driver tab.
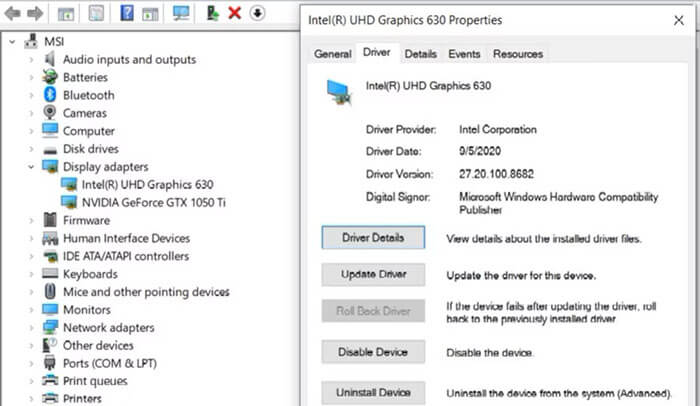
Windows will automatically roll back your driver to a previous stable version.
3. Rename the faulty driver
Sometimes a small tweak can fix the problem. In this case, if you’ve identified the problematic driver, you can change its name. Then, windows will automatically replace it with a fresh copy of the driver file located at C:\ Windows\ System32\ drivers. Here is how to do it.
Step 1: Type File Explorer and open the utility from search results.
Step 2: Follow the path C:\ Windows\ System32\ drivers to access the drivers installed on your Windows PC.
Step 3: Click on the affected driver and press F2.
Step 4: Replace the file extension with the .old extension and press Enter.
Restart your PC for the changes to take effect and check if the system thread exception not handled error appears again.
4. Use the DISM and SFC command combination
DISM and SFC are built-in command line utilities to search and fix system-related issues on your PC. You need to run the DISM command followed by SFC to find and repair the problem causing the stop code System_Thread_Exception_Not_Handled BSOD.
A. Run DISM command
Step 1: Open Command Prompt with Admin privilege on Windows 10 /11.
Step 2: Type DISM /Online /Cleanup-Image /ScanHealth in the command line and press Enter.
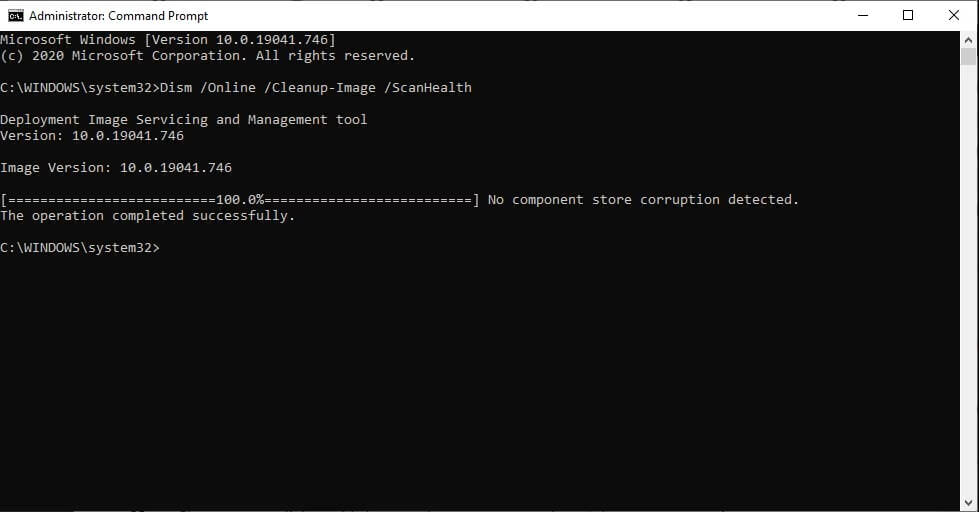
Step 3: Let the scanning complete. Now, insert the command DISM /Online /Cleanup-image /RestoreHealth and press Enter.
Your OS will automatically repair all the issues found during the scan.
B. Run SFC Scan
Step 1: Open Command Prompt by clicking the Run as Administrator option.
Step 2: Enter the command sfc /scannow in the command line and press Enter.
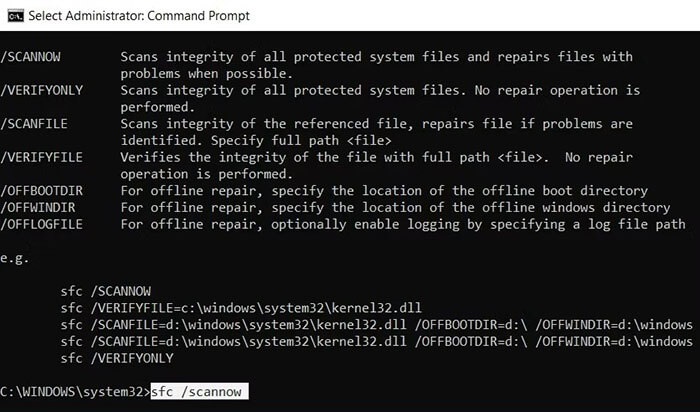
Be patient, as the process will take time. Windows will scan and replace all the problematic system files.
5. Restore your PC to a previous version
This is the last resort if nothing else has worked yet for you. Beware that applying this method will remove any data saved on your PC beyond the date of the restore point chosen.
You can restore your PC using the steps below.
Step 1: Type ctrl in the search bar and open Control Panel.
Step 2: Search for and open Recovery in the Control Panel.
Step 3: Click Open System Restore > Next.
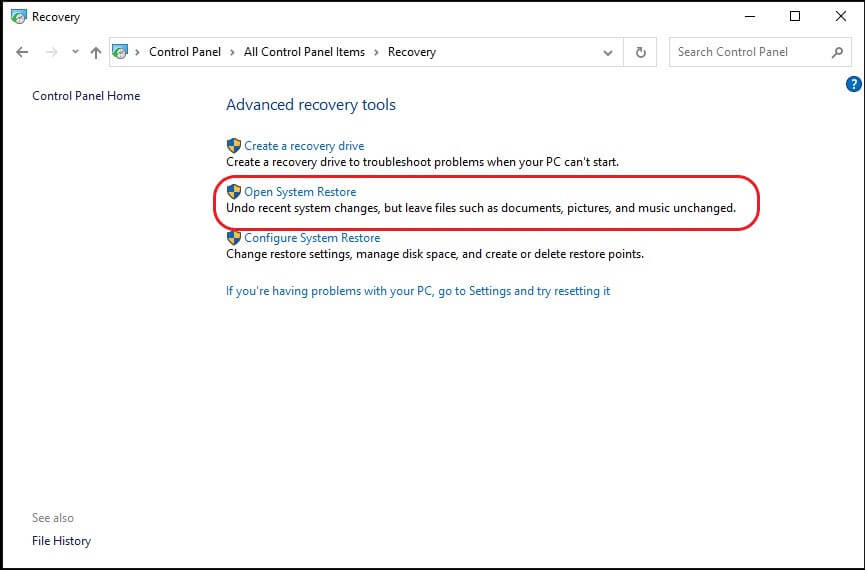
Step 4: Select the appropriate restore point from the list and click Finish.
Bonus Tip: Recover lost data on Windows 10/11
You might have noticed that not only is there a possibility of data loss due to a BSOD error, but you can also lose data while trying to repair it. In such a situation, you might need to recover the data if it’s important for you. Retrieving data on a Windows 10/11 PC is quite easy if you know how to use Stellar Data Recovery Professional for Windows.
The software is a comprehensive solution with support for Windows 11 /10 and an added feature of a SMART drive monitor to keep an eye on the health and performance of your PC.
Whatever the data loss situation, you can always rely on powerful algorithms of Stellar Data Recovery Professional for Windows. It can retrieve your data in even the most complex situation. Moreover, it is one of the most trusted and 100% secure tools available at the most economical price.
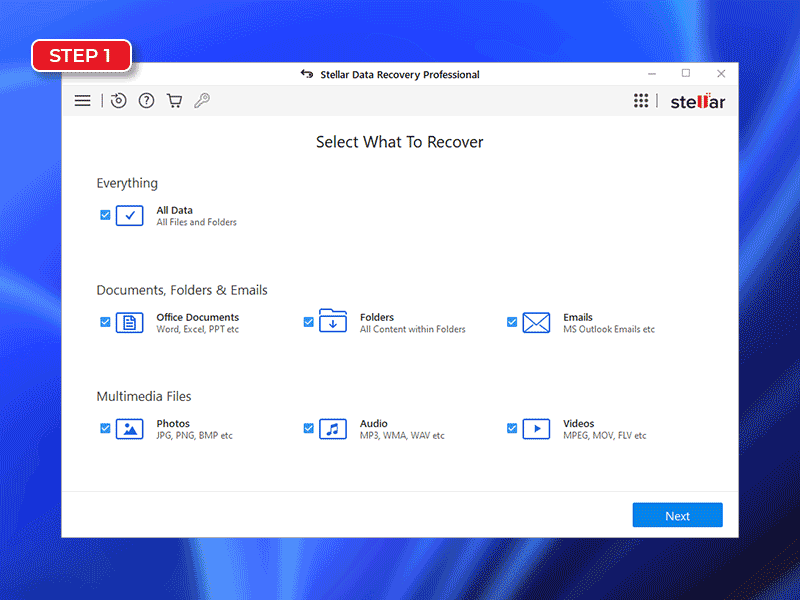
Conclusion
It is always better to keep your system and drivers updated. Minor negligence may leave you wide open to severe issues like System_Thread_Exception_Not_Handled BSOD.
You can use the Drive Monitor utility Stellar Data Recovery Professional to constantly monitor the health, temperature, and other critical attributes of a drive.
FAQ
How do I boot into Safe Mode from BIOS?
Power on your PC and press the F8 key until the Windows logo appears. You’ll see a menu with Safe Mode as one of the options. Select it using the up-down keys and press Enter.
What is a thread exception?
Thread Exception is a run-time blue screen error generally occurring during a program’s execution. It occurs when the program is abruptly terminated and the complete code doesn’t get executed..
Was this article helpful?