Often, the solutions to fix common sound issues on a Mac involve working with system settings. This, in its turn, may cause an accidental loss of data. In such cases, the Stellar Data Recovery tool may come to the rescue and help restore lost files.
Solutions to Fix Sound Not Working on Mac
1. Check the Volume
In many cases, you can’t hear any sound on your Mac because you muted yourself. Try muting and unmuting your Mac by pressing the “Mute” key. Then, move on to check the volume level. For that, press and release the “Volume Up” key on your keyboard. It may seem too obvious, but these easy steps can save you a lot of time troubleshooting potential sound issues.
2. Check Separate Apps
One of the ways to check for audio issues is to find out whether there are any sound problems in separate apps. This will allow you to identify whether the pain you are dealing with is caused by malfunctioning hardware or is related to application settings. Your browser tabs are a great place to start. If you open a tab that plays audio in your browser, you will see a sound indicator next to the tab’s name.
Double-check whether the audio is unmuted and click on the sound icon to turn the sound on if needed.
3. Restart Your Mac
To tackle sound issues successfully, you first need to identify the root of the problem. However, to do so can be challenging. If the reason why sound is not working on your Mac is unclear, it is a good idea to start with a simple system restart. Often, this will get the problem fixed.
To execute the restart properly, follow these instructions:
- Click on the Apple logo in the top left corner.
- Select Restart from the drop-down menu.
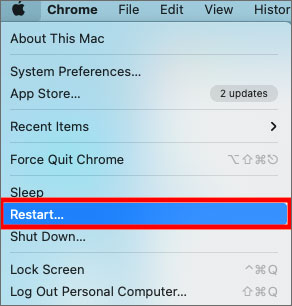 Apple Logo > Restart
Apple Logo > Restart
- Confirm the process by clicking on the Restart button in a prompt pop-up.
If a simple restart didn’t work, you could try NVRAM Reset:
- Shut down your computer.
- Press the key combination Command + Option + P + R and hit the Power button simultaneously. Hold “Command-Option-P-R” for 20 seconds while the computer is switched on.
The NVRAM reset may bring your sound settings back to normal. To check if sound issues on your Mac are fixed, click on the Apple logo in the top left corner of your screen and go to System Preferences. Check out the Sound section. You should see your internal speakers recognized as an output device.
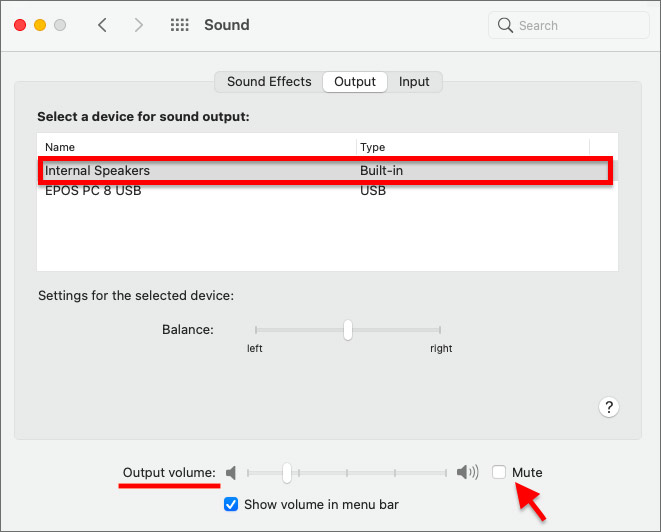 System Preferences > Sound > Output
System Preferences > Sound > Output 4. Check Your Output Device Settings
If you still can’t hear the sound after restarting your Mac, chances are you encountered a problem with your output device. Sometimes a Mac may select the wrong audio device when you install or plug in a new one.
To make sure your Mac uses the right device, follow these steps:
- Go to System Preferences and choose Sound.
- Select the correct output device from the list.
If you see that the device you want to use is already selected, choose a different one or replug the device. You may also notice that the Output volume slider is set low. If this is the case, drag it to the right to increase the volume. In addition, make sure the Mute option is not selected.
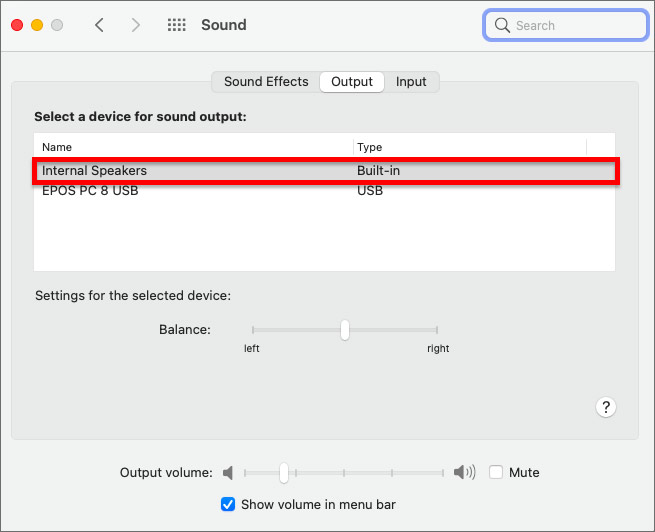 System Preferences > Sound > Output
System Preferences > Sound > Output Using Bluetooth devices, though super convenient, may also contribute to sound issues. Sometimes, Bluetooth gadgets fail to pair automatically.
To ensure they are appropriately connected, do this:
- Go to System Preferences and choose Bluetooth.
- Check if the Bluetooth button is on.
- Find a desirable output device in the list of Bluetooth devices and hit the Connect button next to it.
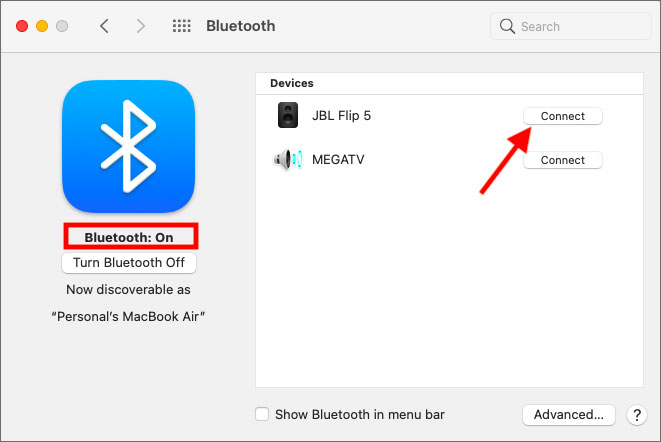 System Preferences > Bluetooth > Connect the device
System Preferences > Bluetooth > Connect the device 5. Examine your External Devices
If, after adjusting the output device settings, the problem persists, move on to a physical examination of your external devices. Check the integrity of cables and sockets, and try connecting peripheral devices one by one to check which causes the issue.
6. Update your macOS
Running a computer that is not kept up to date may be a reason why you experience various sound glitches. To update your Mac, go to System Preferences > Software Update tab. Your Mac will automatically check if there are any updates available. If the updates are found, click Upgrade Now and update your system.
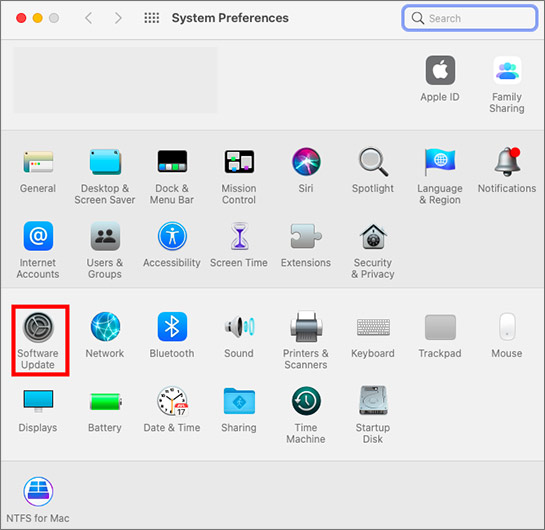 System Preferences > Software Update
System Preferences > Software Update 7. Reset Core Audio
Core Audio is a low-level API that is designed to handle audio operations on macOS, such as recording, playback, compression, decompression, and more. So, resetting Core Audio may fix audio issues on your Mac.
To reset Core Audio:
- Open Launchpad in the Dock. Type Terminal in the search field at the top of the screen.
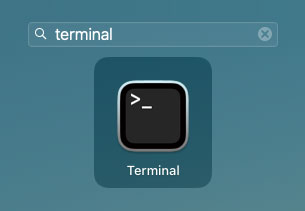 Launchpad > Terminal
Launchpad > Terminal
- Choose Terminal.
- Type the command sudo killall coreaudiod and hit Enter.
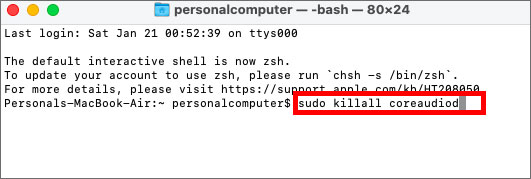 Launchpad > Terminal > “ sudo killall coreaudiod” command
Launchpad > Terminal > “ sudo killall coreaudiod” command
- Enter your Administrator password if required.
You can also access the “Coreaudiod” process via Activity Monitor:
- Open Launchpad in the Dock and type Activity Monitor in the search field at the top of the screen.
- Go to the CPU tab and search for the “CoreAudio” process.
- Select it from the list and click on the cross icon to close it.
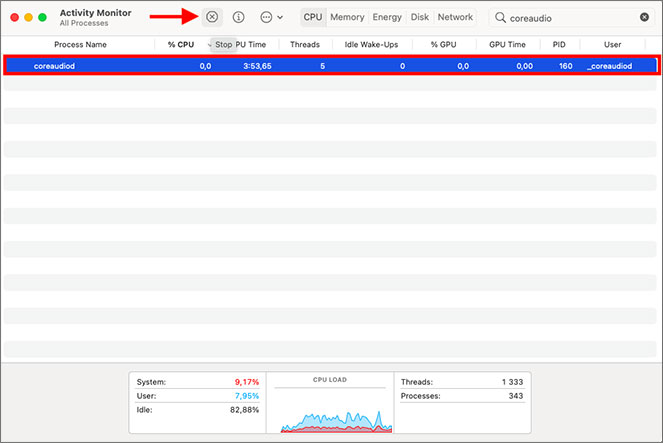 Launchpad > Activity Monitor > CPU > CoreAudio
Launchpad > Activity Monitor > CPU > CoreAudio When the reset process is finished, play audio on your Mac to verify if sound problems persist.
To Wrap Up
Sound issues on Mac are pretty common. The good news is there are plenty of solutions to fix sound not working on a Mac. The possible fixes vary from simpler solutions, such as system restart, to more complex ones. If you follow the instructions described in the article, you will likely restore the sound on your computer. However, if the audio issue is still there after taking all the steps, consider contacting Apple Support for further assistance.
Read more:
Was this article helpful?