What can be easier than copying and pasting files on Mac? It is a basic feature familiar to all Mac users. You can use key combinations or the right-click context menu to quickly copy and transfer files from one location to another. In addition, a close-knit Apple ecosystem makes it possible to move data between various Apple devices, such as your iPhone or iPad. However, the copy-and-paste function may fail as with any other software process. In such a case, you will get the error message “Sorry, no manipulation with clipboard allowed.”
In this article, we will discuss why the “Sorry, no manipulation with clipboard allowed” occurs and how you can fix it effectively.
What Causes “Sorry, No Manipulations with Clipboard Allowed” Mac Error
To understand what causes the “Sorry, no manipulation with clipboard allowed” error, you need to know how copying and pasting work on your Mac. From a user’s standpoint, the feature seems easy to use. You can press key combinations Command + C and Command + V to copy and paste a file. Alternatively, you can simply right-click on your mouse to duplicate and transfer files.
However, in the background, your Mac has to run several processes to complete the copy-and-paste task. When you copy data, macOS temporarily stores a copied item in virtual Clipboard storage. The item stays in the clipboard until you paste it, copy a new item, or shut down your Mac. So, if your Mac doesn’t allow you to manipulate files and folders, it is a sign that something is wrong with the clipboard.
The most common reasons for clipboard malfunction are:
- Minor system bugs
- Lack of system updates
- Malware and viruses
- Use of third-party clipboards
Now, let’s concentrate on the troubleshooting methods to eliminate the “Sorry, no manipulation with clipboard allowed” Mac error.
How to Fix Sorry, No Manipulations with Clipboard Allowed” Mac Error
The troubleshooting method that will work best for you and help get rid of the “Sorry, no manipulation with clipboard allowed” error depends on the cause of it. Let’s begin with general fixing solutions and move to more specific ones.
Method 1: Restart Your Mac
Mac computers are designed to operate for a prolonged period without any reboot. However, this may cause different types of software issues. So, it’s a good idea to start the error-fixing process with a system restart.
To restart your Mac:
- Go to the Apple menu (click on the Apple logo in the top-left corner of the screen).
- Select Restart.
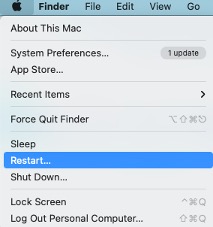 Apple Menu > Restart
Apple Menu > Restart
- Hit the Restart button in the newly opened window to confirm the system restart.
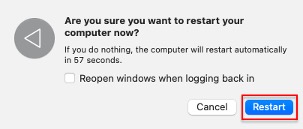 Apple Menu > Restart > Confirm the Restart
Apple Menu > Restart > Confirm the Restart Method 2: Install Available macOS Updates
Keeping your Mac up-to-date is one of the best ways to ensure smooth system performance. Regular macOS updates help fix different software bugs. So, if you face the “Sorry, no manipulation with clipboard allowed” error message, check if any macOS updates are currently available.
To check for macOS updates:
- Open the Apple Menu and select System Preferences.
- Go to the Software Update segment.
- Scan the system for any updates available.
- Click on Update Now to install the newest updates.
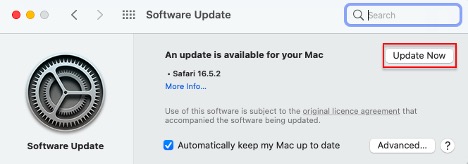 Apple Menu > System Preferences > Software Update > Update Now
Apple Menu > System Preferences > Software Update > Update Now Method 3: Remove Malware and Viruses
Mac computers are rarely infected by malware, but it’s not impossible. If you notice your Mac getting laggy and showing frequent error messages, it may be affected by a virus.
The signs indicating your Mac is infected include:
- Slow performance
- A new toolbar in your browser that you don’t remember installing
- Advertising pop-ups on your desktop
- Numerous error messages
- Advertisements that appear on all the web pages
If you suspect a malware or virus infection influencing your system performance, you can either go with paid antivirus software or use free antivirus and malware removal tools. Find out more about how to get rid of malware on your Mac for free.
Method 4: Restart Pboard Process
Pboard, which stands for Pasteboard server, is a background process crucial for copy and pasting activity. Restarting the Pboard process in Activity Monitor can fix the “Sorry, no manipulation with clipboard allowed” error.
To restart the Pboard process:
- Go to Launchpad and open Activity Monitor.
- Type Pboard in the search bar in the top-right corner of the window.
- Double-click on Pboard and select Quit.
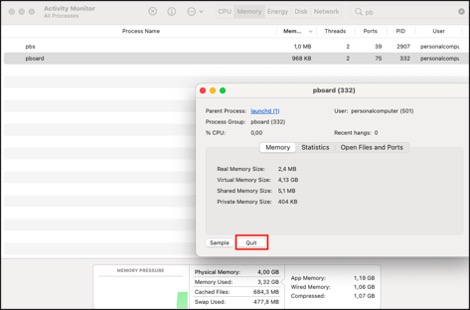 Launchpad > Activity Monitor > Pboard > Quit
Launchpad > Activity Monitor > Pboard > Quit
- Choose Force Quit to stop the process.
Force-quitting the Pboard process will not stop it. The system will restart the process automatically. As a result, all the temporary errors related to its performance will be fixed.
Method 5: Restart Windows Server
Similar to the method described above, force-quitting the Windows Server may help fix the “Sorry, no manipulation with clipboard allowed” error. Windows Server is responsible for rendering graphical elements of Mac’s interface. Some users reported that its restart helped fix copy-and-paste malfunction in certain situations.
To restart the Windows Server Process:
- Open Activity Monitor via Launchpad.
- Use the search bar to find Windows Server.
- Double-click on it and choose Quit.
- Select Force Quit.
Method 6: Use Maintenance Scripts
Maintenance scripts are an integral part of your macOS. They are responsible for regular monthly, weekly, and daily clean-ups. Such optimization tasks enable more efficient system performance of your Mac. A manual run of maintenance scripts can be another effective solution to the “Sorry, no manipulation with clipboard allowed” error.
To run maintenance scripts manually:
- Access the Terminal via Launchpad.
- Enter sudo periodic daily weekly monthly.
- Enter your Mac password when required.
Method 7: Remove Third-party Clipboards
Third-party clipboard managers are designed to facilitate the copy-and-paste tasks for Mac users. Unfortunately, some of them may compromise the work of the Pboard process. If you suspect your clipboard manager causes the “Sorry, no manipulation with clipboard allowed” error, uninstall it from your Mac and check if the error persists.
If you still need a clipboard manager to facilitate file transfer on your Mac, check the following lists of reliable software.
Conclusion
The “Sorry, no manipulation with clipboard allowed” error message usually indicates a problem related to the macOS clipboard. The solutions described above should help you fix the issue and bring the copy-and-paste function on your Mac back to normal. However, if these methods fail, consider contacting Apple Support for further assistance.
Read more: