As an Outlook user, you may encounter the error “something went wrong and your search couldn’t be completed”, while trying to search for an email or mailbox item in Outlook. The most likely reason behind such error is the damaged Windows Search Service. This error may also occur due to conflicting third-party add-ins, incompatible server assisted search, or any other reason.
In this guide, we’ll be discussing some effective solutions to fix the error in Outlook “something went wrong and your search couldn’t be completed.”
How to Fix Outlook Error “Something Went Wrong and Your Search Couldn’t be Completed”?
Following are some solutions that can help you fix the error “something went wrong and your search couldn’t be completed”:
1. Rebuild Windows Search Service
If your Windows Search Service is damaged, it may cause the “Outlook something went wrong…” error. You can verify this by following these steps:
- Press Win + R keys to open the Run tool.
- In the input field, type services.msc and press ENTER.
- In the Services window that opens, locate Windows Search service. If its status is not Running, it means there is a problem with the service.
If the Windows Search service is inactive, you can right-click the service and select Start from the menu. This may fix the problem. However, in most cases, you need to rebuild the service from scratch. To do that, follow these steps:
- Double-click Windows Search service in Services management console (services.msc).
- In the window that opens, click the Stop button. In the Startup type menu, select Disabled.
- Restart system. Then, delete the following files:
C:\ProgramData\Microsoft\Search\Data\Applications\Windows
C:\ProgramData\Microsoft\Search\Data\Temp
Note: These are hidden files. So, enable the settings to display hidden files.
- Open Services management console. Double-click Windows Search and in the window that opens, select Automatic (Delayed Start) in the Startup type menu.
- Restart the system.
2. Remove Conflicting Third-Party Add-ins
Sometimes, the error “Outlook something went wrong and your search couldn’t be completed” is generated when an add-in prevents the Outlook search function from working properly. You can fix the error by identifying and removing this particular add-in. You can find the list of installed Outlook add-ins by going to File > Options > Add-Ins > Manage [COM Add-ins] > Go.
3. Disable Server Assisted Search
Some Outlook 2016 users have reported that they encountered the error when FAST search (server assisted search) isn’t compatible with the Exchange version. To resolve the error, you can disable the server assisted search. Follow the steps below:
- Press Win + R keys to open the Run tool.
- In the input field, type regedit and press ENTER.
- In the Registry Editor window that opens, go to either of the following:
- HKEY_CURRENT_USER\software\policies\Microsoft\office\16.0\outlook\search
- HKEY_CURRENT_USER\software\Microsoft\office\16.0\outlook\search
- Right-click on the Search folder. In the menu that opens, select New and then select DWORD (32-bit) value.
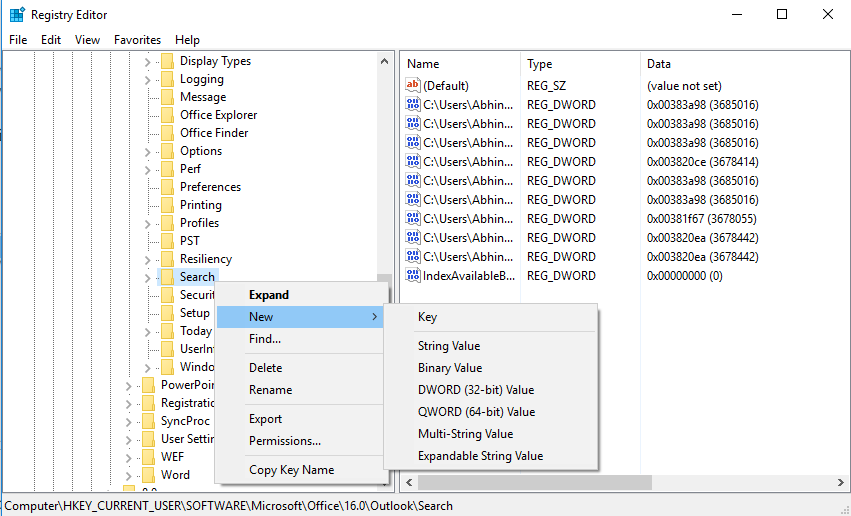
- Provide the name DisableServerAssistedSearch to the new DWORD key.
- Double-click the DisableServerAssistedSearch key. In the Value data field, type 1 and click the OK button.
- Restart Outlook.
4. Repair Outlook
If Outlook program files are corrupt, you may face challenges in using Outlook Search properly. You can repair Outlook and other Office applications by following these steps:
- Go to Windows Control Panel. Under Programs select Uninstall a program.
- Locate Microsoft Outlook in the list of applications. Right-click on Microsoft Office, and in the menu that opens, select Change.
- In the new window that opens, select Quick Repair and click the Repair button.
Note: If the Outlook data file or Personal Storage File (PST) is corrupt, you can repair it with ScanPST.exe. If the corruption is severe, you need to use an advanced Outlook repair application such as Stellar Repair for Outlook.
5. Install Windows Update
If you have installed the following Windows updates, you may encounter the error: KB4022722 (Windows 7), KB4021558, and KB4022722 (Windows 10). You can download and install Microsoft’s Hotfix or install all the pending Windows updates to fix the error.
6. Delete PreventIndexingOutlook Registry Keys
The PreventIndexingOutlook registry key may also cause the search error. You can delete this key to resolve the issue. To delete this key, follow these steps:
- Press Win + R keys to open the Run tool.
- In the input field, type regedit and press ENTER.
- Go to HKEY_LOCAL_MACHINE\SOFTWARE\Policies\Microsoft\Windows\Windows Search
- In the right pane, locate the PreventIndexingOutlook registry key. Right-click the key and in the menu that opens, select the option Delete.
- Repeat step 4 for the following locations:
- HKEY_CURRENT_USER\Software\Policies\Microsoft\Office\16.0\Outlook\Search
- HKEY_CURRENT_USER\Software\Microsoft\Office\16.0\Outlook\Search
- Once the PreventIndexingOutlook key is deleted from all locations, restart the system.
Conclusion
The error in Outlook “something went wrong and your search couldn’t be completed” may occur due to various reasons. You can easily fix the error by following the solutions mentioned in this post. In case the error is caused by a damaged or corrupt PST file, you can repair the file with Inbox Repair Tool or an advanced PST repair tool.
Was this article helpful?