'I connected my SanDisk SD card of Canon EOS Rebel to MacBook Pro but can't see the SD card in Finder. I took out the SD card and inserted it again, but it didn't help. How can I find my SD card drive in Mac? It's urgent as the SD card contains my family vacation photos and videos.'
Your SD card should be detected and shown in Finder and Disk Utility to access its files on Mac. But sometimes, Mac doesn't recognize or read the SD card. You are unable to locate it anywhere on a Mac desktop or Disk Utility. The situation is taxing if there are valuable photos or videos stored in the SD card. There are high chances you may lose your pictures and videos if SD card is not showing up on Mac.
So what are the reasons behind the 'SD card not showing up on Mac' error?
There could be many possible reasons. Maybe the card reader or the SD card slot of your MacBook is defective. It could also be a virus infection, SD card corruption, or wrong system settings that can hide external drive or result in unreadable SD card on Mac issue.
There are various methods you can try to fix ‘the SD card not showing up in Finder or Disk Utility’ error. Further, know how to recover lost photos and videos stored in an unreadable SD card on Mac.
Best 9 Methods to Fix SD card not showing up on Mac or Disk Utility
Method 1: Try a different card reader
May be your card reader is damaged because the SD card is not showing up on Mac. Access your SD card using another card reader or insert it in another Mac card slot, if available.
Method 2: Force Quit the Finder
Force quitting or relaunching the Finder can help you show the SD card on Mac. When the Finder restarts after the force quit, the SD card may show up in the device's sidebar.
Steps to force quit the Finder:
- Press Option + Command + Escape keys together.
- A dialog box shows a list of the Force Quit Applications.
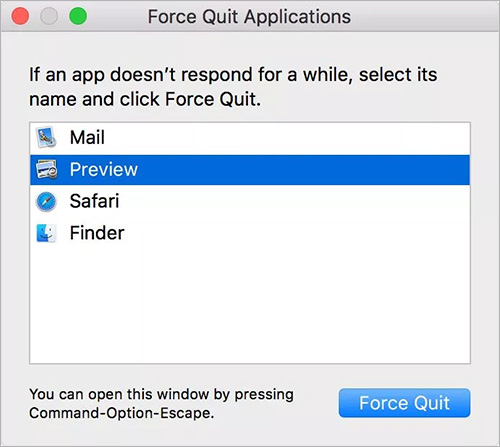 Figure: Force Quit apps window
Figure: Force Quit apps window
- Scroll down to select Finder.
- 4.Click on the Force Quit button.
Now check if the SD card shows up in Finder or not.
Method 3: Restart your Mac system
Restart can resolve software and drivers related problems in the computer. Try to fix the issue by first disconnecting the SD card and then restarting your Mac.
Method 4: Unhide the SD card in locations
If the SD card is not listed in the Finder, it might be hidden. Follow the given steps to unhide your SD card on Mac.
Steps to unhide SD card on Mac:
- Properly connect the SD card to Mac.
- Open Finder.
- Click on Locations in the left bar.
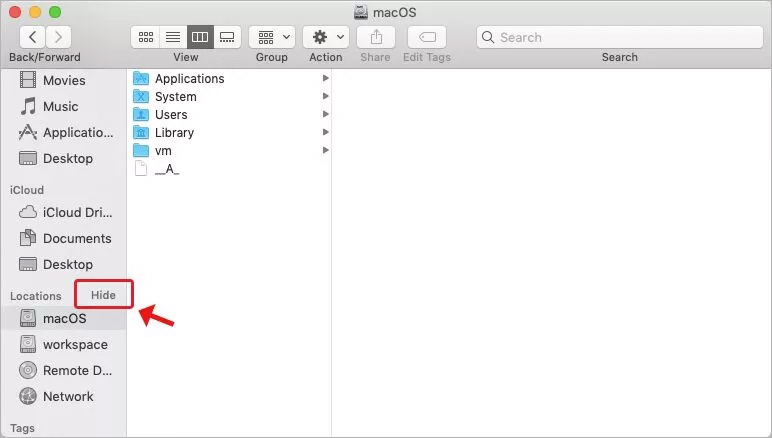 Figure: Unhide SD card from Locations
Figure: Unhide SD card from Locations
- Click Show next to Locations. Your SD card would show up and the 'Show' option will turn to 'Hide'.
You should now see your SD card in Finder on Mac.
Method 5: Enable External disks in Finder
You can access the SD card in the sidebar of Finder. If your SD card is not showing up in Finder, maybe the Preferences for external disks have changed.
Change the settings for external disks to view SD card in Finder on Mac desktop.
Steps to change external disks preferences on Mac:
- Open Finder > Preferences > General tab.
- Check in the External disks option.
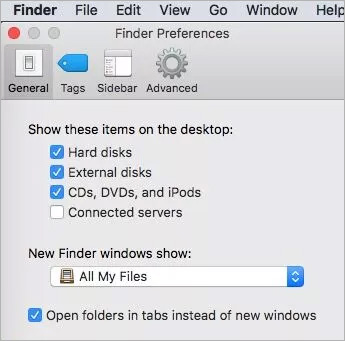 Figure: External disks in Preferences
Figure: External disks in Preferences
You should now see the SD card in Finder on your Mac.
Method 6: Mount SD card in Disk Utility
An external drive won't be readable or recognized on Mac if it is not mounted in Disk Utility. Open Disk Utility and check if the SD card is mounted. If not, then mount your SD card by following the given steps.
Steps to mount SD card in Disk Utility:
- Type Disk Utility in the search box and hit Enter.
- In the Disk Utility window, select the SD card from the left pane.
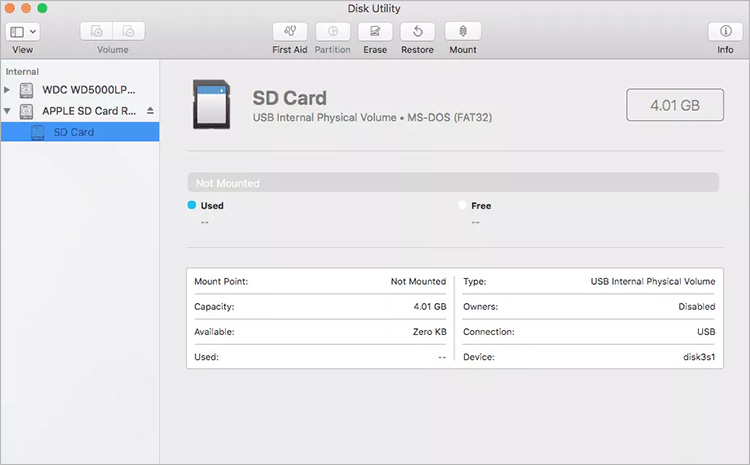 Figure: Mount option in Disk Utility windows on Mac
Figure: Mount option in Disk Utility windows on Mac
Note - In case the SD card is mounted, you will see the Unmount option. You can close the window and move to the next method.
Next, close the window. Your SD card would show up and be readable on Mac.
Method 7: Enable' Show all Devices' in Disk Utility
In case you don't see your SD card in the Disk Utility window, enable 'Show all Devices' option.
Steps to view SD card in Disk Utility:
- Open Disk Utility.
- Click View on the top menu bar.
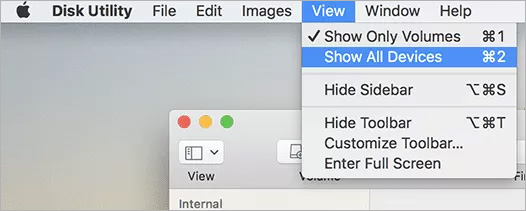 Figure: Enable Show All Devices in Disk Utility
Figure: Enable Show All Devices in Disk Utility
- Select Show All Devices. Now, check if the SD card shows up in Disk Utility on Mac.
Method 8: Repair corrupt SD card with First Aid
If the SD card doesn't show files on Mac but detected, you can try to fix the issue using the First Aid option in Disk Utility. The First Aid feature is helpful if the files are inaccessible on Mac due to SD card corruption.
Steps to run First Aid in Disk Utility:
- Open Disk Utility.
- Choose View > Show All Devices.
- Select your SD card in the sidebar and click First Aid on top.
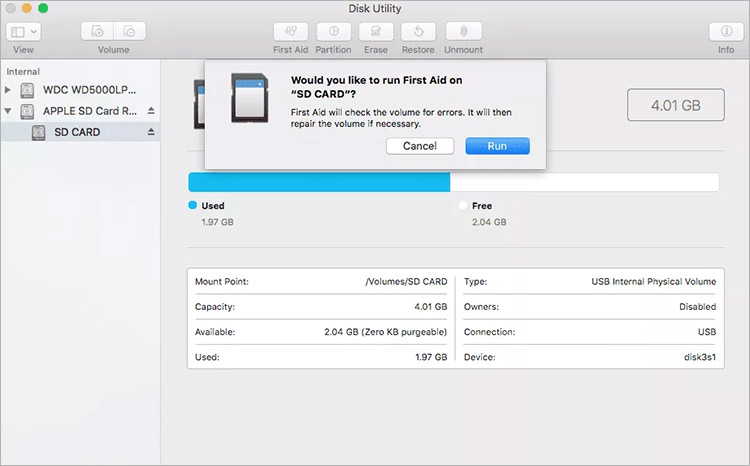 Figure: Run First Aid in Disk Utility
Figure: Run First Aid in Disk Utility
- Click Run and then Continue to repair the external disk.
- Once the First Aid process completes, click Done.
If none of the above fixes work, then format the SD card. Formatting will fix all SD card issues and make it reusable as new.
Consider recovering SD card photos and videos using Stellar Photo Recovery before formatting to avoid permanent data loss.
Steps to format SD card on Mac:
- Connect your SD card to Mac via a card reader.
- Open Finder > Applications folder.
- Double-click Utilities.
- Launch Disk Utility.
- Select your SD card on the left panel and click Erase on top.
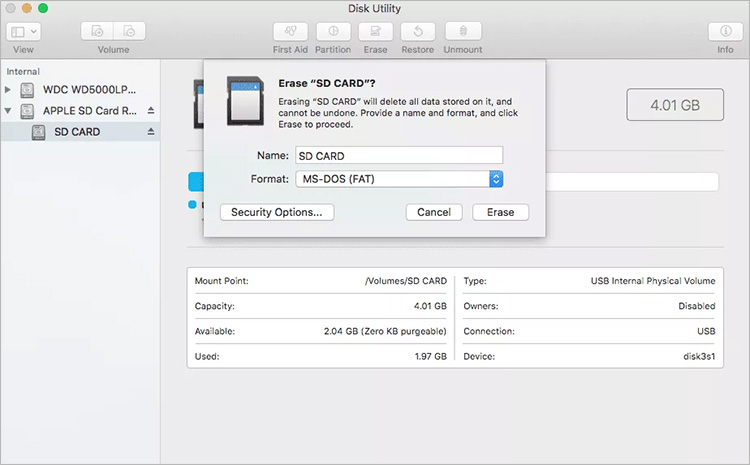 Figure: Erase SD card on Mac
Figure: Erase SD card on Mac
- In the dialog box, name the SD card. Select the Format of the file system. You can choose ExFat or some other format.
- Click Erase.
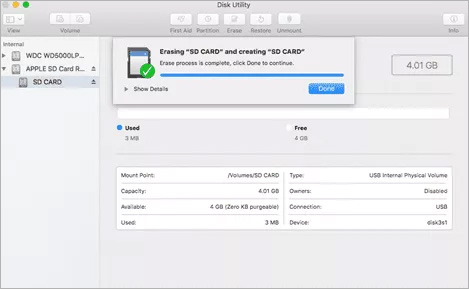
- Click Done once the formatting process completes.
Recover photos and videos from SD card not showing up on Mac
Whatsoever the cause of an inaccessible or unreadable SD card, you cannot let go of your valuable photos stored in it.
If the SD card that is not showing on Mac contains important photos and videos, try the above methods to make your computer detect it.
In case the SD card files are not visible, immediately use a recovery software — Stellar Photo Recovery for Mac. The software is compatible with macOS Ventura 13, Monterey 12, Big Sur 11, and below macOS versions.
You can get back photos, videos, and audio files from all kinds of SD cards on your MacBook Pro, MacBook Air, Mac Pro, etc., using the software.
Stellar Photo Recovery for Mac recovers from:
- SD card not showing up in Finder
- SD card not mounting on Mac disk utility
- Mac not reading sd card
- SD card shows empty
- Deleted photos and videos from SD card
- Formatted SD card
- Corrupt or virus-infected memory card

Conclusion
To access your SD card files, make sure your Mac recognizes the storage card. Try the above methods to fix the ‘SD card not showing up on Mac or Disk Utility’ issue.
However, to recover your lost photos and videos, you can trust Stellar Photo Recovery. The software works on all kinds of corrupt and damaged SD cards and is compatible with the latest macOS.
Frequently Asked Questions
Was this article helpful?