“I have recently changed my smartphone. I am trying to use my old phone's SD card on my new Samsung phone, but it keeps saying that I need to format the card first. Can someone tell me what to do? I don’t want to lose all my data.”
Sometimes, when you insert an SD card into your device, you might run into an error message saying your “SD card needs to be formatted.” This is a typical sign that all's not well with your SD card, and it means you can't access your files for the time being.
This particular error requires troubleshooting or formatting the SD card to make it compatible with a specific device. In this blog post, we’ll explore various methods to fix “SD card needs to be formatted” error. But before moving on, let’s understand what causes this error in the first place.
The “SD card needs to be formatted” is a common error, which occurs due to the following reasons:
- SD card is corrupted or damaged.
- Interruption during writing on the SD card.
- Ejecting the storage media while the drive is in use.
- The file system of the SD card is unsupported or incompatible.
- SD card has reached the maximum number of write cycles.
- Bad sectors in the memory card.
How to Fix SD Card Needs to Be Formatted Error?
Once you have recovered the media files stored in the SD card, you can try the methods mentioned below to resolve the ‘SD card needs to be formatted’ error:
Solution 1: Use Different USB Port
Connect your SD card to a different port on your Mac or Windows PC and check if you can access the card or not. Moreover, if the SD card reader you are using is damaged or faulty, immediately change it.
Solution 2: Scan the SD Card With Antivirus Software
Often, virus infected SD card may be the reason why you see the ‘SD card needs to be formatted’ error. In such a scenario, use Window Defender or any third-party antivirus software to scan your affected memory card.
Solution 3: Use Windows Built-in Error Checking Tool
Repair damaged SD card using a built-in free Windows utility tool named Error Checking. Here’s how to fix a corrupted/damaged SD card using this tool:
- Type File Explorer in the Windows search bar and click Open to launch it.
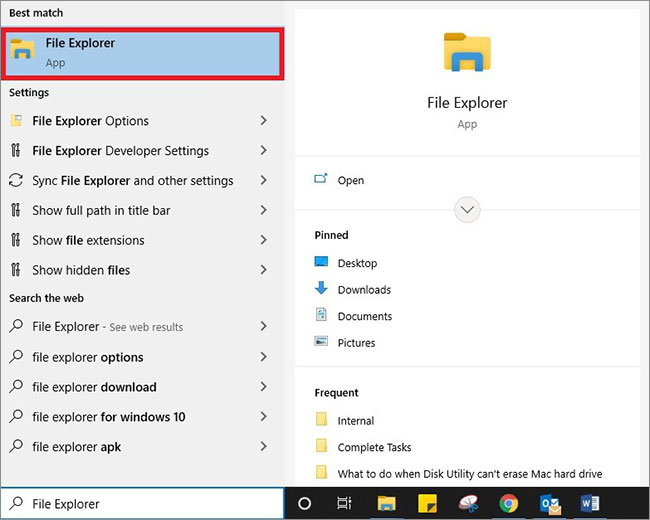
- Look for the affected SD card, right-click on it, and choose Properties.
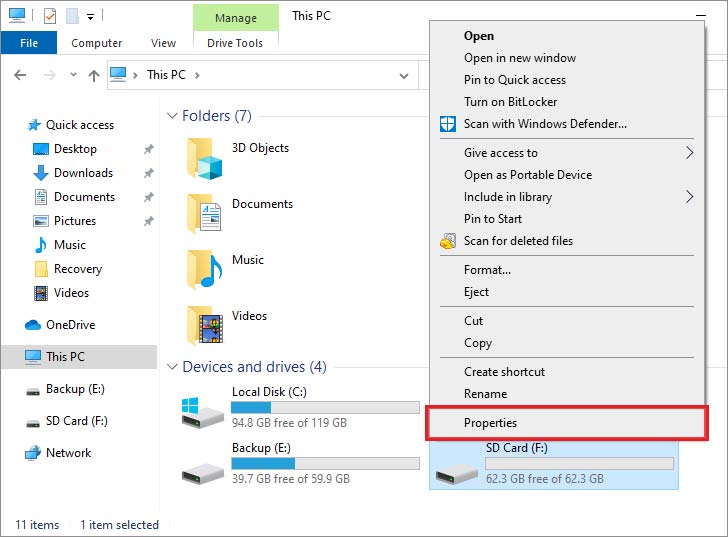
- Go to the Tools tab and click Check.
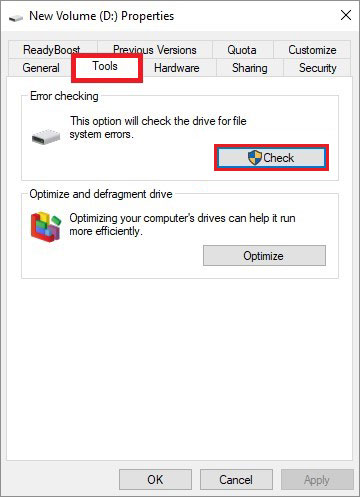
- Select Scan and Repair drive.
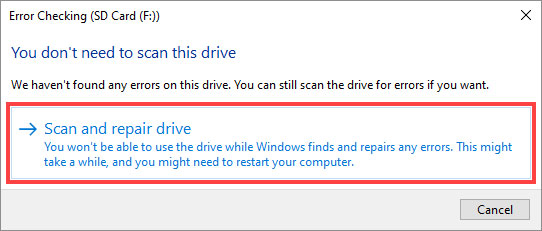
Solution 4: Run CHKDSK Command
CHKDSK is an efficient way to repair damaged or corrupted SD cards, internal and external drives. Here’s how to run the CHKDSK scan:
- Type CMD in the Windows search and click Open to launch Command Prompt.
- Type chkdsk X: /r /f and press Enter. (Here X is the affected drive volume letter.)
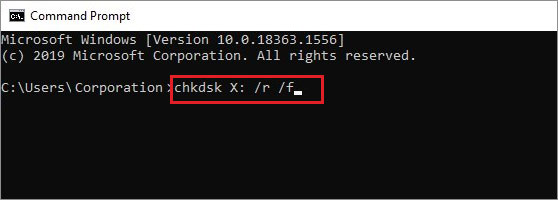
If the above methods don’t work, you need to format your SD card. However, first make sure to recover the data stored on it.
How to Recover Media Files From the SD Card Before Formatting It?
Whenever you encounter an “SD card needs to be formatted” error, the main priority should be to recover the media files stored on it to avoid any data loss situation. Use a reliable SD card recovery software like Stellar Photo Recovery to restore lost photos, videos, and audio files from an SD card that needs formatting.
This tool can recover lost or deleted media files from corrupted/ damaged/ inaccessible SD card (Mini, Micro, SDHC, SDXC) memory cards, compact flash, CF cards, and more. Here is the step-by-step method to recover media files from the SD card using Stellar Photo Recovery:
Step 1: Connect the SD card to your computer using an SD card reader.
Step 2: Download, install, and launch Stellar Photo Recovery software on your PC.
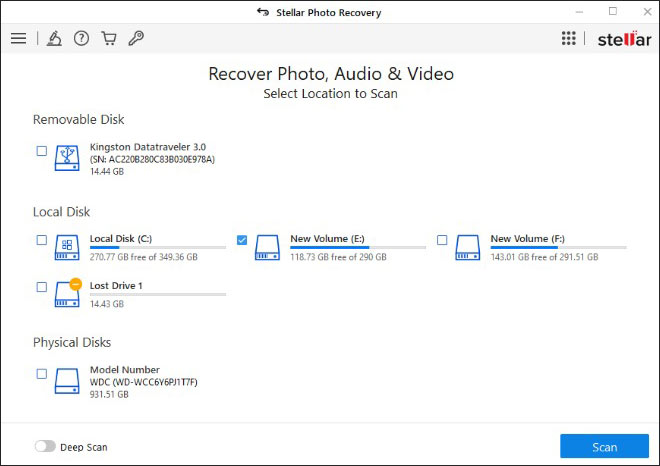
Step 3: From the home screen, select the SD card from which you want to recover your files and click Scan.
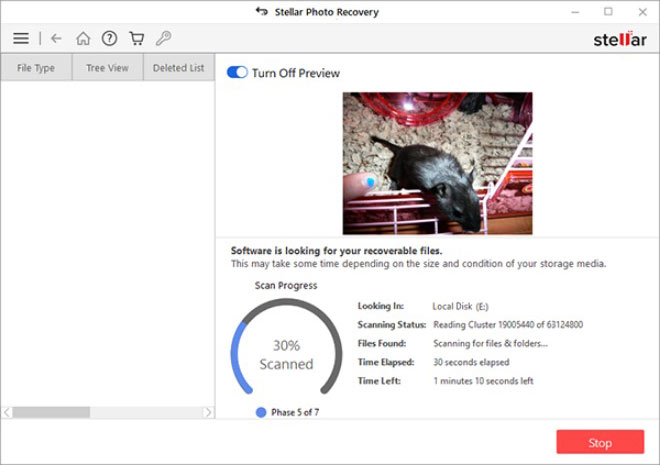
Step 4: The scanning will start and once completed, you can see the scan result and Preview the recoverable files.
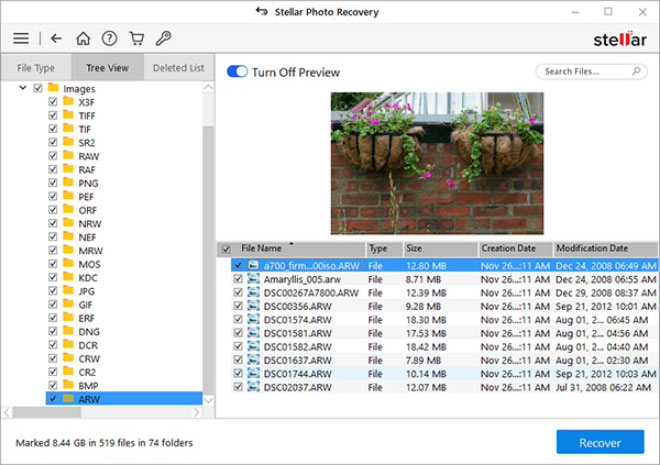
Step 5: Select the photos and media files you want to restore, click Recover and browse the location to save them at a desired location.

Conclusion
After going through the methods listed above, you can proceed to resolve the ‘SD card needs to be formatted’ error. But the priority should be to first recover the lost photos and other media files from the SD card using a professional software – Stellar Photo Recovery.
First, try using a different USB port or scan the SD card with an antivirus software to resolve any underlying issue. Additionally, you can use Windows built-in error checking tool or run the CHKDSK command to repair a damaged or corrupted SD card.
What are the signs of corrupt SD cards?
Your SD card is corrupt if you see the below signs:
- Your SD card is not accessible.
- Photos on your card are missing.
- You get write protected error message while copying the content of the SD card.
- Unable to add, delete, copy, or save anything on your SD card.
Was this article helpful?