It’s important to use SD cards carefully to protect them from errors and damage. The SD card error, ‘SD card is damaged. Try reformatting it’ on Android or camera memory card occurs not only because of technical glitches but human mistakes too.
Most of the time, damage or corruption in SD cards is caused due to the way you keep or use them. Improper usage can corrupt the SD card, making it inaccessible. Eventually, you may need to format it, which further leads to data loss.
- Virus infection in SD card or in the computer to which it is connected
- Disconnecting or sudden system shutdown while transferring data from SD card
- Improperly connecting or ejecting SD card from the computer, Android, camera or other devices
- Dust or moisture on SD card
- Memory card showing full or low space
- Using the same memory card in multiple devices
In case of SD card error that prompts you to format the storage card, formatting is the best solution to fix the issue. But as formatting results in permanent loss of data, you may want to repair SD card without formatting and recover stored photos and videos, etc.
Here we recommend to divide the repair and recovery process of damaged and corrupt SD card that asks to format into 3 parts:
Part 1: Recover photos, videos and audio files from SD card giving error – ‘SD Card is Damaged, Try Reformatting it”.
Part 2: Try 4 methods to fix a damaged SD card error without formatting.
Part 3: Fix damaged SD card error with formatting.
If your SD card shows ‘SD Card is Damaged, Try Reformatting it’ message, there are high chances to lose data stored on it.
Hence, if you see this on error on Android or digital camera LCD screen, immediately take out the SD card from the device, connect it to your computer, and recover the photos and videos saved on it.
Remember that any read/ write attempts can further reduce the chances of data recovery from such damaged SD cards.
Download Stellar Photo Recovery on your PC or Mac computer and follow the below steps to recover lost photos and videos from damaged, corrupt, formatted, or inaccessible SD card:


Step 1: Connect the SD card with your computer and launch Stellar Photo Recovery software.
Step 2: Select the damaged SD card in the software.
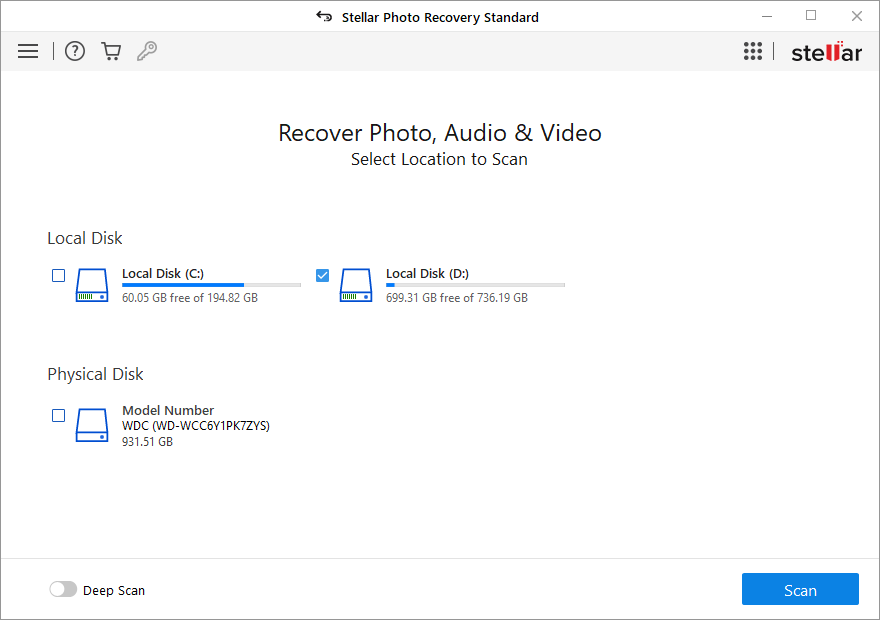 Figure: SD card removable disk in the software
Figure: SD card removable disk in the software
Step 3: Toggle on ‘Deep Scan’ and click Scan.
Step 4: Preview the found photos and videos and click Recover.
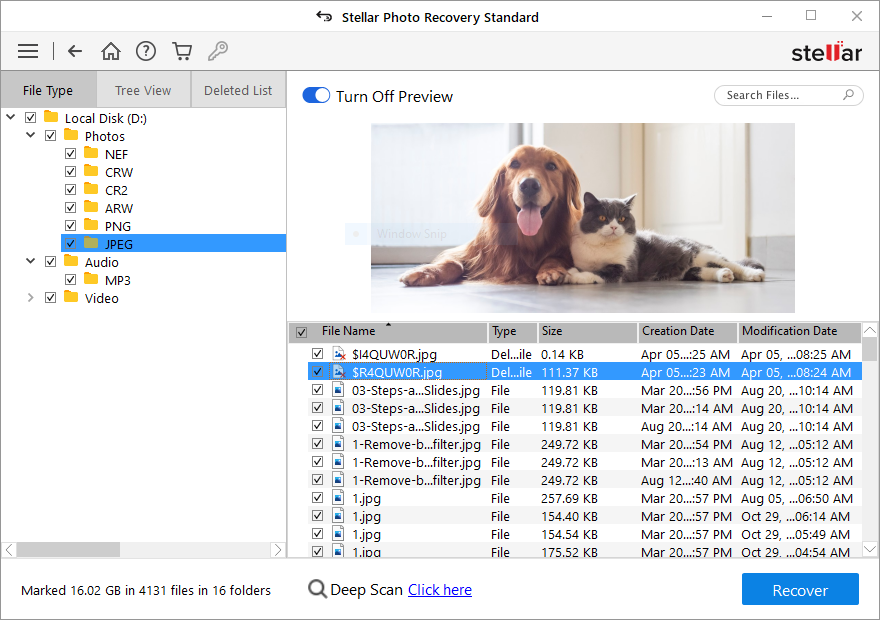 Figure: Preview window in the software
Figure: Preview window in the software
Step 5: Click Browse to save the recovered photos and videos at your desired location.
You can watch our corresponding YouTube video here:
1. Change card reader
Before troubleshooting ‘SD card is damaged, try reformatting it’ error, try reconnecting your SD card with a different card reader or SD card slot on your computer. Maybe the SD card error is popping up due to damaged hardware.
2. Clean and reinsert the SD card
Often overused Android or camera SD card develop dust or moisture. Carefully clean your SD card using a soft dry cloth and then reinsert it properly. Make sure to use a card reader for connecting memory card to computer.
If the problem is not fixed, move to the next solution.
3. Run drive Error Check
Run Windows drive error checking feature. It is helpful when the SD card reformatting error is due to corruption in the file system. The error checking feature scans for the file system errors and fixes them.
Steps to run drive Error Checking tool:
- Connect the SD card with your PC.
- Right-click on the SD card drive in Windows Explorer.
- Choose Properties.
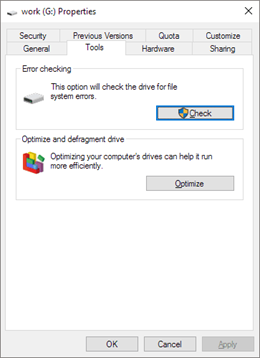 Figure: SD card error checking window
Figure: SD card error checking window
- Click on the Tools tab.
- Click Check under Error checking. Wait till the scan and repair process is completed.
- Next, refresh your PC. Now disconnect and connect the SD card. Check if this repairs the damaged SD card reformatting error.
4. Use CHKDSK command in CMD
You can fix the error ‘SD card damaged. Try reformatting it’ by using the chkdsk command in the CMD window. It can check and repair the logical and physical errors found in the removable storage drive.
Steps to fix SD card format error by using chkdsk command:
- Connect the SD card with your PC via card reader.
- Open My Computer/ This PC and in Devices with Removable Storage note the drive letter assigned to your SD card.
- Next, click on Windows search box and type ‘cmd’.
- Right-click on cmd and select Run as administrator.
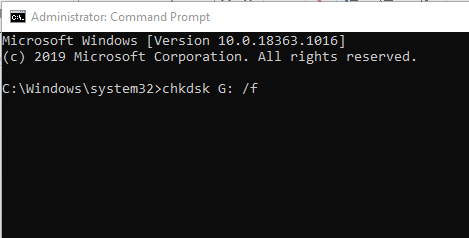 Figure: Command Prompt window
Figure: Command Prompt window
- A command window opens. Type chkdsk G: /f (Here G is the SD card drive letter.)
- Press Enter and wait for the process to finish.
- Next, restart the computer.
Now check if the error, ‘SD card is damaged. Try reformatting it’ is resolved or not.
Formatting resolves all the SD card issues and makes it as good as new. Whenever you receive an ‘SD card is damaged’ error, simply format it.
Note: Formatting deletes all the photos, videos, and other files from the SD card. In case you don’t have SD card backup, get Stellar Photo Recovery software mentioned above in this post, to restore lost photos, videos, and music from the formatted SD card.
Steps to format SD card:
- Connect the SD card to your computer and open This PC.
- Right-click on SD card under Devices and Drives.
- Select Format.
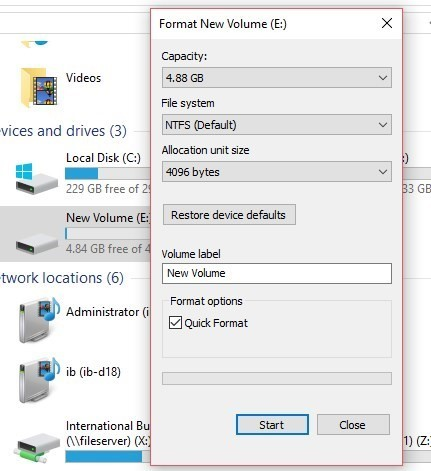 Figure: Drive Format box in Windows
Figure: Drive Format box in Windows
- In the Format window, click on File System box.
- Select the file system from the drop-down.
- Click Start.
Conclusion
The error message — ‘SD Card is Damaged, Try Reformatting it’ makes your storage media inaccessible leading to data loss.
So whenever you encounter the SD card error, first recover the lost photos, videos, and audio files using Stellar Photo Recovery software. It is quick, easy-to-use, and can restore all types of multimedia files from corrupt, damaged, and formatted SD cards.
You can take the free trial of the software here.


Next, repair your damaged SD card with or without formatting by using the methods shared in this post.
Was this article helpful?