SD cards are widely used for storing and transferring data, such as photos, videos, and documents, across electronic devices, such as smartphones, digital cameras, laptops, and computers.
However, like any other storage device, memory cards are also prone to issues—such as freezes, crashes, or causing system slow-downs. An outdated or damaged SD card driver, faulty card, overheating card, etc., can cause this issue. Fortunately, there are ways to fix the 'SD card freezing the computer’ issue.
Below, we will discover why the memory card freezes my computer and how to fix such issues.
Why Does My SD Card Freeze My Computer?
There can be various reasons your computer freezes, crashes, or slows down when inserting an SD card, such as virus intrusion or corrupted SD cards. Some of the possible reasons are:
- Outdated or damaged SD card driver
- Physically damaged memory card
- Faulty or incompatible card reader
- Corrupted SD card
- Malware or virus intrusion
- SD cards overheating
- Compatibility issues with the computer's USB port
- The file system of the memory card is corrupted
How to Fix Memory Card Freezes Computer Issue?
If your computer freezes after inserting the micro SD card, you can try to fix the issue by following the below-mentioned steps:
Cool Down the SD Card
Excessive read/write operations on the SD card can raise its temperature, which adversely affects its performance and your computer. In such a scenario, remove the card and let it cool down before connecting it again.
Try a Different USB Port/ SD Card Reader
If the USB port or the card reader used for connecting the SD card to your computer is damaged or faulty, it can also cause the computer to hang or slow down.
Try connecting the SD card to a different card reader or USB port and checking if the issue is resolved.
Check the SD Card for any Physical Damage
If your memory card is physically damaged, it can also cause your Windows computer to freeze. To fix this issue, first do the following.
- Check the card for any wear and tear.
- Check if any other device detects the SD card.
Once you confirm that your SD card is damaged, replace it.
Update/Reinstall the SD Card Driver
The SD card driver may be outdated or corrupted, causing your computer to crash or lag. Try to fix the issue by reinstalling or updating the SD card reader driver.
Follow the below steps to update SD card drivers:
- In the Windows Start search bar, type Device Manager and select it from the options.
- Right-click on your SD card and select Update Driver.
- Select Search automatically for updated driver software. Next, if you see any driver update, install it. If not, visit the manufacturer’s site to download the updated disk driver.
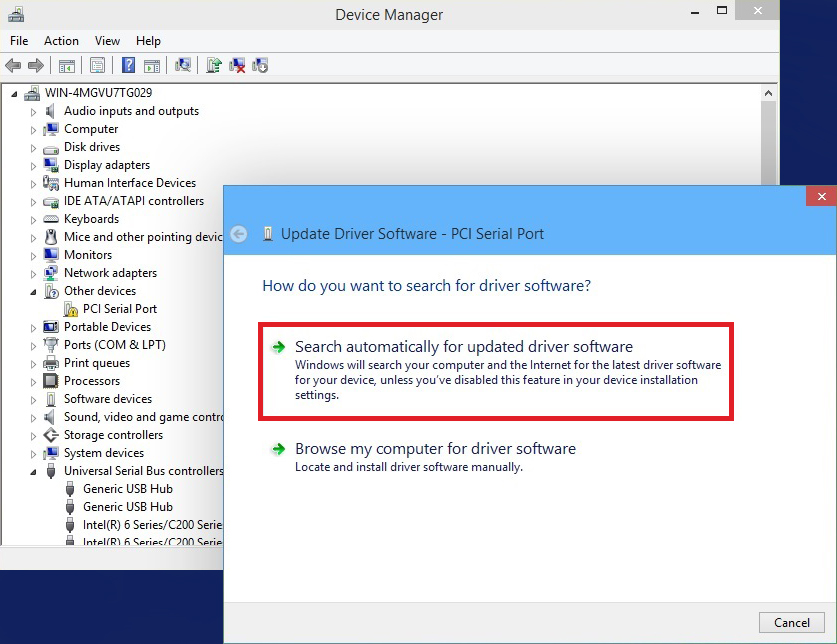
- Restart your Windows and check if the SD card is working fine.
To reinstall the SD card driver,
- In the Device Manager, right-click on your SD card, and select Uninstall Driver.
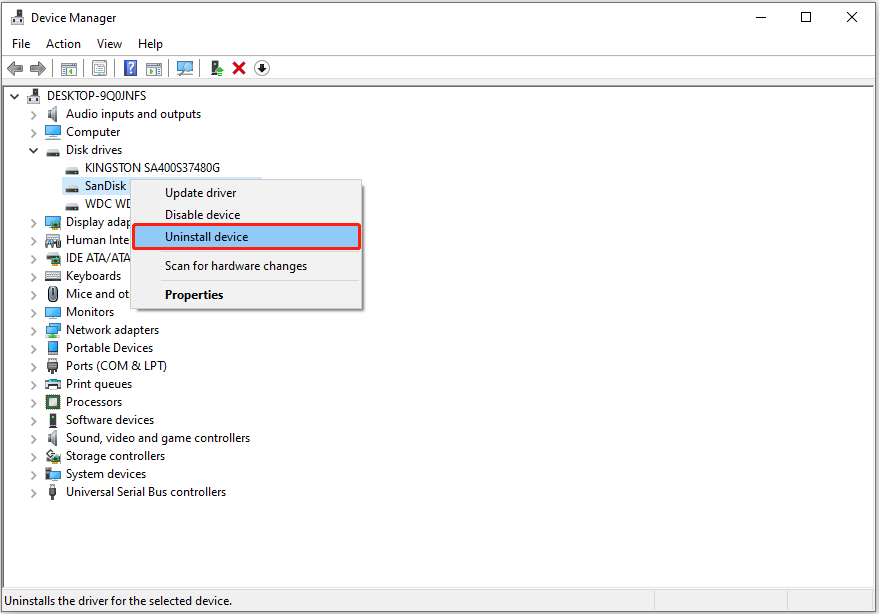
- In the new window, click Uninstall to confirm.
- Next, reinsert your SD card to the computer, and Windows will automatically reinstall the appropriate card driver.
Once you have updated or reinstalled the SD card driver, check if the SD card error is fixed.
Use Error Checking on Windows
If your computer freezes when trying to access or copy files from the micro SD card, it indicates file system errors may be responsible. In such cases, you can use a built-in free Windows utility tool named Error Checking to check the SD card's health and repair the file system. Here’s how to use this tool:
- Type File Explorer in the Windows search bar and click Open to launch it.
- Look for your SD card, right-click on it, and choose Properties.
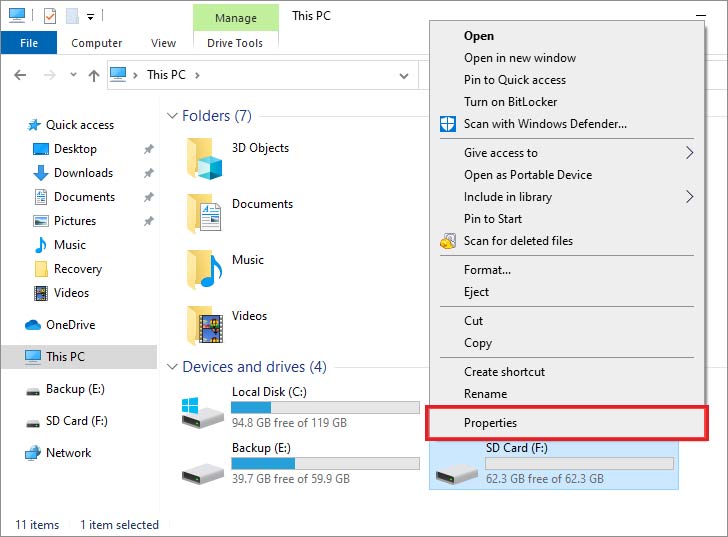
- Navigate to the Tools tab and click the Check button.
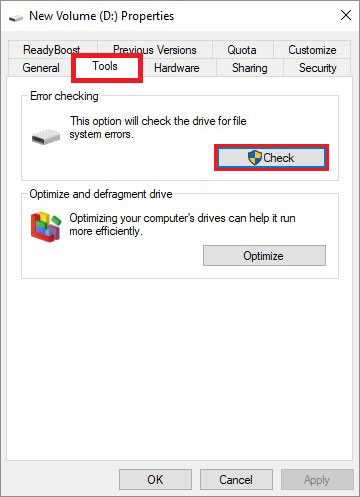
- Select Scan and Repair drive.
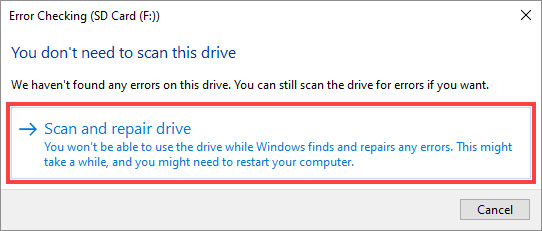
- Wait for some time, eject the SD card, and reinsert it to see if the ‘SD card freezes computer' issue is fixed.
Use CHKDSK to Repair SD Card
You can even use the CHKDSK command-line utility to file system errors on the SD card. Here's how to run the CHKDSK scan:
- Connect your SD card to your Windows system.
- Type CMD in the Windows search box and select Run as Administrator.
- Type chkdsk X: /r /f and press Enter. (Here, X is the drive letter of your SD card.)
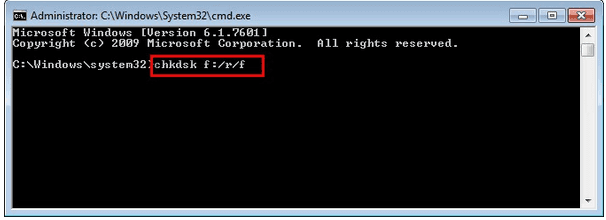
This command will check your SD card and will repair any errors, if found.
Format your SD Card
If none of the methods can fix the ‘SD card freezes computer’ error, the card may be logically corrupted or affected by a virus. In such a situation, you must reformat the memory card to fix the issue. However, formatting will erase all the data stored on the SD card.
Here's how to format an SD card:
- Connect your SD card to your Windows via a card reader.
- Go to My Computer, right-click on your SD card, and click Format.
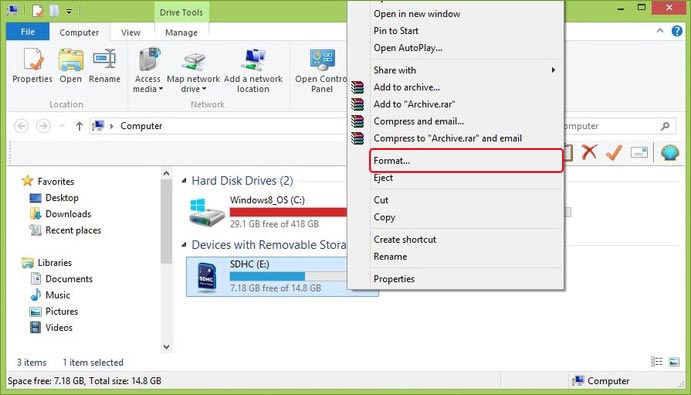
- A format window will appear. Specify the file system and set a volume label for your SD card. Then, select Format options and click Start.
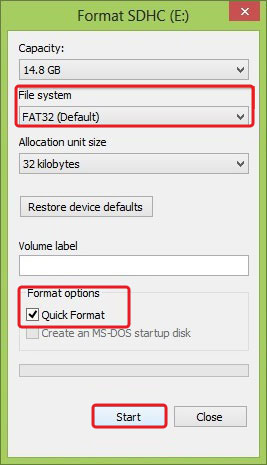
- Formatting will begin and take a few seconds to complete.
Bonus Tips: How do you recover data from a formatted SD card?
Formatting the SD card erases all the data saved on it, leading to data loss. That is why, before formatting, you should back up your photos and other media files saved on the SD card on a different drive or Cloud storage service.
However, if you forgot or could not back up the SD card due to computer lag before formatting, use professional photo recovery software like Stellar Photo Recovery to retrieve the lost photos.
This tool can easily recover lost or deleted photos, videos, and other media files from formatted, corrupted, or damaged SD cards, memory cards, and other storage media. Stellar Photo Recovery restores deleted media files in all popular formats, including PNG, MP4, MP3, HEIC, etc.


The Bottom Line
There can be various reasons that may cause your computer to freeze, slow down, or crash after connecting the SD card, and you can fix the error
You can fix the ‘SD card freezes computer’ issue by following the abovementioned methods: removing the card from the PC and allowing it to cool down, using Error checking and CHKDSK tool, and reformatting it.
However, if nothing works, simply replace your SD card. Remember to use a high-quality, compatible SD card for your computer.
If you have better solutions or questions, comment in the comment box below.
Was this article helpful?