SD cards have become one of the most preferred media to store and transfer data across laptop and smartphone. Furthermore, when it is required to expand the internal storage of Android smartphones or tablets, SD cards are way to go. However, there can be several issues with the memory cards while using them. The SD card is blank or has unsupported file system error message is one of them, which we will discuss in this post.
Sometimes, an Android device fails to read the SD card and display message saying the card is blank or not supported. Despite having data on your SD card, the sudden appearance of this error can put you in shock. You are naturally worried about the valuable photos or videos that may be stored in the media.
But there’s also a brighter side to this technical malfunction. You can fix it and recover the lost data from SD card. The solutions are available, irrespective of Android model, be it Samsung Galaxy Note, Motorola, OnePlus, or others.
But, before that its’ important to understand why Android says SD card is blank or doesn’t support file system.
Why does my SD card says unsupported file format?
Most of the time the error - SD card is blank or unsupported occurs due to corrupt RAW file system, virus infection, bad sectors, logical damages, or inappropriate SD card usage.
Usually this happens when:
- The card is removed from the device without turning off the device.
- The device is used on a different platform or unauthenticated machine.
- The card is being removed from the computer without selecting the Safely remove hardware option etc.
Methods to fix the error “SD card is blank or has unsupported file system”
A few manual methods can fix the error and make your SD card accessible. Nonetheless, getting back the lost data from error showing SD card is also your priority. Here we will know the right working 8 methods to fix ‘SD card is blank or has unsupported file system’ error in Android, tablet, or computer. Plus, you will know the best technique to recover data from such corrupt SD cards.
Fix #1: Run CHKDSK on SD Card
Try to run CHKDSK command to fix blank SD card issue. But before executing CHKDSK command, make sure that the SD Card is connected to computer and is detected by the machine.
In steps: How to run CHKDSK to fix blank SD card error message:
- Connect the SD card with PC.
- Click on This PC or My Computer.
- Under Devices with Removable Storage, look for your SD card and note its drive letter.
- In the Windows search bar, type "cmd".
- Right-click on cmd and click on Run as administrator.
- In the command window, type chkdsk followed by the drive letter of the SD card, a colon and /f. (e.g., chkdsk E: /f)
- Hit Enter to start the scan and further follow the prompts.
After the procedure completes, insert the memory card back to the Android phone to check if it is working fine.
Fix #2: Restart the Device
Be it smartphone or computer restart the device. First, turn OFF the device and then restart. Now connect the storage card to ensure if the SD card starts working. This may fix the SD card error.
Fix #3: Connect the SD Card to Any other Machine
Try to connect the SD card to some other device to check if it works or not. Alternatively, try connecting the card using different card reader. It is possible there is some issue with the USB port or card reader due to which the SD card displays blank.
Fix #4: Show Hidden Files
Test the blank SD card to check if any hidden files exist within it. The probability is that there may be some files stored on the SD card that is creating an issue and needs to be deleted. To do this, follow the below steps:
- Connect the SD card to computer via card reader.
- Next, open Control Panel and click on Programs.
- Under Programs, click on Appearance and Personalization in the left pane
- Next, click on the File Explorer Options from the right pane and click on the View tab
- Select the radio button associated with Show hidden files, folders, and drives.
- Click on Apply and then OK to save changes.
Note: The procedure mentioned above applies to Windows 10 and may slightly vary in other versions of the Windows operating system.
Fix #5: Reinsert the SD Card into Android Phone
Attempt to insert the SD card multiple times into the smartphone. If lucky, then the phone may be able to read the card and the error ‘SD card is blank or has unsupported file system’ issue may be rectified.
Fix #6: Use drive 'Error Checking' feature
Try it to fix error ‘SD card has unsupported file system’ by using Windows 'Error Checking' feature. It fixes drive errors related to file system. Follow the below steps to fix SD card file system error:
- Connect the SD card to your PC and open Windows Explorer.
- Right-click on SD card. Select Properties.
- Click on the Tools tab.
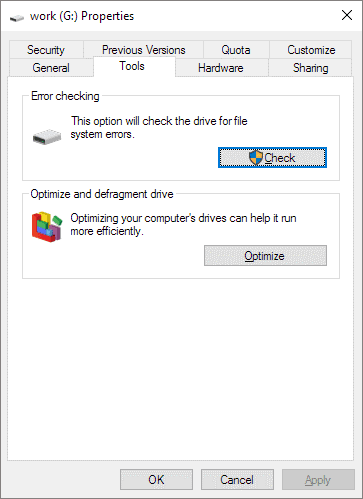 Figure: SD card file system error checking box
Figure: SD card file system error checking box
- Click on the Check button to start the scan.
- Next, follow the screen prompts to fix the SD card error.
Fix #7: Use Windows Troubleshoot to fix SD Card error
Windows ‘Troubleshoot’ feature for hardware and devices can fix SD card issue. However, the feature cannot be accessed directly from the Windows Settings in Windows 10 and Windows 11. You can only access the ‘Troubleshoot’ feature by using the command line in CMD window. Here are the steps to get on to the hardware and devices troubleshoot feature and fix SD card blank error on Windows 10/11:
- From the Start menu of your PC, search CMD and run it as administrator.
- In the CMD command prompt. Copy and paste the command line: exe -id DeviceDiagnostic
- Hit Enter. The Hardware and Devices troubleshoot window opens.
- Click on Next and run the troubleshoot feature as the prompts direct.
Now, restart your computer. Reconnect the SD card. The error message should not appear.
Fix#8: Format SD card to fix SD card read/ write error
If none of the above methods work. Format the card. It will not only fix the blank SD card error but will also make your memory card ready for reuse.
Follow the below steps to format SD card on PC:
- Connect SD card to PC and open This PC.
- Right-click on SD card letter. Under Devices and Drives, select Format.
- Click on the File System
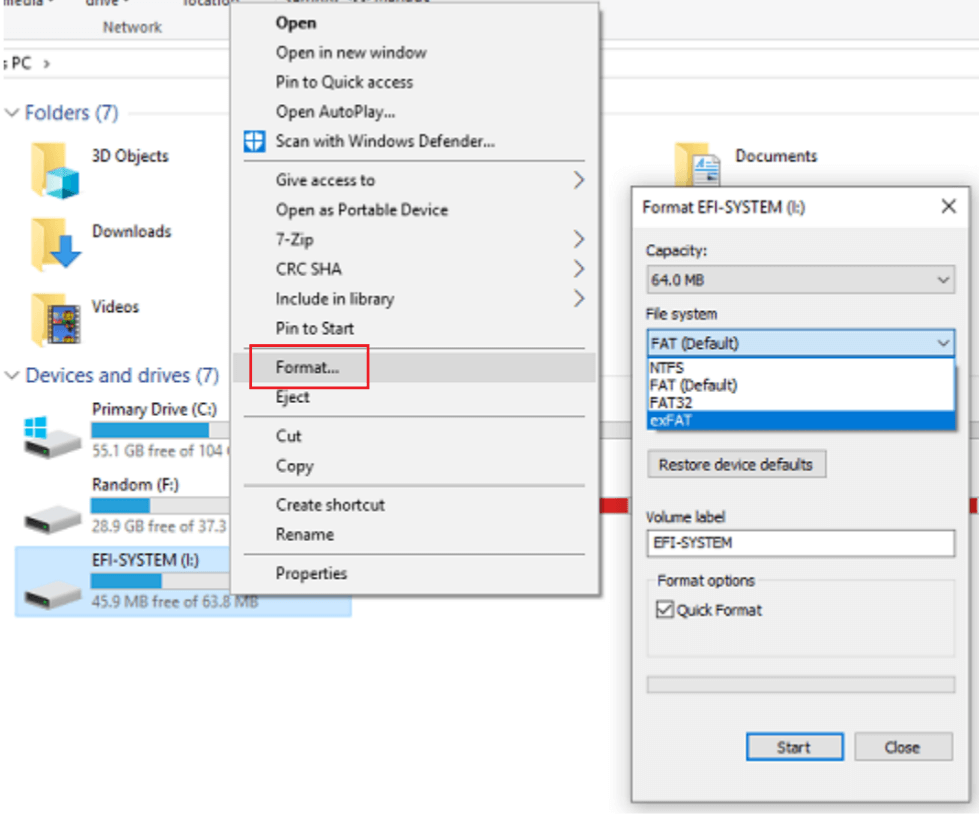 Figure: Format SD card in PC
Figure: Format SD card in PC
- Select one option from NTFS, FAT32, exFAT
- Click Start.
You can format your SD card in Android also by following the below steps:
- On your Android, open
- Click on
- Select your SD card and click on Format or Erase SD card
Note: Steps may vary based on your smartphone model.
You may not want to lose photos & videos on SD card - Know how to Recover.
If all of the above-mentioned procedures fail to gain access to the data stored on the SD Card, then you can try employing an alternate solution to prevent data from permanent loss. Stellar Photo Recovery tool is an efficient way to retrieve images and other multimedia contents from damaged storage media such as SD cards, hard drives, USB drives, etc. The software is advanced and fast to restore thousands of media files.
Before initiating the recovery process, it is required to connect the blank SD card to the computer. The functional procedure of the Photo Recovery Software is quite simple and defined as follows:
- Run Stellar Photo Recovery software. It available for latest Windows 11 and macOS.
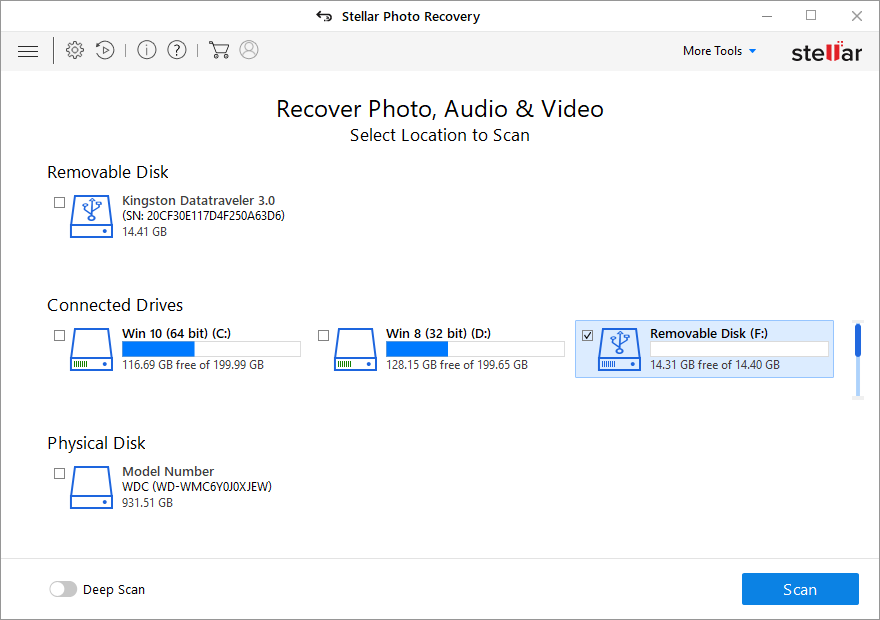
- Select the SD card from where you want to recover photos. Click Scan.
- A dialog box of ‘Scanning Completed Successfully!’ displays the scan results – number of files found and size of the data. In the left pane of the main window, all the recovered data is listed. You can preview them in the right pane.
Note: If you do not see the required photos in the list, opt for the Deep Scan option at the bottom.
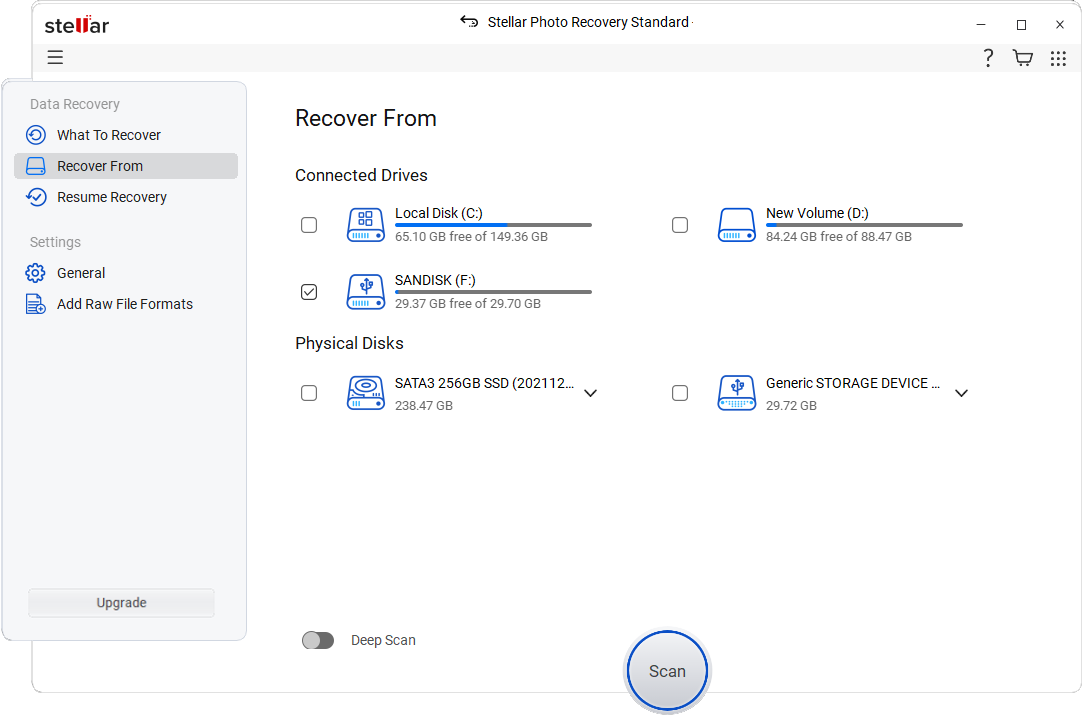
- Click Recover. You can also select and restore only the required photos and videos.
- In the dialog box, specify the location to save the files. Click Save. All the photos and videos get saved at the specified location.
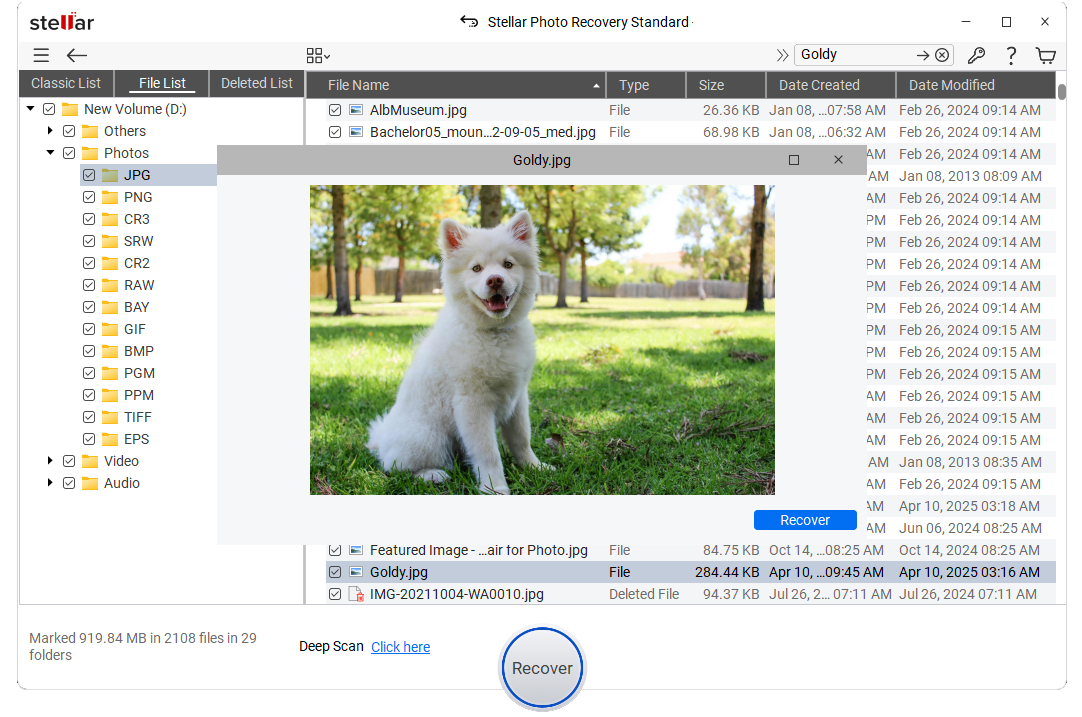

Tip - Check SMART health status of your SD card by using Stellar Photo Recovery. The software offers an additional useful feature that provides storage drive overall health and temperature. It indicates the wearing signs that can lead to SD card failure. This information can help you to decide to reuse the SD card or not in future
Conclusion
Although there are some manual procedures available to bring the SD Card to workable mode, if these methods fail to rectify major issues and leads to permanent data loss then, in the absence of efficient built-in recovery utility, the only way to retrieve access to images is via employing a photo recovery software.
FAQ
Why is my SD card blank?
The SD card may show blank error due mishandling or virus infection that can make storage card corrupt or hide its files. However, you can fix the issue by using the solutions shared in this post.
How can I restore my SD card of Android?
The quick and easiest way to get back lost data from SD card is with the help of a data recovery software. The smart Stellar Photo Recovery software can restore photos, videos, and audio files in no time from SD cards of SanDisk, Toshiba, Samsung etc.
Was this article helpful?