Blue Screen of Death (BSoD) errors seem to be somehow linked with Windows systems, irrespective of the OS version. There are many possible reasons and situations when your system suddenly stops working and throws you a blue screen with different stop codes, such as Resource Not Owned. Although it’s not a common error message, beware, as it can cause multiple issues for your system and data.
What is Resource Not Owned Error & Why it occurs?
As reported by many Windows users, resource_not_owned may show up with the Microsoft Edge browser, making it unresponsive and then showing BSoD. Other than this, users with the Surface pen while opening a new tab in pen in studio mode.
While digging into the depth of this error, we found that it describes a thread trying to release a resource it didn’t own. The error contains a bug check value of 0x000000E3 and usually occurs due to corrupted or outdated drivers, incompatible third-party apps/software, buggy updates, and faulty RAM.
What Problem Resource Not Owned Error May Cause?
The BSoD resource not owned error may appear with frequent OS crashes. Additionally, the error may become unresponsive while bypassing it to run other operations. Moreover, you might not be able to boot the system correctly, or it may get stuck in the boot process. All such conditions put your device and its data at stake. Nevertheless, the error is fixable with the methods shared in this blog. Furthermore, if you’re worried about your data, you can use professional data recovery software to perform bootable media recovery and then proceed with the fixes.
How to Fix Resource Not Owned Error?
We’ve listed a few quick fixes and advanced methods for trying out and eliminating the Resource Not Owned error from your system. So let’s start with the quick ones.
Quick Fixes
Reboot Your System
Sometimes, restarting your system may help bypass the blue screen resource not owned error. First, try rebooting your system and see if you can see your system without any errors. If not, boot your PC in safe mode before you start with the following methods.
Update Microsoft Edge
Usually, Microsoft Edge updates itself automatically whenever you restart your browser. However, many people are reporting that they’re having this BSoD error while browsing something on Edge. Hence, try updating it manually with the following steps:
- Open Edge browser, go to the three dots icon on the right corner, and select Settings.
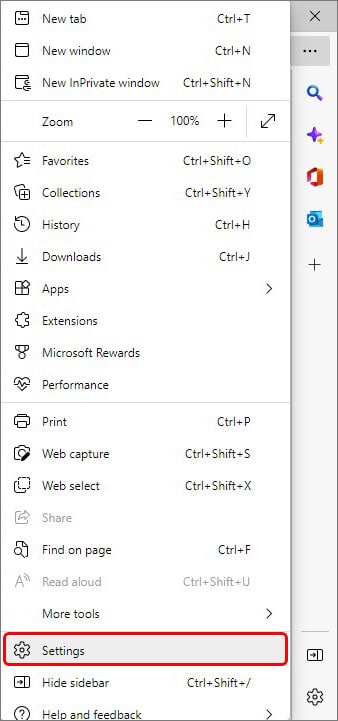
- On the Settings window, move to About Microsoft Edge on the left panel.
- Next, if you see Microsoft Edge is up to date, you don’t need to do anything.
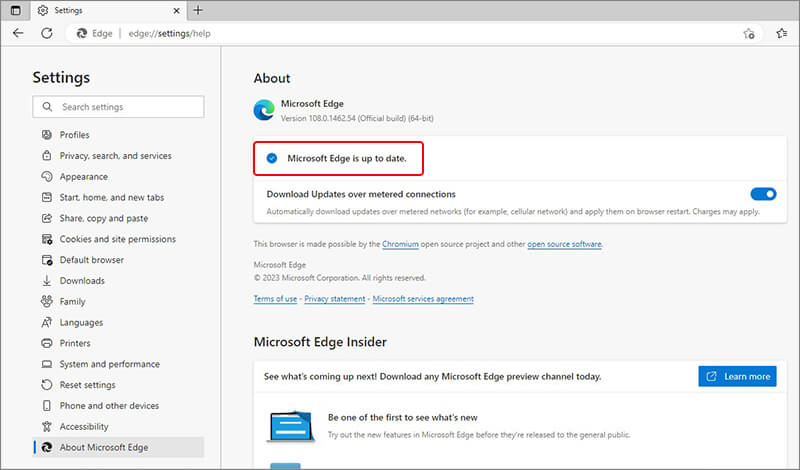
- If you see, ‘An update is available. Select Download and install to proceed. Network charges may apply‘ option, then click Download and Install. The update will start downloading and apply the next time you start the browser.
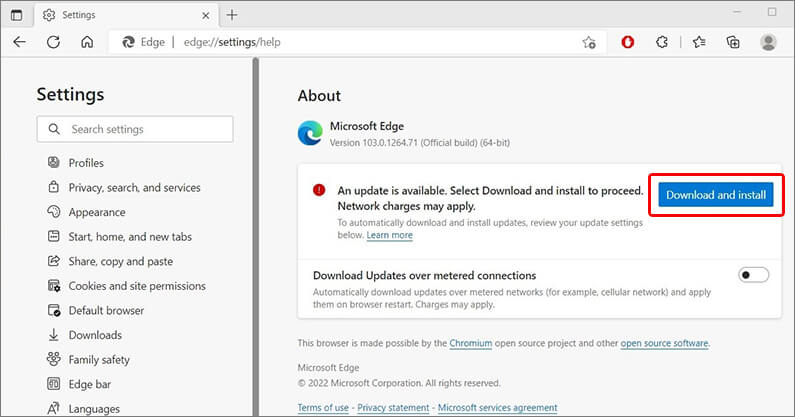
| Note: Installing Edge updates may incur changes if you use a cellular network. |
Further, click Restart if you see the ‘To finish updating, restart Microsoft Edge’ message after downloading the update.
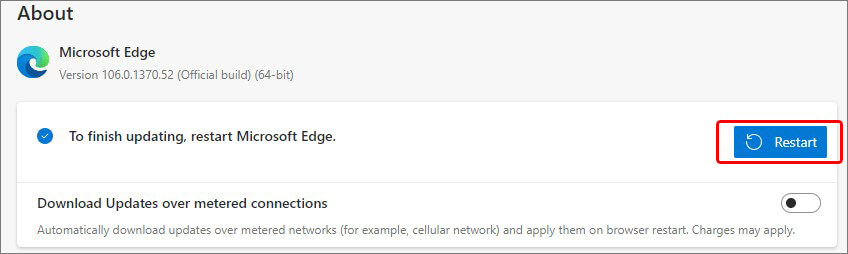
After restarting the browser, the browser will be updated. Now, restart your system and see if the stop code resource not owned is solved. You can also choose to stay up to date with the Microsoft Edge browser for security and work properly.
Advanced Fixes
If the above fixes don’t help, try the advanced methods below. However, you don’t have to worry as they are easily performable.
Modify Internet options
You can try modifying the internet options while using the Edge browser to resolve your system’s resource not owned error. This trick has worked for many Windows users. To do so, follow the given steps:
- Go to Windows Search, given next to the Start menu, or press Windows + S to access it.
- In the Search bar, type Internet Options and open it.
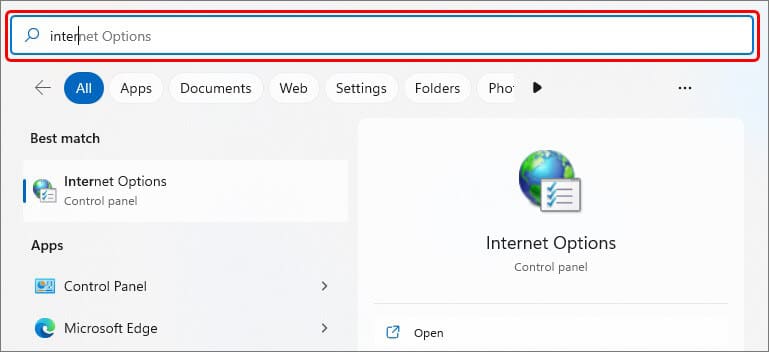
- Now, go to the Advanced tab and scroll down to Security options.
There, make sure you select the following options and finally click OK.
- Use SSL 3.0,
- Use TLS 1.0,
- Use TLS 1.1,
- Use TLS 1.2
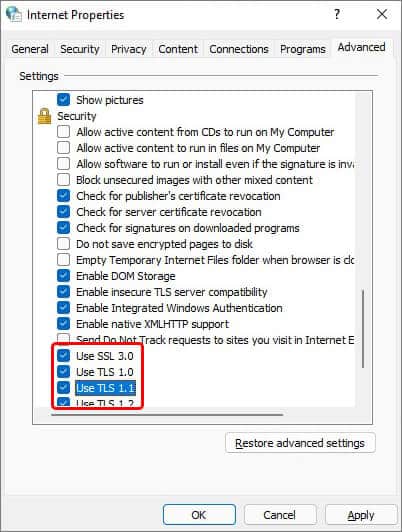
Once done, reboot your system and see if the issue is fixed.
Run BSOD Troubleshooter
Windows systems come built with troubleshooting utilities. You can use this to get rid of the blue screen errors. To run the troubleshooter, follow the given steps:
- Access system Settings by pressing Windows + I.
- In Settings, go to Update & Security > Troubleshoot.
- On the Troubleshoot page, select ‘Run troubleshooters automatically, then notify’ on the right panel from the drop-down menu.
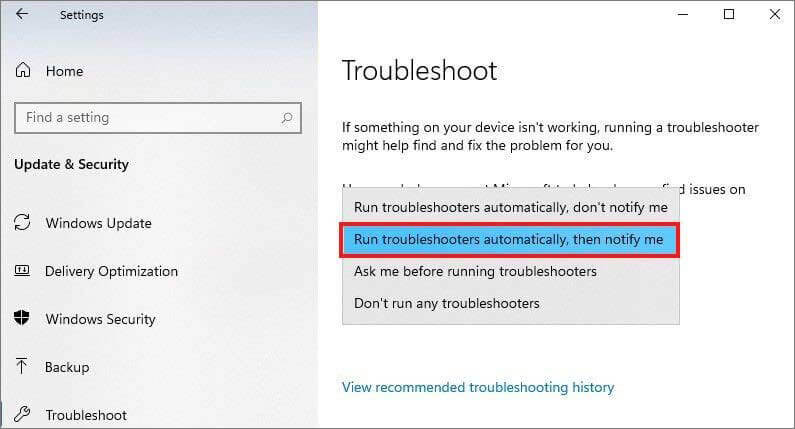
The troubleshooting process will initiate. Once done, the utility will show you the results. Next, reboot your system and check if the windows stop code resource not owned error is fixed.
Update Display Drivers
Behind several BSoD errors, device drivers are usually said to be the main culprit. Since the Resource NOT Owned stop code may occur for many reasons, and display drivers are one of them, updating them may prove helpful. Try updating them manually with the below-mentioned steps.
- Go to Start, right-clicking on it, and select Device Manager from the available options.
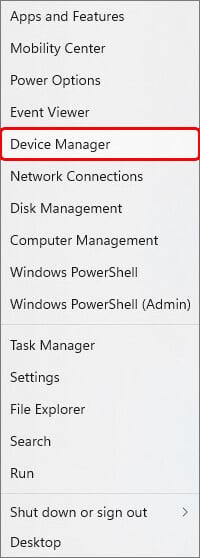
- Next, expand the Display adapters category; it will show you the drivers.
- Right-click on the display driver and click Update driver.
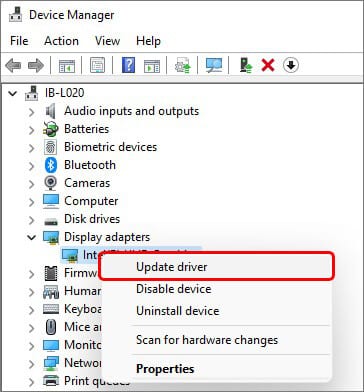
- On the following window, select Search automatically for drivers.
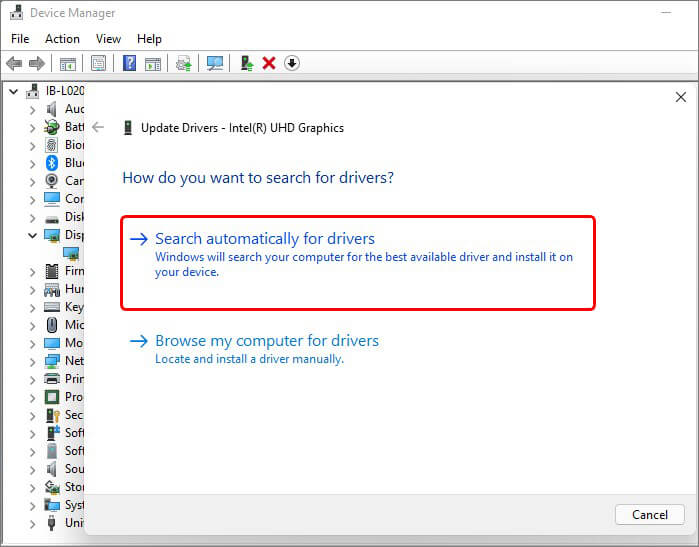
Windows will start looking for the latest available driver. Once available, download it on your system. If you already have the updated driver available, try the next solution.
Update Windows
Microsoft releases patches for bug fixing, security and feature upgrades, etc. You can try updating Windows by downloading the available updates through Settings to fix this BSoD issue. Follow the given steps:
- Press Windows + I to open Settings and follow Update & Security > Windows Update > Install Now.
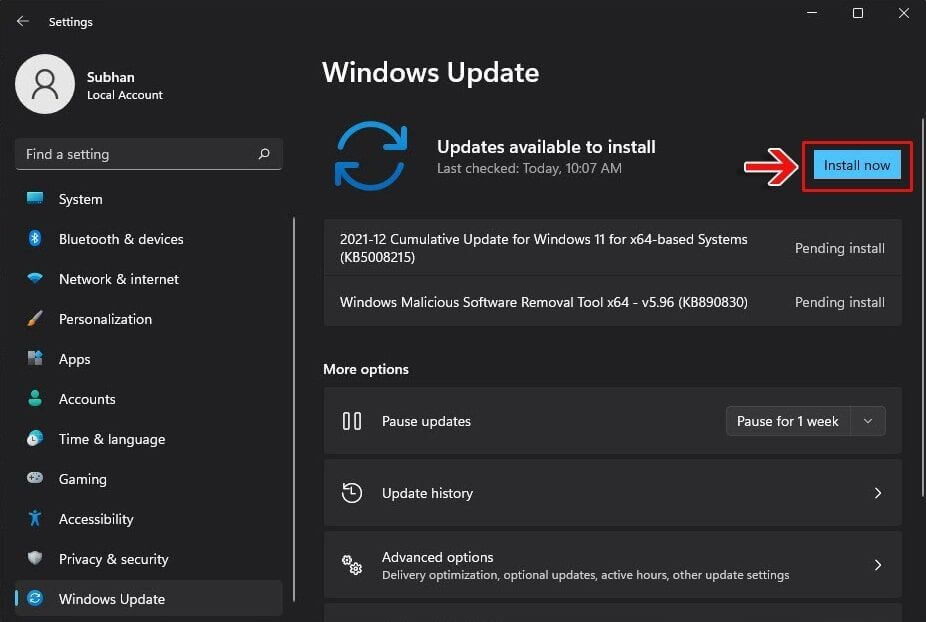
Wait until the process is completed. Once the process is done, click Restart now. Your system will reboot and check if the blue screen error is solved.
Remove Conflicting Software/App/Program
Some apps/software or programs you install may not be compatible with your system. Due to this, your system may run into frequent crashes, malfunctioning, or blue screen errors, such as Resource Not Owned. The best bet here would be removing or uninstalling the problematic software or program from your system. Then, follow the below steps to do the same:
- Open Control Panel from Windows Search, go to Programs, and click Uninstall a program.
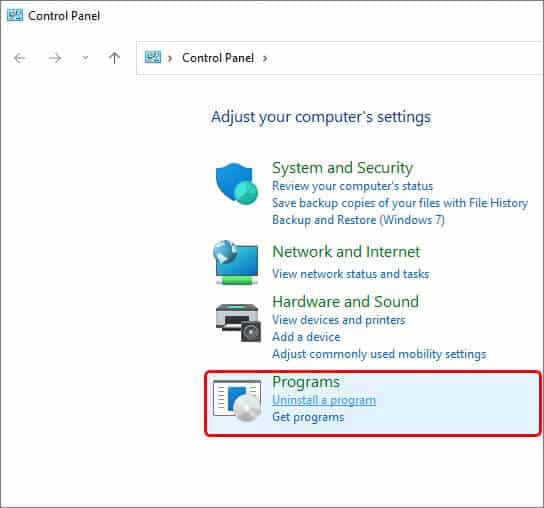
- Select the problem you recently installed that seems to be causing the issue. Then click Uninstall.
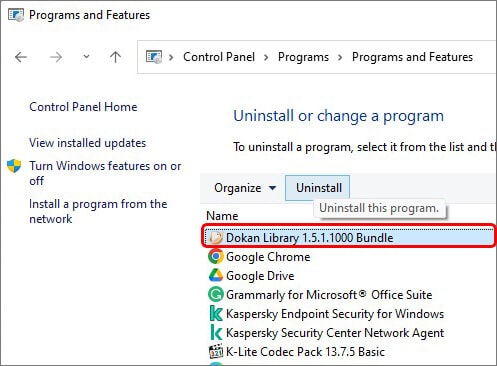
- Click Uninstall again to confirm your action.
Once you’re done removing the problematic software or program from your system, reboot the system and check if everything is fine now.
Test RAM
Lastly, check your system RAM. If none of the above methods seems to be working in your favor, the issue may be because of faulty or damaged RAM. To test the RAM, you can run Windows memory diagnostic tool with the following steps:
- Type Windows Memory Diagnostic in Windows Search and open it.
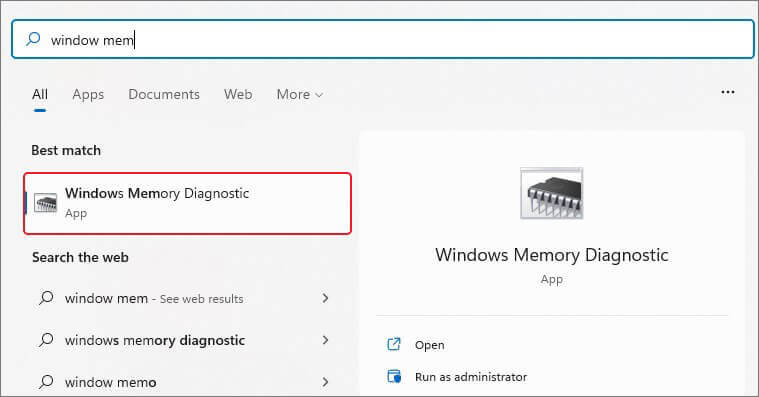
- Next, select Restart now and check for problems (recommended).
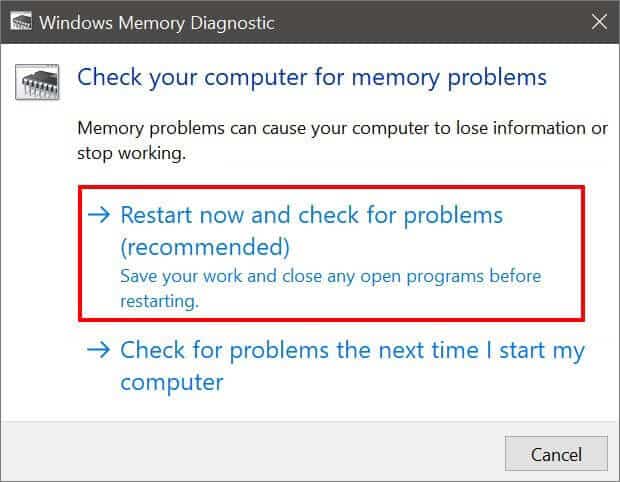
- On reboot, the test will initiate. Let the process complete and wait for it to end.
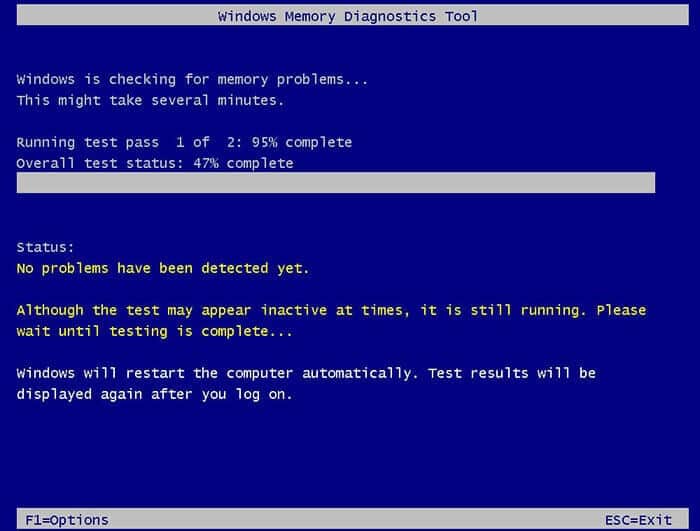
On completion, you may see the test results. If there are any further instructions to follow, do so. You can also test your RAM with the memtest86 tool. It is a third-party open-source tool that extensively tests issues with RAM.
Additionally, check that all the devices’ connections are proper with a check for dust accumulation and system overheating. After this, your system should run smoothly without throwing the BSoD Resource Not Owned error.
FAQ
1. Does a blue screen error means a virus on my system?
A blue screen error doesn’t necessarily appear because the system is malware-infected. There could be various reasons. However, if you feel the system has a virus or malware, you can scan your PC for malware checks, as they may be the reason behind it.
2. Can overheating CPU may cause a blue screen?
Overheating is not at all a good sign for your system. However, it is one of the biggest culprits behind many system issues, and BSoD is one of them. Hence, keep a regular check on your system temperature.
3. Can I recover data from a BSOD-affected system?
Yes, you can retrieve data from BSoD affected system with powerful data recovery software, such as Stellar Data Recovery Professional. In addition, it features a bootable media recovery feature that lets you boot into crashed or non-bootable Windows PCs and laptops and restore data from it.
Was this article helpful?