Windows built-in recovery tools, like System Restore or Reset this PC, come to your rescue when you deal with a slow-running PC, boot-up, boot-loop, or several other system errors. However, recently, some users complained about the ‘Required files are not trusted’ error while resetting their system.
Every time a user tried to initiate the PC reset process, it stopped in between and threw a message stating, “There was a problem resetting your PC. Required files are not trusted. The files certificate may have expired, or the files might be modified by others.” The error ultimately prevented them from resetting their PC.
This primarily occurs when your system has a corrupted recovery image or damaged or corrupt system files. It prevents you from resetting your system and may even lead to BSoD and boot-loop errors.
If you’re facing a similar situation, read this blog for the right methods.
Methods to Fix Required files are not trusted Error
We’ve listed all the best methods to resolve this PC Reset error. Follow the steps carefully. But before all, boot your system in Safe Mode.
#1 Boot PC in Safe Mode
Booting your PC in Safe Mode means your system will start with the minimum set of system files, drivers, apps, services, etc. This way, it helps narrow down the root cause of the issue. Follow the below-said steps to boot your PC in Safe Mode:
- To enter Windows Recovery Environment (RE), turn off your system, reboot it, and disturb the booting process by turning it off again when you see a brand or Windows logo on the screen.
- Repeat it thrice. After this, Windows should reach the recovery environment. There, click Advanced options.
- Next, select Troubleshoot > Advanced options > Startup Settings.
- Now, press F4 to Enable Safe Mode and click Restart.
- The system will reboot in Safe Mode.
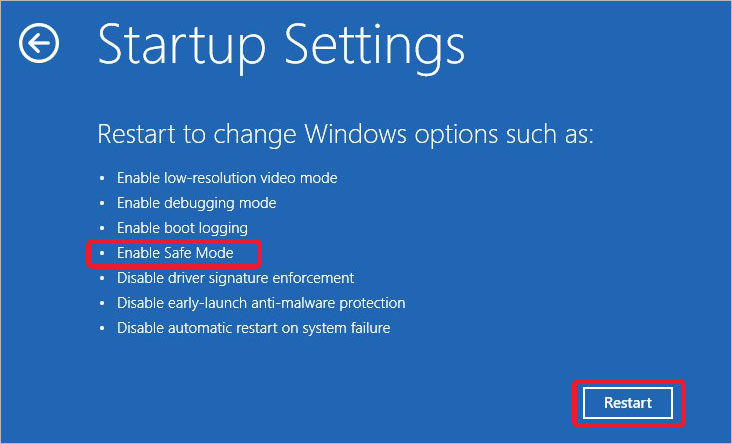
Now, try once if you can reset your PC without facing any challenges or error messages.
#2 Run DISM and SFC Scan
Since the problem may occur due to a corrupt recovery image or system files, it’s best to run DISM and SFC commands to fix the ‘Reset this pc required files are not trusted’ error. Where DISM (Deployment Image Servicing and Management) repairs the Windows images used for Windows PE, RE, and Windows Setup, running SFC (System File Checker) will replace the damaged or corrupt system files with their correct versions.
Run these commands following the given steps:
- Open Command Prompt from Windows Search and run it as administrator.
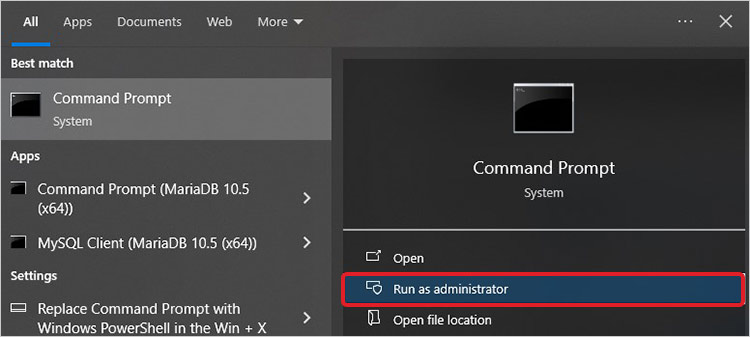
- In the elevated window, type the following DISM commands and hit Enter after running each command.
DISM /Online /Cleanup-Image /CheckHealth
DISM /Online /Cleanup-Image /ScanHealth
DISM /Online /Cleanup-Image /RestoreHealth
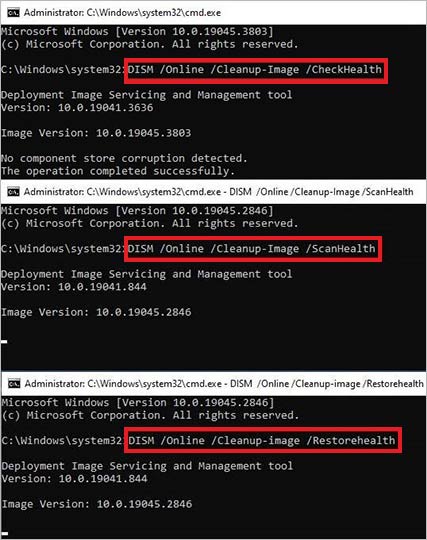
- Once the scan is done, run the sfc/scannow command and hit Enter.
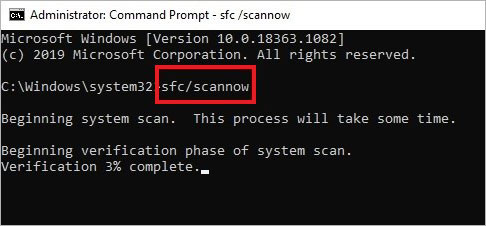
Let the process complete, and once done, check if you encounter any of the following messages on the screen:
| Windows Resource Protection did not find any integrity violations – This message means there is no missing or corrupted system file. |
| Windows Resource Protection could not perform the requested operation – This message indicates an issue with system files. Run SFC in safe mode and ensure that the PendingDeletes and PendingRenames folders are under %WinDir%\WinSxS\Temp. |
| Windows Resource Protection found corrupt files and successfully repaired them. Details are included in the CBS.Log %WinDir%\Logs\CBS\CBS.log – This message on the screen after running SFC command means that system files are fixed. |
| Windows Resource Protection found corrupt files but was unable to fix some of them. Details are included in the CBS.Log %WinDir%\Logs\CBS\CBS.log – If you get this message, you’d have to repair the corrupted files manually. |
Follow the instructions as guided above and run SFC scan again to see if it fixes ‘Required files are not trusted. The files certificate may have expired’ issue this time.
#3 Perform System Repair
Some users reported that they tried rebooting their system when they encountered the ‘There was a problem resetting your PC; required files are not trusted’ issue. After reboot, the system appeared with a blue screen of death. If you have encountered this, try running System Repair first. To do so, follow the given steps:
- Boot your PC with the USB installer.
- Choose your language, select Next, and then click Repair your computer. Choose an option screen will appear.
- There, select Troubleshoot > Advanced options > Startup Repair.
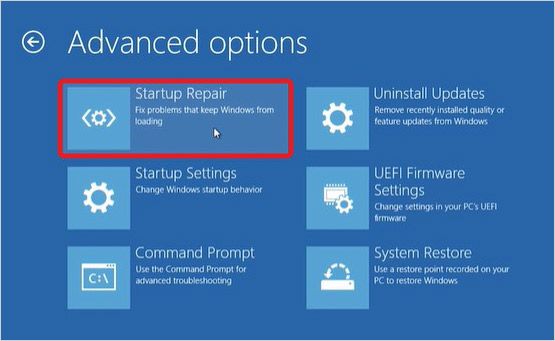
- Enter the Admin password when prompted and click Continue.
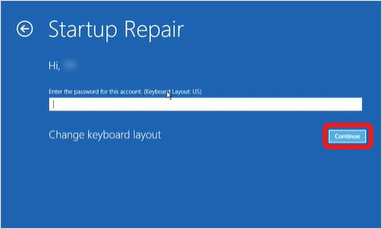
- The system will start diagnosing and fixing the issue with your system.
- Once done, restart your system and then see if the BSOD screen is gone. If it is, you can reset your system this time.
#4 Perform System Restore
System Restore is one Windows built-in recovery utility. If you’ve enabled this utility at the beginning of your system setup, it must have taken snapshots (restore points) of all the changes made to your system (settings, apps, files, etc.). This way, it helps you restore your system to a default or older restore point to make it error-free. So, in case you cannot reset your PC due to the ‘Required files are not trusted during Windows Reset’ issue, you can perform System Restore with the following steps and see if the problem gets fixed.
- Access Windows Recovery Environment as discussed in the ‘Startup Repair’ method.
- From the Choose an Option screen, follow Troubleshoot > Advanced options > System Restore.
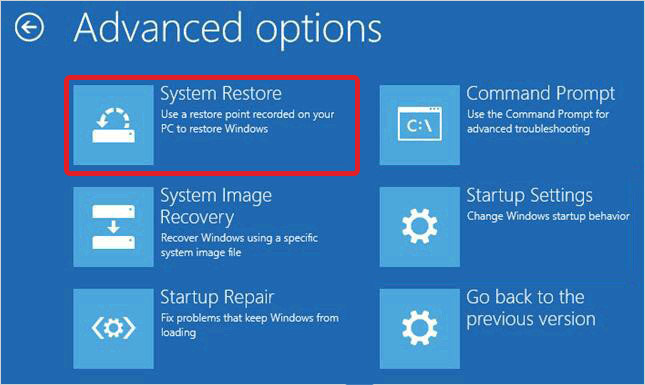
- Follow the prompts on the screen to choose a restore point to restore your system to its original functional state.
Conclusion:
There are rare instances of encountering the ‘Requires files are not trusted’ issue while resetting the system, yet it can potentially damage your system if not fixed on time. Some users reported that they tried updating Windows and running a malware scan to see and fix the Windows resetting issue. But instead of resolving the issue, they received other errors, including
- ‘This app has been blocked for your protection” for “mmc.exe,”
- ‘We couldn’t update the system reserved partition.’
In such cases, the best option you’re left with is to perform a clean Windows installation.
Remember that a clean installation of Windows will remove your system data. So either take a backup of your data (if possible) or keep professional data recovery software handy. Moreover, it’s best to follow system hygiene and keep it clean from all the cluttered data, cookies, temp files, and corrupted files to avoid such issues in the future.
Read More:
Was this article helpful?