“A while ago, I was watching some YouTube videos. I left my PC idle for about 10 minutes, and when I tried to access it back, a red screen appeared, blocking my desktop. I could not find a way out of it. What do I do? How do I fix it?”
A red screen on the computer can appear in different situations, like while watching YouTube videos, playing video games on PlayStation 4, playing VR on my system, updating firmware, or during the system startup. Due to this error, you may experience system malfunctioning, freezing, frequent crashing, or complete shutdown.
This fatal system error indicates a hardware issue, probably an overclocked processor, faulty memory or hard drive. Fortunately, the error is fixable with shared proven workarounds.
Continue reading the blog to learn more about this error and how it can be fixed!
What is the Red Screen of Death?
Red Screen of Death appears on Windows PCs/laptops, handheld devices, and video game consoles like PS4. In 2005, several Microsoft developers who encountered this issue while testing the Windows OS coined the term ‘red screen.’ The error may show up with a completely red blank screen or contain some bug check value or an error message. It is similar to the blue screen of death (BSoD) error but a bit more serious since it can make your system unstable or even completely unbootable, putting the device and its data at great risk.
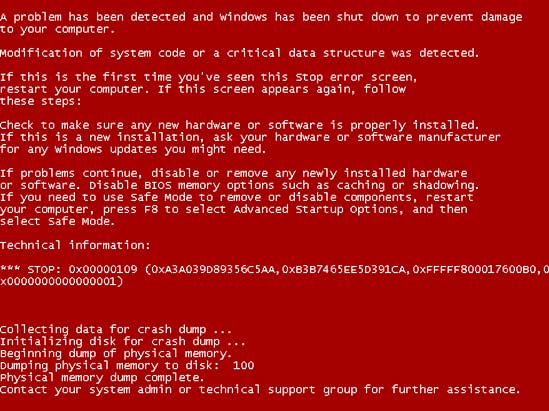
The primary causes for this error include hardware issues, CPU and GPU overclocking, outdated or corrupted graphic card drivers, and faulty hard drives or RAM. Even an outdated BIOS can cause a red screen on your system.
How do I Fix the Red Screen Error on my PC?
Many users have reported that they have been able to fix the red screen of death by removing hardware overclocking, scanning hard drives for errors, and such other methods. To help you with solving this error in the best way possible, we’ve listed all the workable solutions below. Let’s try them in order!
#1 Run Startup Repair
When you encounter a red screen of death on your system and can’t find a way out of it, try running Startup Repair. It helps fix many system errors, like “Windows Resource Protection Could Not Start the Repair Service,” “Restart to Repair Drive,” and others.
You can follow the steps to see if running startup repair helps you fix the troublesome red screen.
- Hold the power key for 10 seconds and turn off your system.
- Turn on your system again using the Power button. If you see the Windows or the brand’ manufacturer’s logo on the screen, hold the Power key again to shut it down forcefully.
- Repeat these steps three times (in total), after which you’ll enter the Windows RE (Recovery Environment).
- You’ll see the Automatic Repair screen. Click Advanced options and proceed.
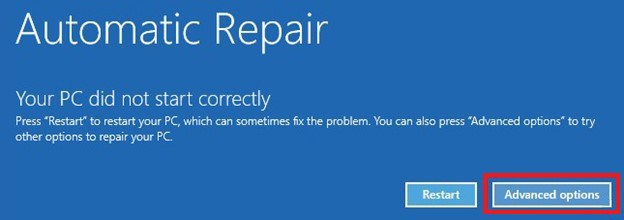
- Now, follow Troubleshoot > Advanced options > Startup Repair.
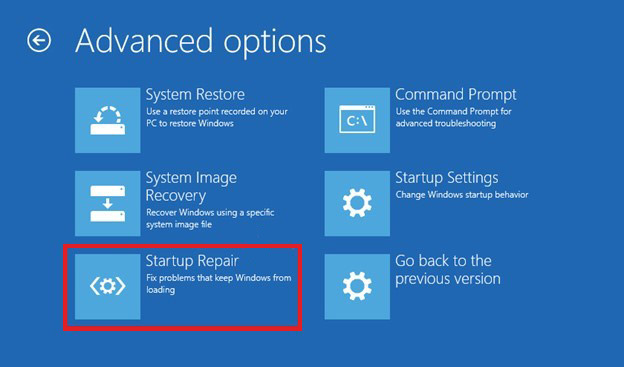
- Provide credentials if asked and let the computer repair itself.
Once completed, your system may reboot. On reboot, check if the red screen on the computer is gone.
#2 Disable Overclocking Settings
Overclocking your CPU or GPU may improve performance by changing the hardware clock rate, voltage, or multiplier. However, it may also cause them to overheat, throw a red screen of death, or cause severe damage if not taken care of in time.
So, if you encounter the red screen of death after overclocking your CPU or GPU, you might want to reconsider and remove it to solve the problem. The easiest way to disable overclock setting is by changing the Power Settings in Control Panel. However, if your system in not accessible due to the red screen error, try disabling the overclock settings through the BIOS menu
#3 Boot PC in Safe Mode
If Startup Repair and disabling the overclock settings in BIOS doesn’t solve the issue, try booting your PC in Safe Mode. Safe Mode allows your Windows to boot with minimum files and drivers. It helps you narrow down the root cause behind the error. Follow the below steps to enter the Safe Mode.
- Enter the Windows Recovery environment using the steps mentioned above.
- Thereafter, follow Advanced options > Troubleshoot > Advanced Options > Startup Settings.
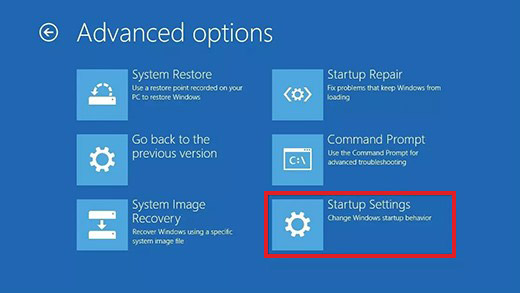
- Now, press F4 or come down to select Enable Safe Mode and click Restart.
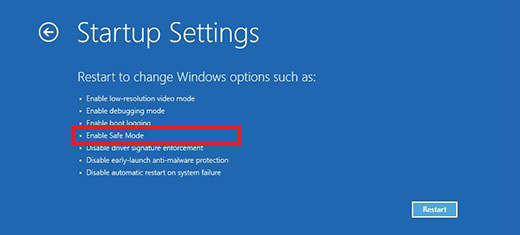
Finally, your system will boot in Safe Mode. See if you still see the red screen on Windows 10 or 11.
#4 Update your Graphic Card Drivers
An outdated or corrupted graphic card driver is also the potential reason behind the red screen on Windows 10 or11. Try to update the graphic drivers in Safe mode with the following steps:
- Open Device Manager from Start Menu or Windows Search.
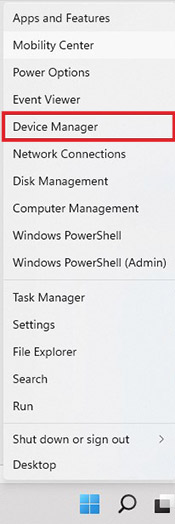
- Now, locate and expand the Display adapters category, right-click on the driver, and select Update driver.
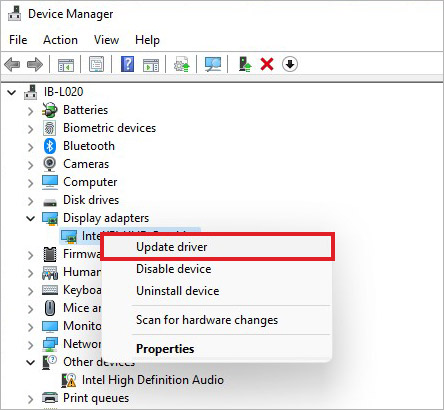
- Next, click Search automatically for drivers.
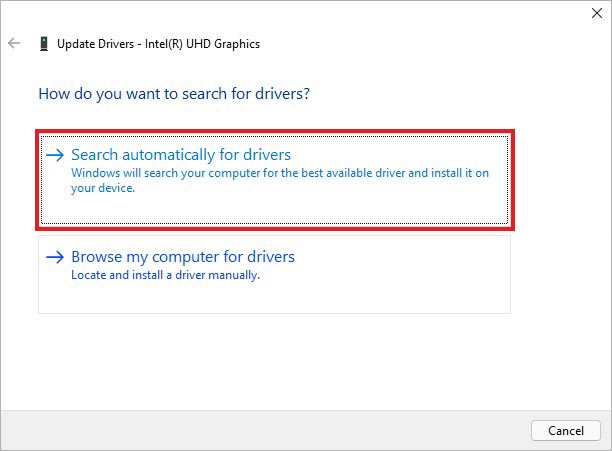
If Windows doesn’t find your device’s latest driver software, you can do it manually. For example, if you’re having issues with Nvidia graphic drivers, you can download the latest compatible driver by visiting their official website.
#5 Reinstall AMD Drivers
Some users solved the laptop red screen error by reinstalling the AMD drivers. If there’s an outdated or corrupted AMD driver on your system, try uninstalling and then reinstalling it using the following steps:
- Access Device Manager from the Start Menu and expand the Display adapter category.
- Right-click on the AMD graphic driver and click Uninstall device.
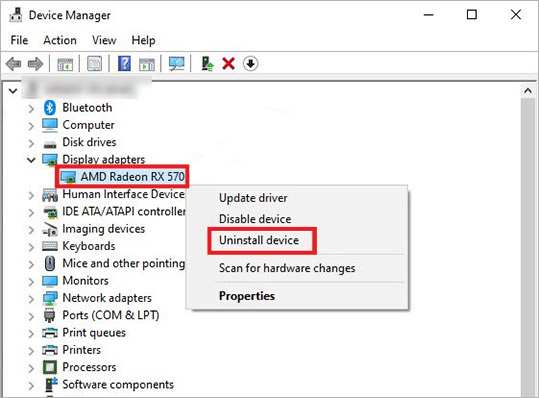
- Confirm your action on the following prompt and complete the driver uninstallation process.
| Note: You can also use Display Driver Uninstaller (DDU) to delete Intel, Nvidia, and AMD graphic drivers. However, do it only in Safe Mode. It permanently removes the driver’s traces from your Windows system, preventing further conflicts while reinstalling the drivers. |
After uninstalling the problematic graphic drivers, you can reinstall AMD drivers by visiting the official site.
#6 Scan your Hard Drive for Errors
You can also encounter red screen errors due to hard drive issues. A corrupt or bad-sectored hard drive has always been a primary reason for black and blue screen of death. It may also trigger the red screen error.
Scan your hard drive for errors with the following steps and fix them with the CHKDSK command.
- Open Command Prompt through Windows Search and then run it as administrator.
- In the elevated window, run CHKDSK /f /r D: command and press Enter. (Replace D: with your hard drive letter.)
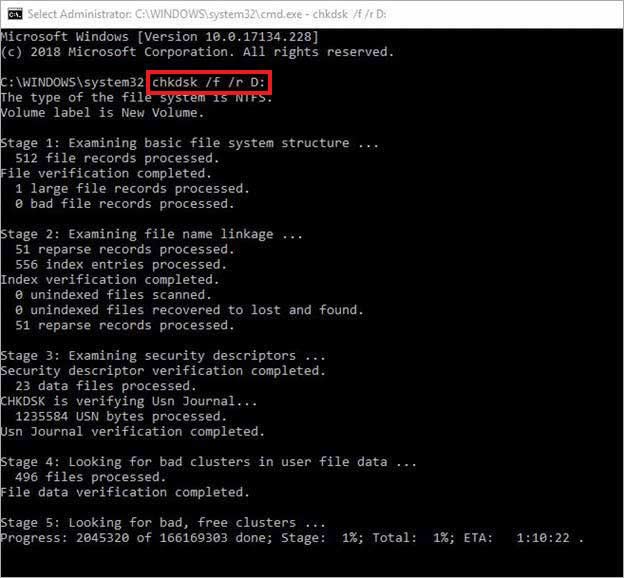
- Once done, you’ll see the results. Now, close the window and see if you can boot into your system error-free.
#7 Test your RAM
Hardware issues like failing or faulty RAM can also cause the red screen of death errors. You can run the Windows Memory Diagnostic tool to check the problems with your RAM using the following steps:
- Go to Search, type memory, and click Open when you see the Windows Memory Diagnostic option.
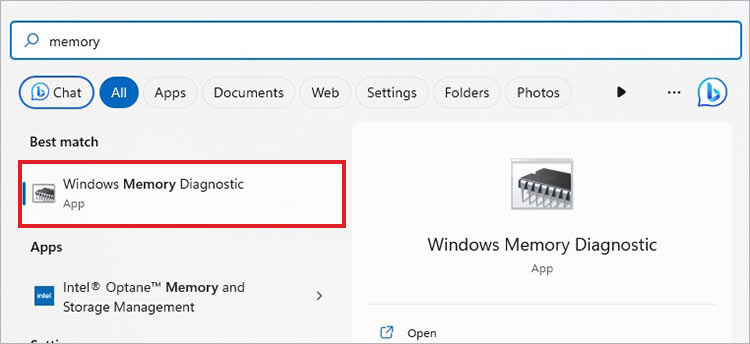
- Next, click Restart now and check for problems (recommended).
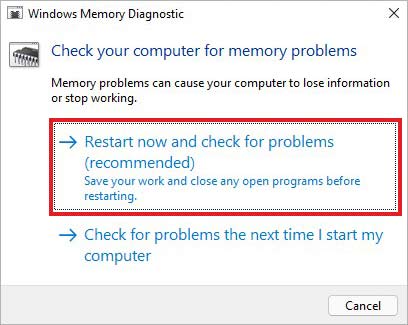
- Your system will reboot and show up with a running blue Windows Memory Diagnostic tool test screen.
Check the results and proceed with completing the test. You can also check your RAM for issues using MemTest86.
#8 Update BIOS
Lastly, if the above methods fix the error, updating BIOS is your last bet. However, tread cautiously while updating BIOS, as if anything goes wrong, your system can break down, eventually causing data loss. Therefore, ensure that you have complete backup of your system available.
To update the BIOS, visit the official website of your motherboard manufacturer. There, check the latest BIOS update, compatibility, and download the most suitable version. Refer to the instructions shared on the site or the motherboard manual to update BIOS.
| Note: In the worst case, if something goes wrong while updating BIOS and your system crashes or becomes unbootable, use professional data recovery software to boot into the crashed system and retrieve data. |
People Also Ask:
1. Are the Red Screen and Pink Screen of death errors same?
Red Screen of death error is mainly caused due to hardware-related issues. However, it can also occur due to CPU and GPU overclocking, outdated graphic card drivers, faulty hard drives, RAM, or outdated BIOS. The Pink Screen of Death, on the other hand, occurs due to overheating, graphic card issues, conflicting third-party applications, etc.
2. How do I fix the Pink Screen of Death on my system?
You can follow the given methods to fix the pink screen of death error on your system:
- Reinstall the problematic application
- Update graphic card drivers
- Check CPU and GPU temperature
- Perform Clean Boot
3. What is the most common color of death screen?
A screen of death usually appears with a blue or black color. However, there are chances when you can encounter a green, grey, pink, or even red screen of death, as discussed above.
Was this article helpful?