QuickBooks stores all the accounting and financial data in a company file (QBW). Sometimes, while trying to access or open the QuickBooks company (QBW) file, you may face an issue where the company file won’t open and you may encounter random errors. Some common errors include 6000 series errors (error code -6000 -301, -6073 -99001, -6073 -816, etc.), C series errors (C=422 or C=343), and error 3371. Such errors indicate issues with the QuickBooks company file or the application itself. Below, we will discuss the reasons behind the QuickBooks won’t open company file issue and see how to resolve the issue.
What Causes QuickBooks won’t Open Company File Issue?
You may be unable to open the company file in QuickBooks due to the following reasons:
- Corrupt or damaged QuickBooks® company file.
- The file is already opened by another user on the shared network.
- The QuickBooks company file is large.
- Opening the file in an incompatible QuickBooks® application version.
- Issues with network on host system/workstation.
- Mapped drive disconnection due to network issues.
- Lack of folder permissions.
- The company file is encrypted or compressed.
- Damaged .ND (Network Data) and .TLG (Transaction Log) files.
- Special characters in the company file name.
- Firewall is blocking the QuickBooks company files.
- QuickBooks Desktop application version is outdated.
Also read: Top 10 reasons for QuickBooks won’t open company file
How to Fix QuickBooks won’t Open Company File Issue?
If you’re not able to open the QuickBooks company file, first perform the basic troubleshooting steps given below:
- Ensure that you have admin rights to the Windows system where the QuickBooks Desktop application is installed.
- Make sure you are using the latest version of QuickBooks application. To check this, open the QuickBooks application and press F2. It will open the product information window. If it is not updated, then update it to the latest release.
- Check the format of company file you’re opening. Ensure that the filename ends with ‘.qbw’ extension.
- Check company file name. If the file name is too long or contains special characters, rename it with a shorter name. Do not use any special characters in the file name.
- Make sure there are exceptions for QuickBooks program and files in Firewall settings. If not, then reconfigure the Firewall settings. Also, check and ensure that the QuickBooks services (QBW32.exe, QBUPDATE.exe, QBDBMgr.exe, and QBDBMgrN.exe) are given access.
- Try moving the company file to a different folder or location.
- If the company file is large, use the Condense Data utility to reduce the file size.
- Make sure that the company file is not encrypted or compressed.
- Close the QuickBooks application, open it again, and then try to open the company file.
If the above troubleshooting steps didn’t work for you, then follow the below solutions to resolve the issue.
Solution 1: Check Hosting Settings on Workstation and Server System
You may fail to open the company file if the hosting settings on the server system or workstations are incorrect. Only one user can access the file on a workstation in a multi-user environment. You can check and change the hosting settings on workstation by following these steps:
- Open your QuickBooks application on a workstation.
- Click File and then select the Utilities option.
- Click on “Stop Hosting Multi-user Access” option.
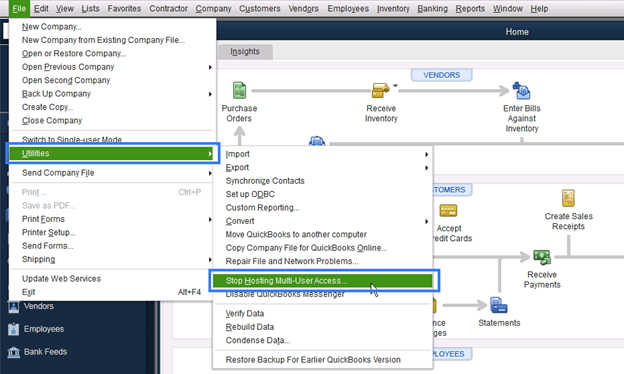
If multiple workstations are on a network, follow the above steps to change hosting settings.
The hosting settings should only be enabled on the server system. To check and enable the server system’s hosting settings, follow the below steps:
- Open the QuickBooks application on your server system.
- Go to File and then click the Utilities option.
- Click Host Multi-User Access.
Solution 2: Check and Change Network Folder Permissions
Insufficient folder permissions on the network folder (storing the company file) can prevent you from accessing the company file. So, you check and change the folder permissions by following the below steps:
- Locate the company file folder, right-click on it, and then click Properties.
- In the Properties window, click Security and select the user (who is facing the error).
- Then, check the File permissions, such as Full Control, Modify, Read, and Read & execute. If the permissions are not allowed, click Edit and then check the fields under the Allow section to provide the permissions.
- Click Apply and then click OK.
Solution 3: Repair the Company File
The QuickBooks won’t open the company file issue can also occur due to corruption in the file. If the company (QBW) file is corrupted, you can restore the file from backup or use the QuickBooks auto data recovery feature to restore the file. If you have not created any backup of the company file, then use the Verify and Rebuild utility to rebuild the QuickBooks company file. If it fails, then you can repair the company file using QuickBooks File Doctor. Here are the steps to use this tool:
- Download, install, and launch the latest version of QuickBooks Tool Hub.
- On the QuickBooks tool hub, click Company File Issues.
- Click Run QuickBooks File Doctor.
- Once the tool starts, choose the damaged company file from the dropdown menu.
- Click the option labeled Check your file and then click Continue.
- In the window that opens, fill in the required credentials and click Next.
- The tool may take some time to scan, depending on the size of company file.
- Once the scan is complete, open the QBW file to check whether the error is fixed.
Note: QuickBooks File Doctor Tool may not give desired results if the company file is large-sized or severely corrupted.
If QuickBooks File Doctor tool fails to repair the company file, then use Stellar Repair for QuickBooks® software to repair the corrupted QBW file. This professional QuickBooks repair tool can help you recover all the components of the corrupt QBW file, such as data of employees, vendors, companies, and customers, without making any changes to the original file.
The software can also fix all types of corruption-related errors, like 6000 series errors, unrecoverable errors, etc., in QuickBooks. You can use this QuickBooks® file repair software to repair QBW files created in application versions from 2021 till 2007. You can use it to repair the QBW files of QuickBooks of multiple country editions, including the USA and Australia.
Conclusion
The QuickBooks fail to open the company file issue can occur due to numerous reasons. To fix the issue, you can follow the methods mentioned in this post. However, if the QuickBooks company file is corrupted, then try to repair the file using the QuickBooks-provided repair tools. If nothing works, then take the help of Stellar Repair for QuickBooks. It is an advanced QBW repair tool that precisely fixes severely damaged QuickBooks files and recover all the data. The tool is compatible with all QuickBooks versions, including Pro, Premier, and Enterprise solutions.
Was this article helpful?