The “QuickBooks is unable to complete this operation and needs to restart” issue has been reported by many users. The issue prevents them from accessing their company file. In this post, we will share the possible causes behind this QuickBooks error and the solutions to fix it.
What causes the “QuickBooks is unable to complete this operation” error?
This error usually occurs when performing tasks in the company file, such as entering employee details, creating accounts, or more. Some possible causes of the error are:
- Hard drive is corrupted.
- Important program files are missing or corrupted.
- Company file is corrupted.
- Outdated QuickBooks version.
- Low system resources.
- Lengthy Company file name.
How to Troubleshoot “QuickBooks is unable to complete this operation” Error?
Sometimes, restarting the system and re-opening QuickBooks can fix the issue. If the error persists, then follow these methods to troubleshoot and fix the error. Before proceeding, make sure your operating system is up-to-date.
Method 1: Download QuickBooks Updates
You may encounter issues if your QuickBooks version is not up-to-date. Installing latest updates can help fix bugs and glitches in the application. Check if any QuickBooks updates are available and then install them. Follow the below steps:
- Open your QuickBooks Desktop.
- Press the F2 key to open the Product Information window.
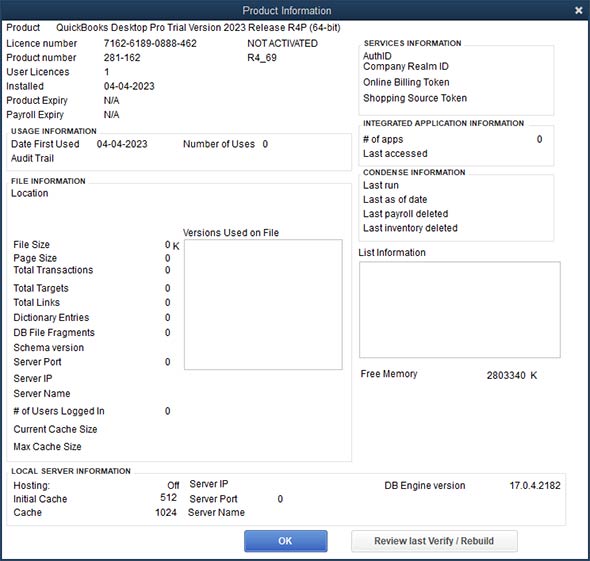 Image Credit: Intuit Quickbooks
Image Credit: Intuit Quickbooks
- In the Product Information window, you can check information, such as current version, release, and license number of your application.
- Once you find the available updates, click OK.
Now, install the updates using the below steps:
- Go to the Help option.
- Click Update QuickBooks Desktop.
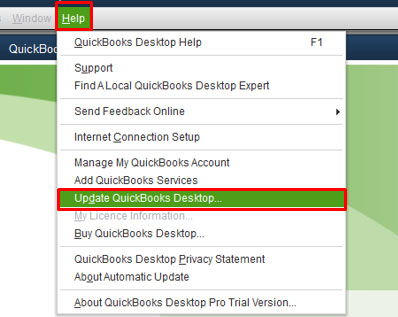 Image Credit: Intuit Quickbooks
Image Credit: Intuit Quickbooks
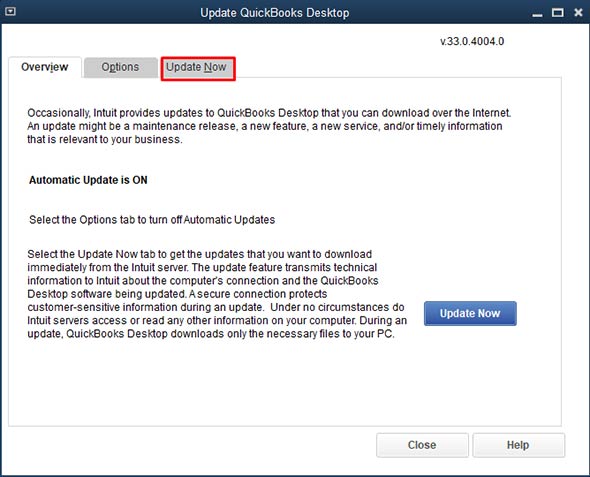 Image Credit: Intuit Quickbooks
Image Credit: Intuit Quickbooks
- Click Get Updates and then click OK.
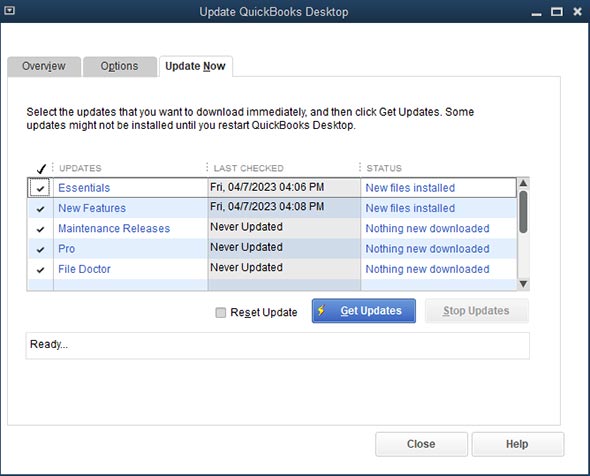 Image Credit: Intuit Quickbooks
Image Credit: Intuit Quickbooks
- Once the update process is complete, click on the prompt asking you to install the updates.
- Click OK.
- Then, follow the instructions on the screen to complete the process.
Method 2: Check Name of Items in the Account
You can experience the “QuickBooks is unable to complete this operation and needs to restart” error when working on items. It can occur if there is an issue with the name of the items listed in the account. You can check the items in the list using the below steps:
- Open your QuickBooks and then click the lists menu.
- Click the Item List button.
- Find the desired item and check its name.
- If it is wrong, then right-click on it and change the name.
- Click OK.
Your QuickBooks may stop working if the QBWUSER.ini file gets damaged or corrupted. QBWUSER.ini is a program file with product registration information. You can rename the QBWUSER.ini file to fix the issue. To do this, follow these steps:
- Navigate to the folder where the QBWUSER.ini file is saved.
- Right-click on the file and click Rename.
- Change the name and then re-open QuickBooks.
Method 4: Verify and Rebuild QuickBooks Company File
The error may also occur if there is corruption in the company file. In such a case, you can try rebuilding your company file using the Verify and Rebuild tool in QuickBooks.
Steps to use the Verify and Rebuild tool:
- Locate the window.
- Click on the Close All option.
- Click File and then select Utilities.
- Click Verify Data.
It will start scanning your company file. If it displays any issue, then proceed with rebuilding the company file data.
Follow these steps to rebuild your company file:
- Navigate to File and then click Utilities.
- Choose ‘Rebuild Data’.
- You may see a dialog box asking you to create a backup before the rebuilding process. Click OK.
- Choose the location where you want to save your backup and then click OK. Ensure that you are not replacing another backup file.
- Next, provide a new name to the file and click on the Save option.
- The message “Rebuild has completed” will appear on the screen. Click OK.
If the Verify and Rebuild tool fails to fix the issue, then you can take the help of Stellar Repair for QuickBooks. It is a reliable tool that is used for repairing corrupted company files with no hassle and no data loss. It offers a user-friendly interface and easily recovers all the data from your company file in just a few clicks. It can help fix corruption-related errors in QuickBooks. Also, the tool is compatible with all versions of QuickBooks.
Conclusion
If you’re getting the “QuickBooks is unable to complete this operation and needs to restart” error, then follow the methods discussed above. The issue can be easily fixed by renaming the QBWUSER.ini file or updating to the latest version of QuickBooks. If the issue occurred due to corrupted company file, you can repair the file using the Rebuild tool in QuickBooks. If the company file is severely corrupted, then it is recommended to use a reliable QuickBooks repair tool, such as Stellar Repair for QuickBooks. It can fix large, severely corrupted company file with ease.
Was this article helpful?