Sometimes, when trying to open or access a company file on QuickBooks Desktop, you can encounter the following error message:
“The connection to the company file has been lost. QuickBooks must close immediately. Any unsaved data will need to be re-entered.”
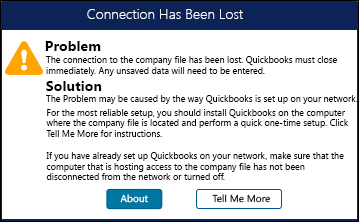 Image Credit: Intuit
Image Credit: Intuit This error message indicates something is wrong with the company file, application, or network. Below, we have shared the possible reasons that can trigger the ‘Connection has been lost’ error in QuickBooks and the solutions to troubleshoot and resolve it.
Reasons for QuickBooks Error ‘Connection has been Lost’
This QuickBooks error can occur due to several reasons, like:
- Permission issues with the folder, where the company file is stored.
- QuickBooks company (QBW) file is corrupted or damaged.
- An antivirus or firewall might interfere with QuickBooks functionality.
- Missing or damaged .ND files.
- Unstable network connection.
- Power saving mode is turned on.
- Incorrect Hosting Settings.
Methods to Resolve QuickBooks Error ‘Connection has been Lost’
`First, try some basic troubleshooting steps, like restarting the QuickBooks Database Server Manager, moving the company file to a different folder, and disabling the power saving mode on the server system. If these troubleshooting steps fail to fix the problem, follow the solutions below.
Method 1: Check Hosting on all Connected Systems
The ‘Connection has been Lost’ error in QuickBooks can occur due to incorrect hosting settings on server systems or workstations. To check and change hosting settings on the server system, follow the below steps:
Note: The host system should have the QuickBooks Database Server Manager installed. If not, then first install, update, and setup the QuickBooks Database Server Manager.
- In the QuickBooks application, click File > Utilities.
- Click Host Multi-user Access.
On workstation(s), make sure the hosting option is turned off. To do so, follow the below steps:
- Open the QuickBooks application.
- Click File > Utilities.
- Click Stop Hosting Multi-User Access.
Method 2: Recreate the .ND File
The Network Data (.ND) file is a configuration file that is important for accessing the company file when using QuickBooks in a multi-user or network environment. If the ND file is damaged, then you may face issues or errors when accessing the company file. In such a case, you can rename the ND file. This will recreate the file.
Follow the steps below:
- Go to the folder where you saved the company file.
- In the company file folder, search for the file with the same name as your company file but with the .ND extension.
- Right-click on the .ND file, select Rename and then add the word “OLD” at the file name end.
After renaming the .ND file, re-open your QuickBooks application and check whether the issue is resolved.
Method 3: Check the Company File Folder
You may encounter the “Connection has been Lost” error while opening the company file, if you don’t have the required permissions on the folder where the company file is stored.
You can check and change the folder permissions by following these steps:
- Go to the folder with the company file is stored, right-click on it, and then click Properties.
Note: The default location for QuickBooks Desktop company files is C:\Users\Public\Public Documents\Intuit\QuickBooks\Company Files.
- In the Properties window, click Security and select the user. Then, check the below File permissions:
- Full Control
- Modify
- Read & execute
- Read
- If these permissions are not assigned to the user, then click Edit and check the boxes under Allow.
- Click Apply and then click OK.
Method 4: Check and Fix Network Issues
The QuickBooks error “The connection to the company file has been lost” can also occur due to network connectivity issues. You can check and change the internet connection settings in QuickBooks to resolve the issue.
Follow the steps given below:
- Open your QuickBooks Desktop application, click Help, and then click Internet Connection Setup.
- Click the “Use my computer’s Internet connection settings” option and then click Next.
- Click Advanced Connection Settings.
- In the Internet Options dialog box, click the Advanced tab, click Settings, and uncheck the “Do not save encrypted pages to disk” option. Then, select Use TLS 1.2.
- Click OK and close the Internet Options window.
- Under the Security tab, check whether the Intuit website is added as a trusted website. If not, then add it.
- After making the changes, click Apply and then OK.
Method 5: Check Firewall Configuration Settings
The QuickBooks error “Connection has been lost” can occur if the Firewall is preventing QuickBooks from communicating with your QBW file. You can check and reconfigure the Firewall Settings to resolve the issue. Also, make sure that all QuickBooks-related services, such as QBW32.exe, QBUpdate.exe, etc. are selected in Firewall Settings.
Method 6: Repair QuickBooks Company File
Corruption in the QuickBooks company file is one of the reasons for the QuickBooks error “Connection has been lost”. If your company file is corrupted or damaged, you can verify and rebuild its data using the QuickBooks’ Verify and Rebuild Data utility. If the utility fails to resolve the issue, you can download the QuickBooks Tool Hub and use its various tools to fix the issues with your company file.
Here’s how:
- In the Tool Hub, click Company File Issues.
- Click Quick Fix my File and then click OK.
- If the issue is not fixed, you can run QuickBooks File Doctor.
- The file doctor tool may take some time to launch.
- When it opens, choose your company file using the dropdown menu.
- Click Check your file and then click Continue.
- You will see a prompt to enter the QuickBooks admin credentials.
- Enter the correct Admin credentials and then click on Next.
The above QuickBooks repair tools may fail to fix the issues if the QBW file is severely corrupted. In such a case, you can use a professional QuickBooks repair tool, like Stellar Repair for QuickBooks. It can easily repair severely corrupted QBW files of any size with complete integrity. It helps in resolving all types of corruption-related errors in QuickBooks, including the error “The connection to the company file has been lost”. You can install the tool on any Windows system, including Windows 11. The tool supports QuickBooks Pro, Premier, and Enterprise solutions.
Conclusion
“The connection to the company file has been lost. QuickBooks must close immediately. Any unsaved data will need to be re-entered” error may occur due to several reasons. You can follow the troubleshooting methods discussed in this article to resolve the error. You can also encounter this error due to corruption in the QBW file. In this case, you can try to repair the QBW file using the QuickBooks file doctor tool. If it does not work, you can use Stellar Repair for QuickBooks which can easily repair severely corrupted QBW files and recover all the data with 100% integrity.
Was this article helpful?