A blue screen error called “Process1 Initialization Failed” appears when the boot files are damaged. This issue most frequently occurs following a hardware or software installation.
This BSOD problem might also result in losing crucial files, much like other BSOD failures. We have provided a solution for this issue, which you may read below.
Your computer often restarts when these blue screen faults occur. Due to the PC’s frequent reboots, users won’t be able to do anything. You could still have a few minutes to try the fixes before it stops you in your tracks, depending on how serious the problem is.
Now, let’s read the article together to find an answer to your issue.
How critical is the process1 initialization failed error?
Process1 Initialization Failed issue might come from corrupted files and software like other BSOD failures. A clean Windows install can frequently fix the problem if it is software-related. However, if this difficulty is hardware-related, a costly replacement of the problematic component may be the only option.
But don’t worry; this error number typically means that Windows is the problem, not any of the hardware on your computer.
How do I fix the PROCESS1 INITIALIZATION FAILED error in Windows 10/11?
1. Update Windows
All features for Windows 10/11 are sent to your device through the Windows Update page in Settings regularly. Windows needs updates to improve constantly. They provide updated features in addition to several solutions for PC-related issues.
Your system will most likely display the error message “Process1 initialization failed” if one of those updates is missing. Therefore, it is necessary to download all of the updates.
If you need to restart your device to finish an update, Windows will let you know, and you may schedule the restart for when it’s most convenient for you.
- Choose Settings from the Start menu to check for updates.
- Select Check for updates after finding Windows Update. You can decide whether to install updates if they are available.
2. Update Drivers
A BSOD issue may result from outdated or incompatible drivers that cannot communicate with your hardware. We advise that you download and install the most recent drivers for your hardware to prevent problems of this nature.
You only need to visit your hardware manufacturer’s website and download the most recent drivers to update a specific driver. There is also another easier way to go about updating your drivers:
- To get the Quick Access Menu, right-click on the Start Menu.
- From the list, select Device Manager.
- Investigate closely and see if there is an error sign near any of the devices’ icons.
- Then, right-click on the device on which you see the error sign.
- Choose Update driver, then select Search automatically for drivers.
- It will download and install the most recent version of the driver.
- After that, restart your computer to apply the changes.
Your hard disk could occasionally stop functioning correctly if it has bad sectors. Bad sectors are most frequently blamed for the Process1 initialization failed problem, like corrupt system files. The CHKDSK command examines and fixes corrupted hard disk sectors.
In essence, scanning involves more than one division. The hard drive’s partitions must all be separately scanned.
- Open Command Prompt (Admin) or Terminal (Admin) by right-clicking the Start Menu button.
- After entering the Command Prompt, type the following and hit Enter: CHKDSK x: / f / r (x stands for the respective drive)
- If an error is found, it will be fixed immediately.
- Restart your computer.
4. Run SFC scan
The operating system depends on system files to operate. They can get corrupted for a variety of causes. Once it is contaminated, it can no longer be read.
You will, therefore, see errors such as Process1 startup failed and others. However, a program called System File Checker may be used to fix corrupted system files (SFC).
This command-line utility checks your computer for damaged files and fixes them.
So, if a faulty system file is to blame for your PROCESS1 INITIALIZATION FAILED error, running an SFC scan should fix it.
- Open Command Prompt (Admin) or Terminal (Admin) by right-clicking the Start Menu button.
- Press Enter after entering the line sfc/scannow.
- If the solution is discovered, it will be used immediately.
- Restart your computer.
5. Utilize DISM
DISM is the third troubleshooter we’ll employ in this case. Redeploying the system image with this tool typically fixes several issues.
DISM could also be beneficial for fixing the PROCESS1 INITIALIZATION FAILED problem.
- Right-click Start from the menu and select Command Prompt (Admin).
- Press Enter after pasting the following command: DISM /Online /Cleanup-Image /restorehealth
- Hold off until the Scan is complete.
- Restart your computer, then attempt the update once more.
6. Delete the Bootcat.cache
Windows 10/11 will recreate the Bootcat.cache file after you delete it, which should resolve the PROCESS1 INITIALIZATION FAILED problem.
You may occasionally see Bootcat.cache file corruption will result in the BSOD error PROCESS1 INITIALIZATION FAILED.
You will need to use Command Prompt to erase the problematic file since this mistake might make Windows 11/10 unable to start.
You may always use Linux from a USB flash drive to identify and remove the file manually if you don’t feel comfortable using Command Prompt.
It’s important to note that some users were able to resolve this issue by transferring Bootcat.cache files from another computer running an identical operating system, so you might want to give it a shot as well.
- Start the command prompt by following the instructions above.
- After entering each command, press Enter.
- C:
- cd windows/system32/codeintegrity
- del bootcat.cache
7. Check your hardware
Hardware is rarely blamed for PROCESS1 INITIALIZATION FAILED and many other BSOD issues. However, it can still be a possible cause.
Because it might not be compatible with your PC, make sure to remove and replace any recently installed hardware. Check other hardware parts if the issue isn’t caused by new hardware.
Note that RAM is a frequent culprit for BSOD issues. Thus, you can simply remove all but one RAM module and test each one individually to test your RAM.
What should I do if I can’t access my important files because of the PROCESS1 INITIALIZATION FAILED error?
Before downloading and installing Stellar Data Recovery Professional software, accessing your data when your PC won’t start up seems unattainable. From the selected hard disk, Stellar Data Recovery Professional for Windows will recover your lost files.
You can make bootable media that will allow you to recover your files from a PC that won’t boot. The how-to is shown below, step-by-step:
- Connect the USB that has at least 1GB of storage to a functional computer.
- Open Stellar Data Recovery Professional after downloading and installing it on the operational computer.
- On the Select What to Recover screen.
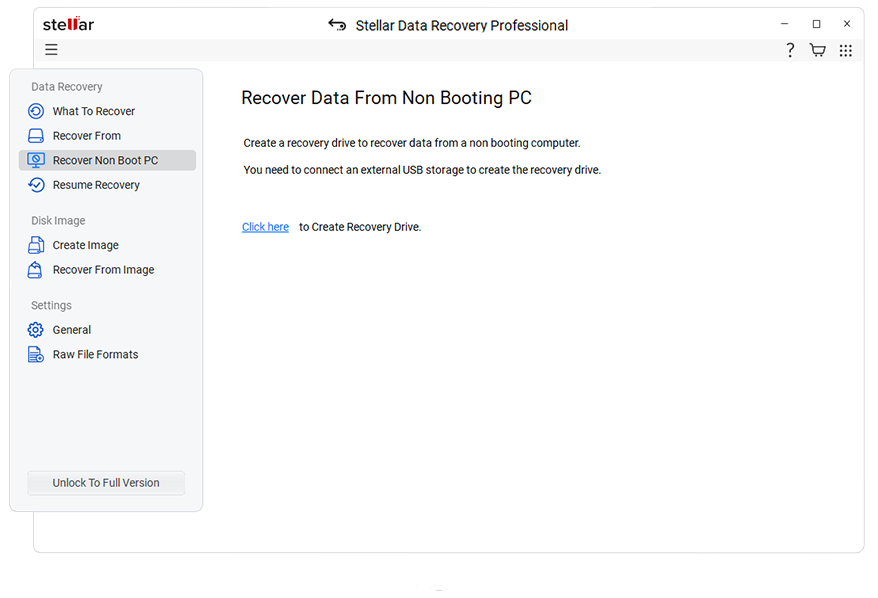
- Select Create Recovery Drive.
- Select the USB drive from the drop-down menu of the Create Recovery Drive dialog box.
- Select Create Recovery Drive and OK.
- After purchasing the Stellar Data Recovery Professional activation key, enter the Activation Key you received via email into the box and click Activate.
- Connect the above-mentioned USB media to your unbootable Windows computer.
- Now turn on the PC, then start pressing the F12 boot option key to view any connected bootable USB media.
- Using the arrow down button, move the selection to a bootable data recovery media, then press Enter to boot the computer.
- You will see the interface for Stellar Data Recovery software once the computer has booted from USB media.
- Choose the file type(s) you want to recover from the Select What to Recover screen and press Next.
- Click Scan after selecting the Windows drive from which you want to recover data.
- Click Recover to save the recovered files.
Get rid of the annoying PROCESS1 INITIALIZATION FAILED error!
The strategies discussed above are the ones that have had positive results for numerous people. We advise you to run a clean installation of Windows if you are still experiencing problems with the Process1 startup failed issue.
Once the installation process is finished, a brand-new operating system free of problems will be yours to use. However, Windows will delete your data throughout this procedure, but you may recover them with Stellar Data Recovery Professional software.
FAQ