You can encounter the POOL CORRUPTION IN FILE AREA stop code on a Windows 10/11 computer due to corrupted files or programs, out-of-date drivers or software, or issues with antivirus software. However, the BSOD 0x000000de error is easy to fix by checking your antivirus settings, upgrading your drivers, checking for hardware problems, updating/restoring your operating system, or restarting your computer.
Let’s examine the problem in more detail and discuss potential reasons and solutions many users found helpful.
POOL CORRUPTION IN FILE AREA – Variations and Causes
Surprisingly, Windows has made the already terrifying blue screen message much more complex by adding incomprehensible, lengthy error codes that represent nothing to a non-technical user.
The most frequent code names and messages for Pool Corruption in File Area are:
- POOL_CORRUPTION_IN_FILE_AREA
- 0x000000de
You may encounter the stop code POOL CORRUPTION IN FILE AREA due to outdated drivers or issues with your antivirus software. Most users claim that the problem was resolved as soon as they uninstalled their third-party antivirus. But how can you delete your antivirus software? Let’s go on to the solutions.
How can I fix the POOL CORRUPTION IN FILE AREA error in Windows 10/11?
1. Disable antivirus/firewall
While firewalls and antivirus software are necessary to secure your PC, they can result in BSOD issues. So, if the third-party antivirus is to blame for the Pool Corruption in File Area issue, you have to uninstall it.
Remember that Windows 10 has Windows Defender, which is your default antivirus, so your PC won’t be defenseless even if you uninstall all other third-party antivirus programs.
Furthermore, we should point out that simply removing your antivirus program might not be sufficient; thus, using a file eraser software, such as Stellar File Eraser is suggested. These utilities eliminate any antivirus-related files and any leftover traces.
- Download and install the Stellar File Eraser or any uninstaller software from its official website.
- Launch the application and select Scan.
- The application will scan and delete any traces or leftover files created by the third-party antivirus software.
You may now reinstall your antivirus software or choose another application if uninstalling it resolves the issue.
2. Update your drivers
One of the most often used POOL CORRUPTION IN FILE AREA fixes is updating the system drivers. As Microsoft automatically manages driver updates, out-of-date drivers are becoming less prevalent on Windows 10 and 11 systems. But that doesn’t mean that your PC always will be up-to-date.
Windows 10/11 lists the drivers it upgrades in the Update & Security section of the Settings panel. How to check for driver updates is as follows:
- Press Windows Key + I to open the Settings panel, choose Update & Security or Windows Update depending on your Windows, then Update history. Here, you can see if Windows has updated any drivers.
- Now type device manager into the Start menu search box, then select the best result.
- You should search for error signals as you scroll down the list of devices. It’s doubtful that your driving status is the issue if there is nothing irregular.
- If any error symbols are present, right-click the device and choose Properties. The device manager will provide you with a description of the problem in the device status.
- You may also select Update from the device’s context menu to have Windows search the internet for an updated driver.
3. Run troubleshooter
Windows 10 and 11 both include a built-in troubleshooter that may assist you in fixing BSOD issues like Pool Corruption in File Area. Run the Hardware and Devices troubleshooter if the BSOD troubleshooter fails to resolve the issue.
- Right-click on the Start Menu button and select Settings.
- Go to the Update & Security or System section.
- Go to Troubleshoot from the menu in the settings. You’ll see a list of available troubleshooters, select each and then click Run the troubleshooter.
- After the process is done, if the system detects any issues, it will present you with an instruction list of what to do to fix the issue.
4. Run SFC
SFC is a system tool in Windows that checks for corrupted and missing data. SFC performs selective system file inspections on Windows, but it’s crucial to use DISM following this tool.
- In the Start menu’s search box, type command prompt, then right-click the first result and select Run as administrator.
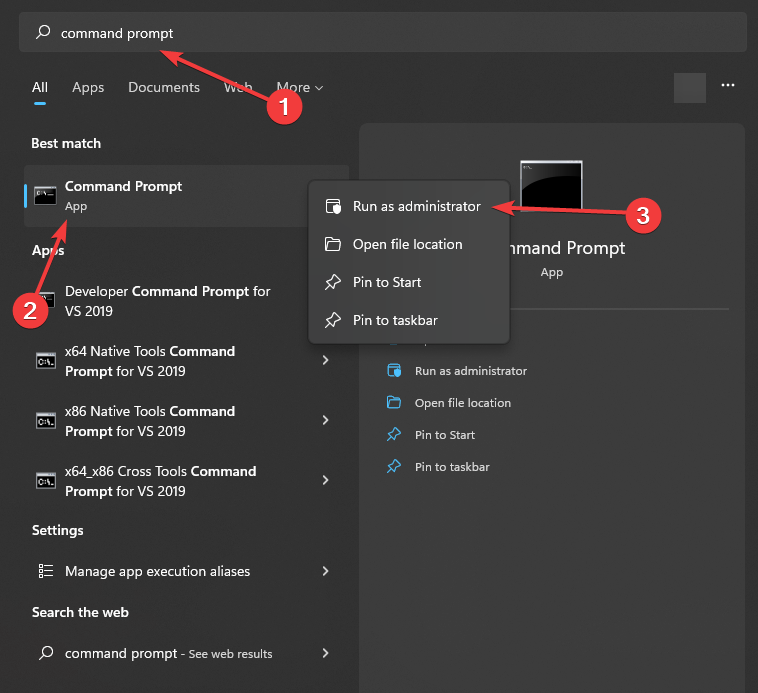
- Hit Enter after entering SFC /scannow into the command prompt window.
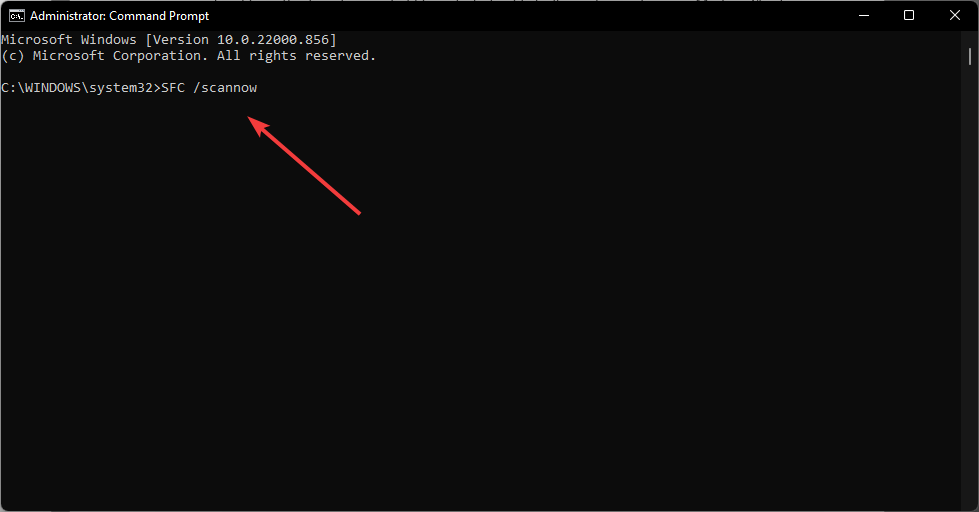
- After the process is complete, restart the computer.
5. Run DISM
DISM, a Windows program with various features, stands for Disk Image Servicing and Management. In this case, the DISM Restorehealth command ensures that no files are left unchecked for integrity. Move on to the next actions.
- Type in Command Prompt in the Start menu, then right-click the best result and select Run as administrator.
- Press Enter after entering the command DISM /online /cleanup-image /restorehealth.
- The procedure might take up to 20 minutes, depending on the condition of your system. If the process occasionally appears to be halted, remain patient and let it finish.
6. Update Windows
Many operating systems occasionally experience small problems with certain hardware or software, resulting in Blue Screen of Death errors.
We encourage you to get the most recent OS updates if you are experiencing the POOL CORRUPTION IN FILE AREA problem.
You must apply these updates to avoid BSoD errors because many of them enhance system security and address compatibility problems with both hardware and software.
- To access Settings, press Windows + I, then select Update & Security.
- Next, select Check for updates from the right-hand menu.
- Download a newer OS version if one is available.
Windows often updates itself automatically unless you have turned off the relevant service that maintains your system updated.
7. Restart your PC
Try restarting your Windows 10 PC as a last resort to solve the Pool corruption in the file area problem. We advise you to back up your files and folders because this process is comparable to a clean install.
If the issue persists even after the reset, it was likely brought on by faulty hardware.
- Type Reset this PC search bar of the Start menu and choose the appropriate search result.
- Select the Get started option.
- Now, select the desired settings on each screen and follow the on-screen directions to finish the reset process.
8. Check for faulty hardware
Check your RAM first because hardware issues frequently result in Blue Screen of Death problems. Check to see that it is placed correctly and that there is no carbon or dust buildup. The RAM may need to be removed and then reseated to work.
Check other important parts like the motherboard and processor to see whether your RAM is functioning correctly. Or a better choice would be to ask a professional to check your case and its components.
What should I do if my computer won’t boot up?
If your computer won’t boot up or displays the BSoD error as soon as it boots up, you should take it to a specialist and ask for a clean Windows install. However, before you do so, you should back up your files because the clean install will delete them.
Some recovery apps can only recover your information once the computer has successfully booted up. But note that Stellar Data Recovery Professional can recover your files from an unbootable computer.
Stellar Data Recovery Professional for Windows helps recover your lost files from the chosen hard disk. You may create bootable CDs to rescue your files from a non-booting computer.
- Connect the USB drive to another PC that is operational. You need a USB with at least 1GB size.
- Launch Stellar Data Recovery Professional after downloading and installing it from the official website.
- In the main window of the Select What to Recover screen, select Waffle Menu.
- Choose Create Recovery Drive.
- Use the drop-down list to select the USB drive from the Create Recovery Drive dialog box.
- Next is to select Create Recovery Drive and OK.
- A new Activation window appears after the procedure. After purchasing the product, enter the Activation Key you received via email into the box and press the Activate button.
- Attach the mentioned USB media to your Windows computer that won’t boot.
- Turn on your computer, then start pressing the F12 or BIOS key to view any connected bootable USB media.
- Select the bootable data recovery media using the arrow keys; then press Enter to boot the computer.
- You will see the Stellar Data Recovery software interface once the computer has booted from USB media.
- From the Select What To Recover screen, select the files you wish to recover and press Next.
- Click Scan after selecting the drive from which you want to recover data.
- Click Recover to save the files that you have selected from the preview menu.
POOL CORRUPTION IN FILE AREA error on your own!
For Windows 10/11 users, the Pool Corruption in File Area problem is a nightmare, but once the root cause has been found, fixing it is rather easy and quick.
First, ask yourself these questions: Have you recently installed a new program? Have you lately connected to a new device? Have you just modified your computer’s settings? If so, go back and undo your actions; this may provide the solution you’re seeking for. And all you need right now is a fresh install of Windows and Stellar Data Recovery professional.
FAQs
Does POOL CORRUPTION IN FILE AREA BSOD render your PC unbootable?
Every BSOD error happens when your computer boots up. This indicates that even if your computer starts up, you might not be able to use it since the issue will appear as soon as the Windows logo appears.
You can still enter BIOS. Consequently, Stellar Data Recovery Professional will work for you.
What kind of files can the program recover?
You can recover numerous different file types with Stellar Data Recovery. It is possible to recover data in various forms, including documents, emails, photos, audio files, and movies.
Was this article helpful?