USB sticks are portable, easy-to-use, and offer more space to store multimedia files. That said, USBs can often become quite troublesome when unexpected errors hamper their usual working. But, the good news is, if you’re aware of the causes of those errors, you can bring the faulty USBs back on track in no time and recover your photos, audios or videos. In this post, we will focus on a common USB error — ‘please insert a disk into USB drive’.
To fix the issue, you try to format or partition the USB but both options typically fail to work. Also, when you view the USB’s properties, the ‘Used space’ and ‘Free space’ on the drive are shown as 0 bytes.
What does the ‘insert disk’ error mean?
The insert disk error message appears when your USB flash drive or pen drive is inaccessible or unreadable by Windows due to any of the below reasons:
- The USB device is not properly connected to the computer.
- Your computer’s operating system is unable to load the USB manufacturer’s firmware; Windows is unable to recognise the drive; or USB drive letter shows as ‘No media’ in Disk Management.
- USB drive tries to get a drive letter that’s already assigned or reserved.
- Your USB drive or partition is corrupt.
- USB device is physically damaged or drive slot is faulty.
How to recover USB drive files after error 'please insert disk into removable disk'
One way to recover the USB photos, videos, or audio files is by fixing the disk error with the help of the methods shared below. You can also directly use a USB drive recovery software that can restore lost media files in such situation.
While troubleshooting, you may have to format your USB drive to make it usable again. While, to recover lost photos and videos from a formatted USB, you can always use the software solution mentioned here.
Note - Before you try any of these fixes, make sure that the first boot device for your computer isn’t your USB drive. You can check and alter the boot device priority by going to setup (connect USB and restart the computer; press ‘Del’ or F2 to enter Setup).
1. Use different USB port
The problem might be due to a faulty USB port. Try to connect your drive with alternative port on your computer. If your system doesn’t have another port, try to access your USB on a different computer.
2. Try heating up or cooling the drive manually
Heating or cooling the USB is a hack that you may try. This is not a sure-shot solution but it works sometimes.
- Plug in the USB to the computer.
- Using a hair dryer, heat the USB.
- Wait a minute. Remove the USB and plug it in and out a couple times.
- If it still doesn’t work, try the same thing with compressed air to cool it.
- If it starts working, immediately copy the data since it may stop working again suddenly.
3. Use a reliable USB recovery software – Stellar Photo Recovery
Stellar Photo Recovery helps you recover photos and other multimedia files from damaged / faulty USB drives. This smart photo recovery tool restores photos and media lost due to formatting, accidental deletion, physical damage or corruption of hard drives, memory cards, external storage devices, digital cameras and USB sticks. It works perfectly with a variety of picture, audio and video formats and can scan devices having a storage capacity of over 5TB. You can recover your multimedia files and keep backup in a separate location in order to access those files.
Simply download Stellar Photo Recovery and follow the below mentioned steps to recover multimedia files:
- Launch Stellar Photo Recovery.
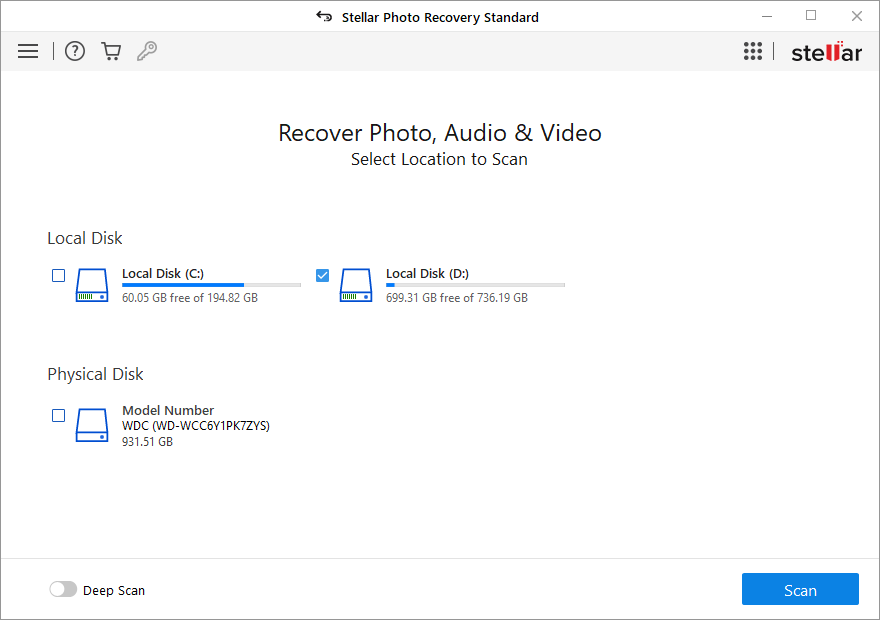
- Connect the faulty USB to the computer and launch the software.
- Select the drive or storage media to scan and recover from. Click Scan
- A dialog box of ‘Scanning Completed Successfully!’ In the left-pane of the main window, all the found files and folders are listed. The bottom-right pane lists the files stored in the selected folder. Select a file and preview in the right pane.
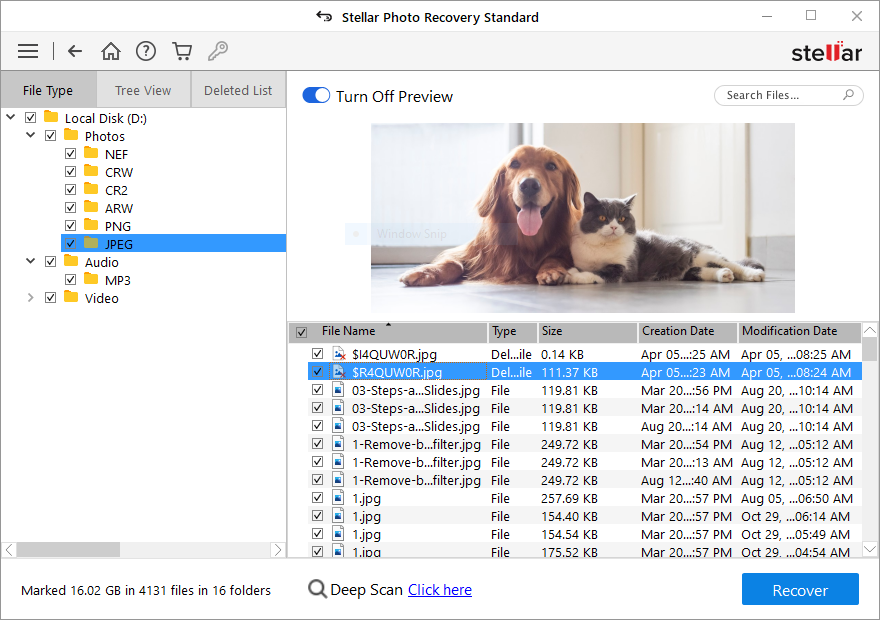
- If the required photos, videos or audio files are not in the list, opt for Deep Scan at the bottom.
- Select a single file or multiple files to recover and click on ‘Recover’
- Browse to specify desired location to save photos and click on ‘OK’.
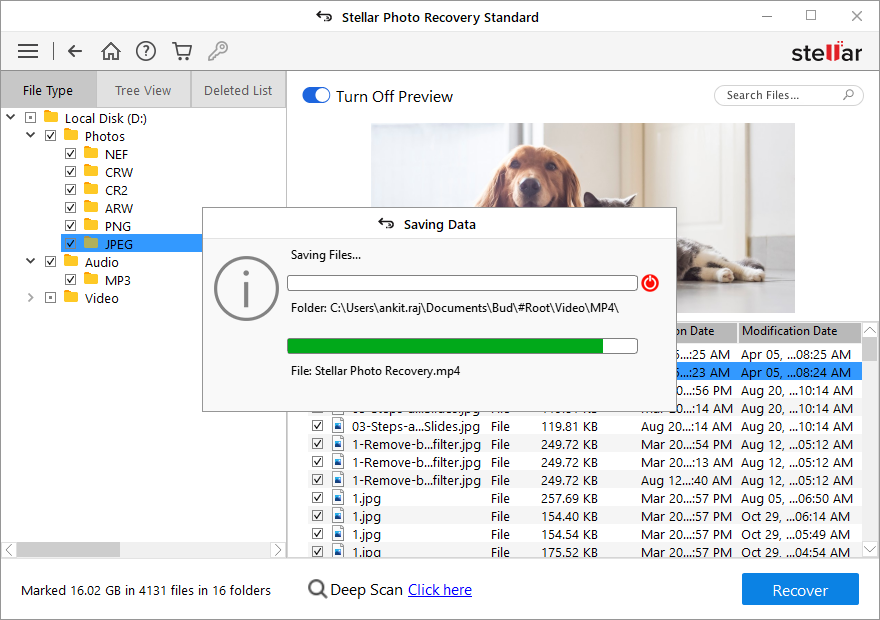
Watch this video to deleted photos and videos with Stellar Photo Recovery:
Note - If the recovery software is not able to detect your USB drive, then try the below methods to fix the issue and access your files.
4. Update Windows Drivers
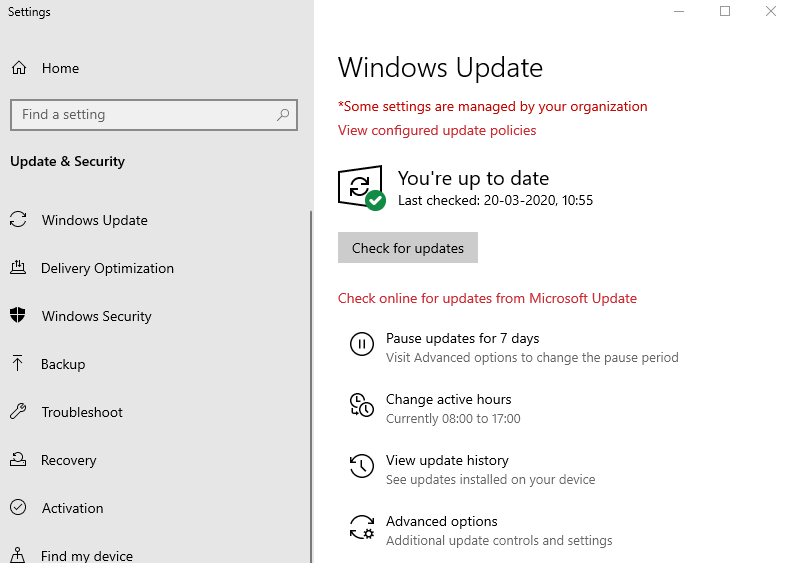
Ensure your PC drivers are updated. Driver updates for Windows 10 are automatically downloaded and installed through Windows Update. Go to Settings on your computer and check for updates.
5. Use the USB manufacturer’s repair utility
Some USB manufacturers such as Transcend and HP, provide repair utilities on their websites that can be used to fix a few known issues with their USB drives. They are helpful when your flash drive is no longer recognized by PC or not working properly. Such utilities make use of the Internet and manufacturer’s proprietary algorithms to solve issues.
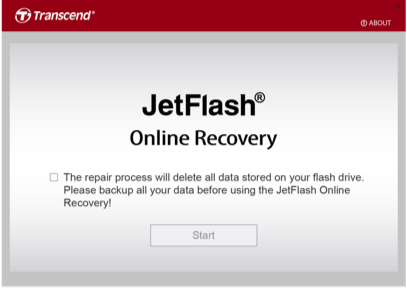
Simply download the utility from the website and run the executables, as directed.
Note - Most of the time, the manufacturer’s USB repair utility in an attempt to fix USB drive may restore it to factory default settings, which may lead to data loss. In such a scenario, you can use Stellar Photo Recovery software to recover USB media files.
6. Assign a unique drive letter to the USB
Insert the USB drive in the removable drive before you start your computer. However, make sure that the first boot device in BIOS is not USB drive, else computer may not boot.
- Log in as Administrator account in your system or any other account with administrative privileges.
- Press Windows key + Xand click Disk Management.
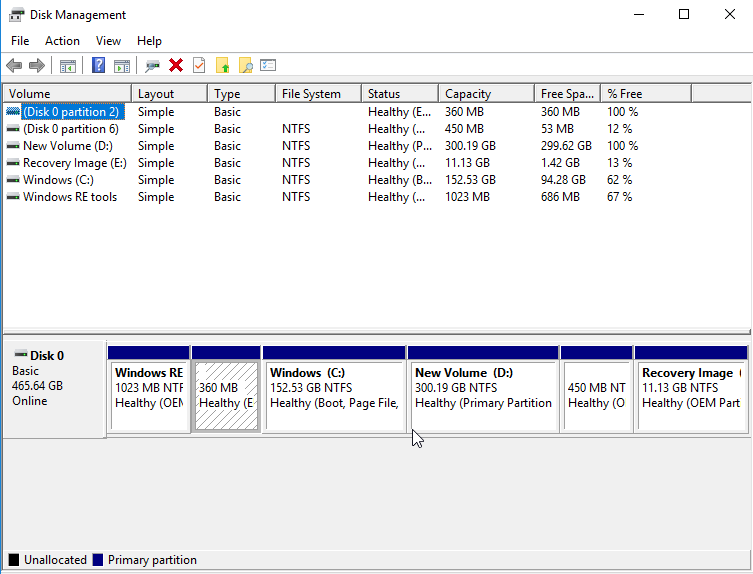
- Right-click on your removable drive partition and select Change Drive Letter and Paths under Disk Management.
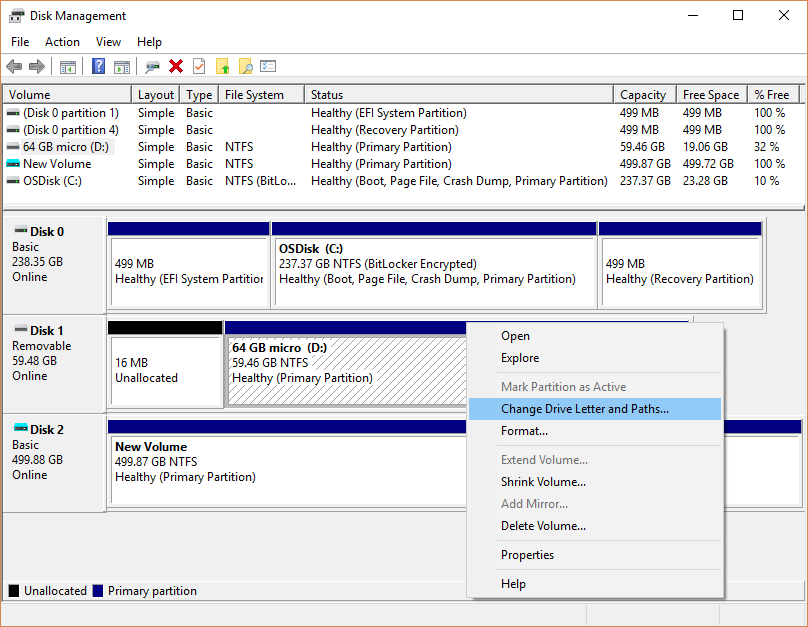
- Change the drive letter to P: or X: or any drive letter which has not been assigned in windows.
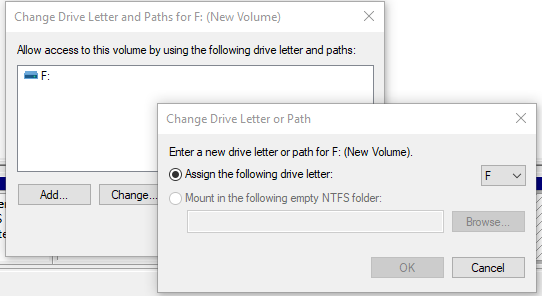
7. Reintsall the Drivers
Corrupt USB drivers can also cause problem in detecting the flash drive. Try by reinstalling the USB drivers via Device Manager.
- Right-click on My Computer/ This PC. Click Manage.
- Click Device Manager
- Double-click on Universal Serial Bus controllers. You will see multiple USB driver options. Right-click on your USB driver and select Uninstall device. Note: You can also do the same for all the listed USB drivers.
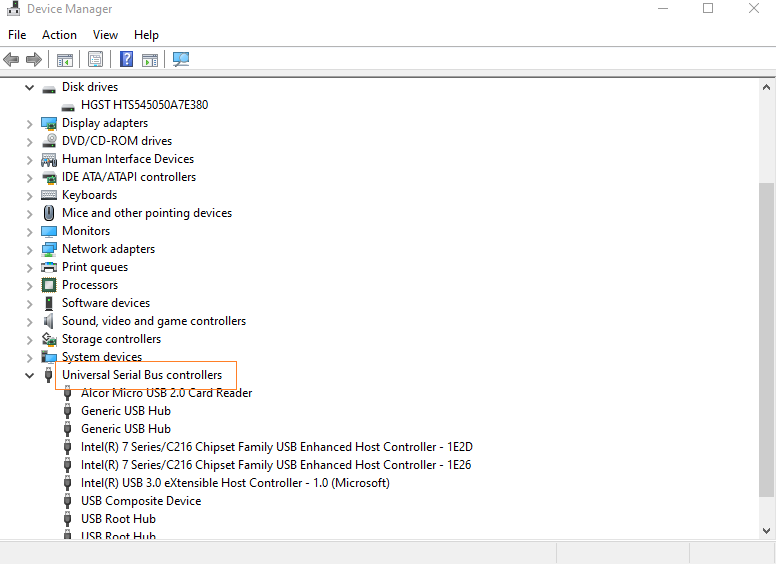
- You will see multiple USB driver options. Right-click on your USB driver and select Uninstall device.
Note - You can also do the same for all the listed USB drivers.
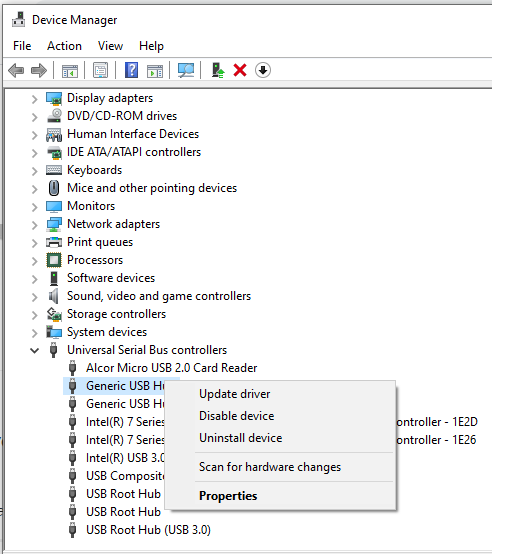
The USB drivers will automatically get installed by Windows. Now, check if insert disk error is fixed or not.
8. Scan for Hardware Changes
Your Windows computer can scan for hardware changes, after which it might recognize the connected USB device.
- In the Start Searchbox type Device Manager and hit enter.
- In Device Manager, click the computer icon so that it is highlighted.
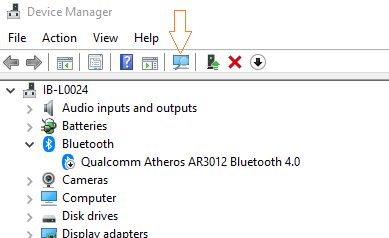
- Click Action, and then click Scan for hardware changes.
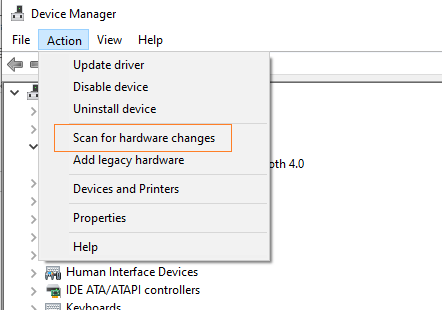
- Check the USB device to see whether it is working.
9. Fix USB insert disk error using Diskpart
Diskpart, a command line utility can be used to fix removable disk or drive errors.
- In Search box type cmd.
- Open Command Prompt and select Run as Administrator.
- Type the following commands in order:
Diskpart
list disk
select disk N (N is the drive number of your USB drive, present in the table given in CMD window)
clean
create partition primary
active
Select partition X (X is the number of your partition)
format fs=fat32
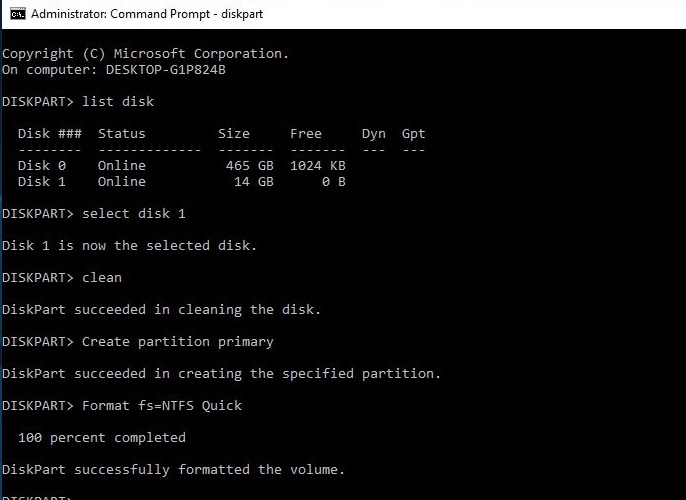
- The chosen USB drive is cleaned and new partition is created. Close the command prompt window.
- Next, restart your computer.
The error should be resolved now.
10. Fix error by formatting USB drive
Formatting can fix ‘insert USB drive into removable disk’ error.
- Insert the USB drive into the computer.
- Right-click My Computer or This PC
- Select Manage >Disk Management/ Computer Management
- Right-click on your USB drive. Click
- Rename the USB drive in the Volume Label
- Select the File system from the drop-down menu (FAT 32/ NTFS/etc.)
- In the Allocation unit size drop-down, choose the Default Option.
- Check-in option Perform a quick format.
- Click OK
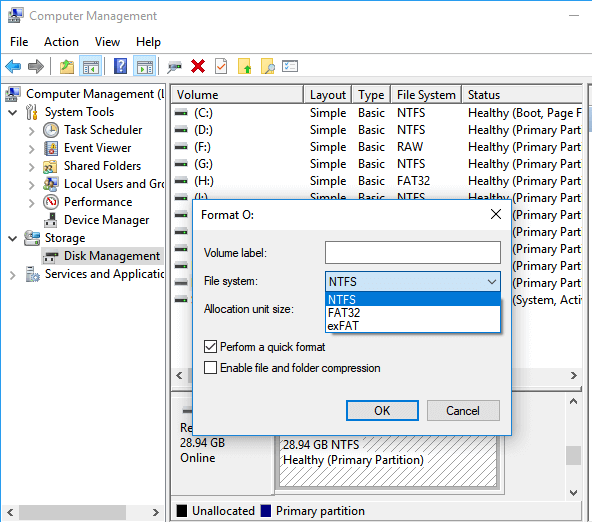
Use the USB flash drive recovery software mentioned above to recover files from USB drive.
Read more: How to Recover Files from a Corrupt or Unresponsive USB Flash Drive?
Conclusion
Faulty USBs and other drives can be fixed or replaced, but nothing is as devastating as the loss of precious photos and media. Thus, USB drive recovery after unexpected errors like ‘please insert disk into removable disk’ is a primary concern for users. With the help of the above solutions, you can fix the USB insert disk error and recover lost media files. Even when you lose complete data from USB flash drive during troubleshooting, you can restore it with the help of Stellar Photo Recovery software.
Download the free trial of the software for Windows or Mac and preview the recoverable photos and videos from USB before finally saving them in your drive.
Was this article helpful?