Sometimes, you may encounter a “Picture Won’t Load” error when you try to access the SD Card. It may occur due to a problem with the SD Card connection, malware attack, corrupt photos, etc. Also, if the image file format is not compatible with the device, you won’t be able to access the memory card. Surely, you don’t want that. Hence, we have shared some methods to help you fix the error and get back access to your favorite pictures.
Nevertheless, you must know the causes behind this error first before you start fixing it.
Common causes for “Pictures Won’t Load from SD Card” error
- SD Card not connected to the system properly
- Image file format not supported
- Drive letter not assigned to SD Card
- Incompatible SD Card driver
- Corrupt SD Card
- SD card infected with a virus
Now that you are aware of the reasons that may cause the “pictures won’t load from SD card” error, you may fix this issue with the help of the following methods.
How to Fix ‘Picture Won’t Load from SD Card’ Error?
#1 Check whether SD Card is connected properly
If you’re unable to load photos from the SD card or sd card files not showing we would suggest you check for SD card connection if your SD card is not connected to the device correctly. Also, check if the SD card reader is functioning correctly. Also, check if the USB port of your system is working fine. If everything is alright, you may try performing the following methods.
#2 Check whether the Image File Format is compatible
Maybe the image file format is not compatible with your device. You may check if the image format compatibility by following the given steps:
a. Connect your SD card to your computer.
b. Open the File Explorer by pressing Windows + E.
c. Open SD card and check if the photo format is compatible with the device.
Usually, Windows OS and mobile phones support PNG, JPG, JPEG, GIF, AVI, etc. formats. However, if the photos have a unique file extension, you may encounter this error.
#3 Assign/Change SD Card Letter
If you face the “Pictures Won’t Load from SD Card” error, you may check your SD Card in Disk Management. Check if the SD card contains a drive letter. If the SD Card has no drive letter, assign one with the following steps:
a. Open File Explorer by pressing Windows + E.
b. Go to This PC, right-click on it, and click Manage. (See Image 1)
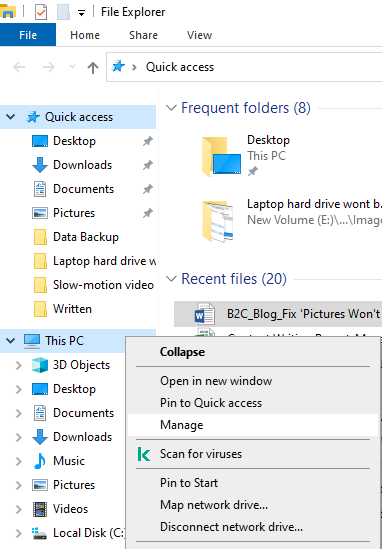 Image 1: Navigate to This PC > Manage
Image 1: Navigate to This PC > Manage c. Now, go to Storage > Disk Management.
d. Now check your SD Card, right-click on it, and select Change Drive Letter and Paths….(See Image 2)
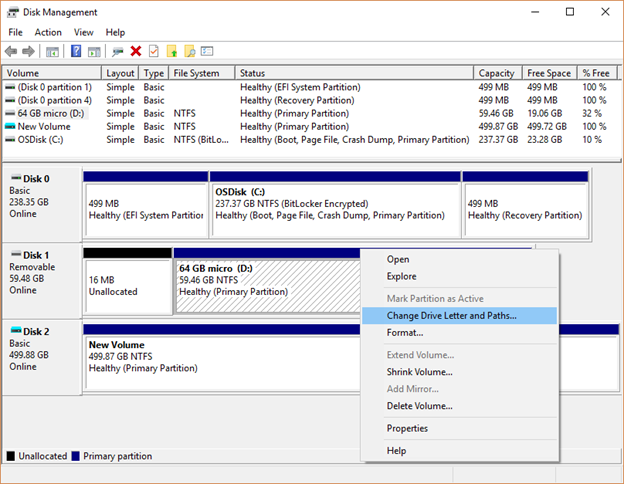 Image 2: Select Change Drive Letter and Paths…
Image 2: Select Change Drive Letter and Paths… e. Now, select Change > Add to add a drive letter if the SD card doesn’t already have one. (See Image 3)
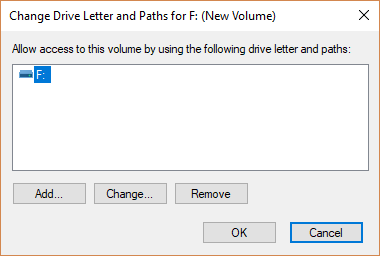 Image 3: Click Change and then Add to change the SD card letter
Image 3: Click Change and then Add to change the SD card letter f. Now, select “Assign the following drive letter” and click OK > Yes. (See Image 4)
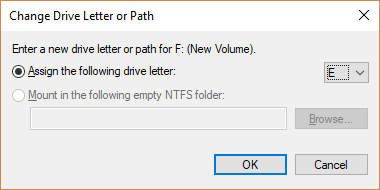 Image 4: Assign the drive letter
Image 4: Assign the drive letter g. Complete the process and check if the Windows 10 “photos won’t import from sd card” error is fixed.
#4 Uninstall then Reinstall Device Driver
Corrupt, incompatible, or outdated device driver may also cause the “Pictures Won’t Load from SD Card” error. You can’t view pictures on sd card or SD card won’t show up when this error occurs. To get rid of the problem, you may uninstall and then reinstall the device driver using the following steps:
a. Open Device Manager and go to Disk Drives.
b. Select the driver, right-click on it, and select Update driver. (See Image 5)
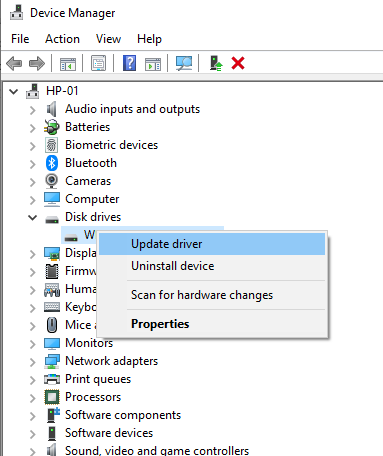 Image 5: Update device driver
Image 5: Update device driver c. Now, click Search automatically for drivers to proceed. (See Image 6)
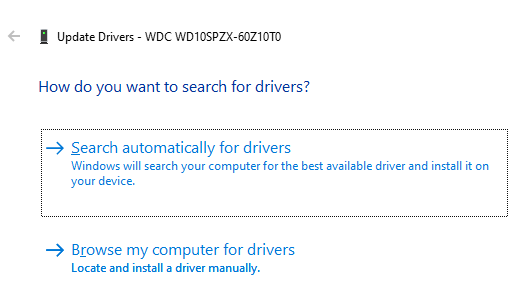 Image 6: Search automatically for drivers
Image 6: Search automatically for drivers d. Follow the instructions and complete the process.
e. Once done, reboot your system and check if you can access and import photos from the SD card.
#5 Use Photo Repair Software
Sometimes, you may encounter the “Windows 10 import photos from SD card” error when the pictures stored on your SD card are corrupt. However, the corrupt images can be repaired with a powerful photo repair software such as Stellar Repair for Photo.
This DIY software can help you repair corrupted photos recovered from corrupt media. You can add multiple images of different formats at one go and get it repaired simultaneously. The software can fix corrupt header and invalid image file structure and distorted, blurry, pixelated & greyed-out images. It supports all camera memory cards: SDXC, SDHC, memory stick, etc. Free Download this tool to repair corrupt or distorted photos:
#6 Run Attriib Command
When your SD card is malware-infected, the data stored on it may become hidden. However, the data is still there. Try running ATTRIB command to get back your access to the SD card data. To do so, follow the given steps:
a. Open command prompt by typing cmd in Windows Search Box.
b. In the open Command Prompt, type attrib -h -r -s /s /d x:*.* and press Enter. (See Image 7)
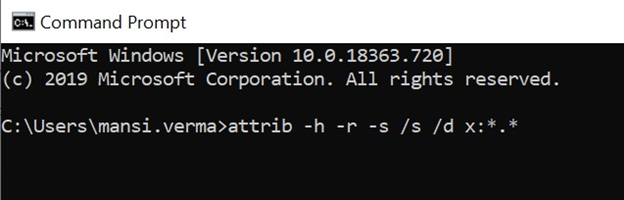 Image 7: Run attrib -h -r -s /s /d x:*.* command
Image 7: Run attrib -h -r -s /s /d x:*.* command c. Let Windows repair the virus-infected SD card and once the process is complete, close the Command Prompt window.
d. Restart your system and now check if you can access your memory card.
#7 Run CHKDSK Command to Fix Corrupt SD Card
If there is some problem with your SD card or it consists of bad sectors, you may encounter the “photos won’t import from SD card” error. Run the CHKDSK command to fix the issue.
Caution: The CHKDSK utility checks for logical and physical errors on the storage drive partition. It scans and marks down bad sectors on it. Due to which, Windows doesn’t read and store data from those sectors, leading to complete data permanently. However, SD card recovery is possible with photo recovery software.
Follow the given steps:
a. Go to Start and look for Command Prompt, or type cmd in Windows Search bar to open Command Prompt and run it as an administrator.
b. In the open Command Prompt window, type chkdsk f:/f and press Enter. (See Image 8)
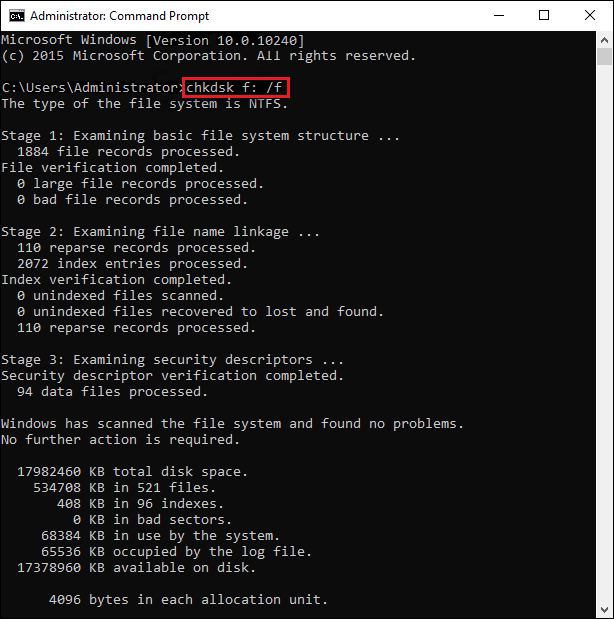 Image 8: Run CHKDSK command
Image 8: Run CHKDSK command c. The process may take a while. Wait until it’s done and let the process end.
d. Now, close the Windows and restart your system. The error should be resolved.
#8 Format SD Card
If the SD card is corrupted, Windows may prevent you from accessing it and show you the SD Card won’t format error message. No matter if your SD card has turned RAW or has a corrupt file system, formatting your SD card may help you fix the ‘Pictures Won’t Load from SD Card’ error.
Caution: On formatting your SD Card, you will end up losing your prized pictures and videos. However, using a powerful photo recovery tool may help you restore photos, videos, and more.
To format your SD card, follow the given steps:
a. Open Windows File Explorer, navigate to the SD card, and right-click on it.
b. Select ‘Format’ from the available options.
c. Select NTFS or other compatible file system and click Start. (See Image 9)
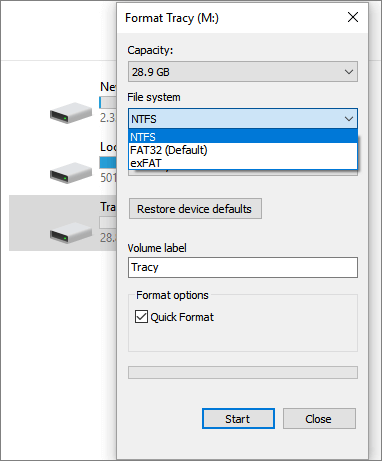 Image 9: Format your SD Card in Windows File Explorer
Image 9: Format your SD Card in Windows File Explorer d. Now, check if the ‘photos won’t import from SD card’ error is fixed.
Wrapping Up
In this blog, we shared some effective methods to help you fix the issue. As shared above, there could be different reasons for the ‘Pictures Won’t Load from SD Card’ error. There may be no drive letter assigned to the SD Card, the SD card could be faulty, or the photos on the SD card may be corrupted. In case the photos are corrupted or consist of an invalid image file structure, you may try an efficient photo repair tool such as Stellar Repair for Photo.
Additionally, some of the methods we discussed above may help you fix the problem, but you may end up losing your precious pictures. So, if you want to recover lost photos, videos, or more, use an advanced photo recovery tool.
Was this article helpful?